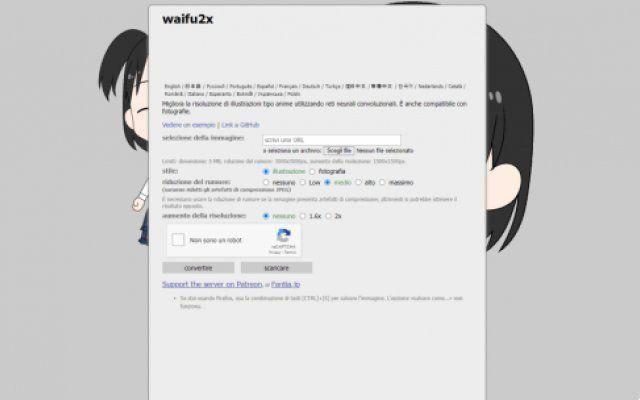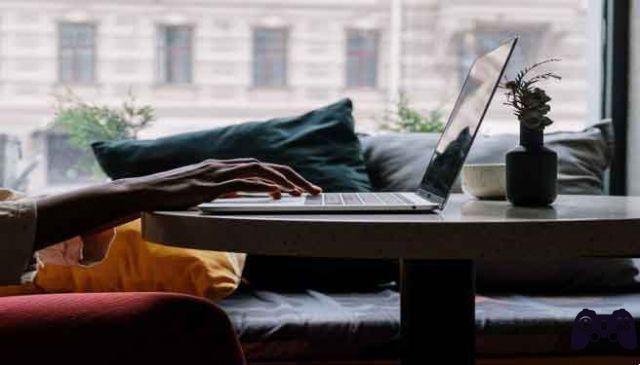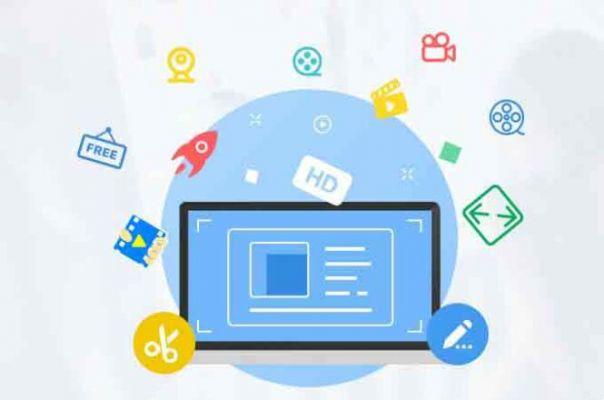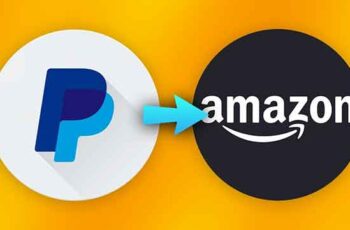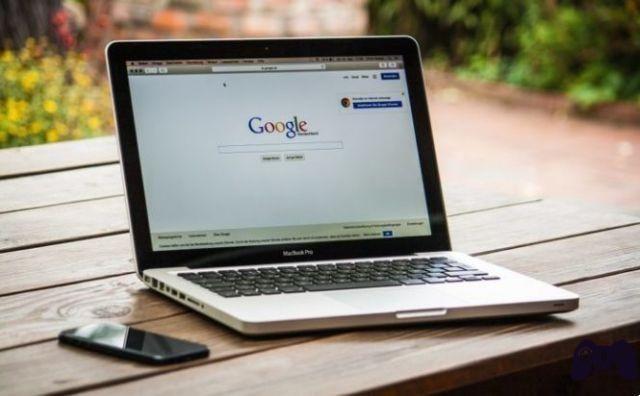Dans ce petit guide, nous expliquerons comment cloner un disque dur sous Windows 11 rapidement et rapidement
En parcourant le web, nous sommes tombés sur une question :
Salut les gars, j'ai juste une question simple. J'ai reçu un nouveau Samsung 970 EVO Plus pour Noël, mis à niveau à partir du modèle 960. Je ne veux pas m'inquiéter d'une nouvelle installation, alors quelle est la meilleure chose à faire pour déplacer mon lecteur C de l'ancien au nouveau… ? ? Merci…!!"
Ce sont des un problème très courant en réalité! C'est pourquoi nous allons vous expliquer comment le résoudre dans ce mini guide.

Quand est-il nécessaire de cloner un disque dur sous Windows 11 ?
Cela fait un moment que Windows 11 n'est pas officiellement sorti, et il est probable que de nombreux utilisateurs aient effectué une mise à niveau de Windows 10 vers Windows 11 pour essayer sa nouvelle expérience utilisateur. Le système d'exploitation Windows 11 dispose d'un nouvelle interface plus proche de celle d'un Mac. Il présente un design épuré avec des coins arrondis et des tons pastel.
Même en utilisant Windows 11, certains utilisateurs peuvent veux cloner le disque dur. Quelles peuvent être les raisons du clonage du disque ? Nous allons jeter un coup d'oeil.
- Mettre à niveau et remplacer l'ancien disqueou système sans réinstaller le système d'exploitation.
- Migrer les données d'un disque dur à un autre disque plus grand.
- Pour sauvegarder disque pour éviter la perte de données.
Étant donné que Windows n'a pas de fonctionnalité intégrée pour aider à cloner votre disque dur directement, vous aurez besoin d'un logiciel de clonage de disque puissant pour ce faire. Quel est le meilleur logiciel de clonage de disque ? Nous allons vous donner quelques conseils dans cet article !

Quel est le meilleur logiciel de clonage de disque pour Windows 11 ?
AOMEI Backupper Professional est le logiciel de clonage le plus fiable et le plus complet disponible pour tous les PC Windows, c'est-à-dire Windows 11 / 10 / 8 / 7 / XP / Vista. Cette application peut vous aider à transférer facilement le système d'exploitation ou les données d'un disque dur à un autre. Avec son aide, vous pouvez vous épargner la peine de réinstaller le système d'exploitation, et il n'est pas nécessaire de reconfigurer manuellement le système.
AOMEI Backupper a toujours été apprécié par un grand nombre d'utilisateurs, jetons un coup d'œil à ses excellentes fonctionnalités :
- Il prend en charge le clonage entre différents styles de partition de disque. Est-il possible de cloner le c'est le système de MBR à MBR, GPT à GPT, MBR à GPT ou GPT à MBR.
- Il prend en charge plusieurs types de disques, y compris Disque dur, SSD SATA, SSD M.2 NVMe, clé USB, carte SD, Etc.
- Il prend en charge toutes les marques de HDD/SSD, viennent Samsung, Western Digital, Kingston, SanDisk, Inland, Etc.
- Il prend en charge le clonage de disques de différentes tailles. Vous pouvez l'utiliser pour cloner un disque dur plus gros sur un plus petit avec son "Clonage intelligent" .
Après avoir pris connaissance de quelques informations de base sur ce logiciel, nous verrons comment l'utiliser pour cloner un disque dur sous Windows 11.
Comment cloner un disque dur dans Windows 11 : guide étape par étape
Dans cette section, nous montrerons venir cloner un disque dur dans Windows 11 sans problèmes de démarrage. Suivez le guide illustré ci-dessous pour cloner un disque dur.
Prima di cominciare, si le disque de destination sur lequel vous avez l'intention de cloner est un disque dur usagé, vous devez d'abord déterminer si vous devez sauvegarder ses fichiers stockés. Parce que toutes les données de l'emplacement de destination seront écrasées par les données du disque source pendant le processus de clonage.
Partie 1 : Installer et initialiser un nouveau disque dur sous Windows 11
- Éteignez l'ordinateur et coupez l'alimentation. Si vous êtes un utilisateur de bureau, ouvrez les côtés du boîtier de la tour de l'ordinateur et installez le nouveau disque dur dans la bonne position. Si vous êtes un utilisateur d'ordinateur portable et que vous n'avez pas de place pour un autre lecteur, vous devrez acheter quelque chose comme un câble SATA vers USB pour connecter le disque dur à votre ordinateur portable.
- Fermez le boîtier de l'ordinateur et redémarrez-le. Après avoir allumé votre ordinateur, appuyez sur Windows + R pour ouvrir la boîte de dialogue Exécuter, tapez diskmgmt.msc et cliquez sur OK pour ouvrir la gestion des disques
- Faites un clic droit sur le nouveau disque dur et sélectionnez Initialiser le disque. Choisissez ensuite le style de partition du disque dur. Pour une meilleure compatibilité avec Windows 11, il est recommandé de choisir GPT.
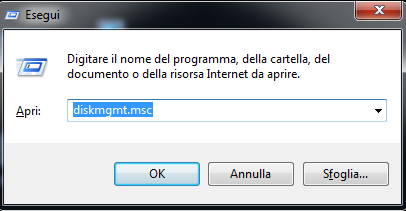
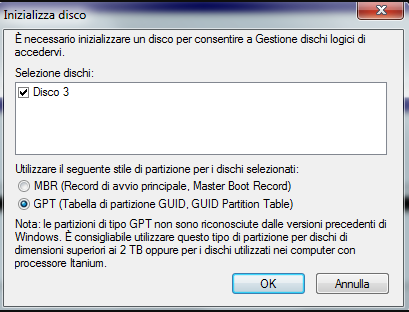
Immagine4
Partie 2 : Cloner un disque système sur un autre sans réinstaller Windows 11
- Téléchargez AOMEI Backupper sur votre ordinateur Windows 11.
- Lancez AOMEI Backupper, vous verrez l'interface intuitive et facile à utiliser. Cliquez sur Cloner dans le volet de gauche, puis sélectionnez Cloner le disque
- Ensuite, sélectionnez le disque à partir duquel vous souhaitez cloner et cliquez sur Suivant.
- Sélectionnez ensuite le disque dur nouvellement installé comme disque de destination et cliquez sur Suivant.
- Ensuite, vous pouvez prévisualiser tous les paramètres sur la page Résumé de l'opération. Après avoir confirmé tous les paramètres, cliquez sur Cloner pour effectuer cette tâche.
- Attendez que l'opération soit terminée, cliquez sur Terminé.
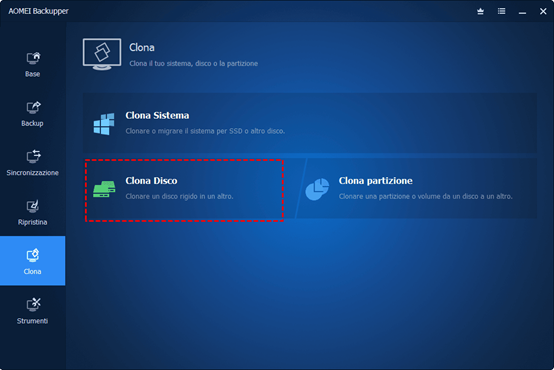
Immagine5
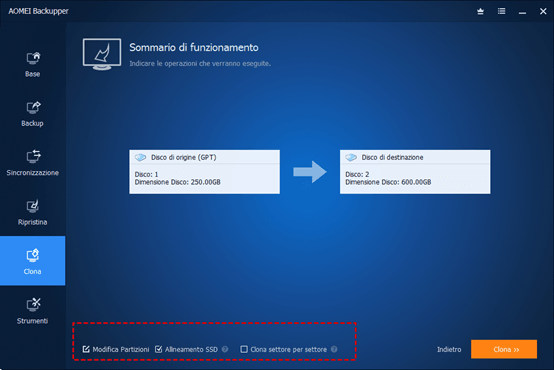
Immagine8
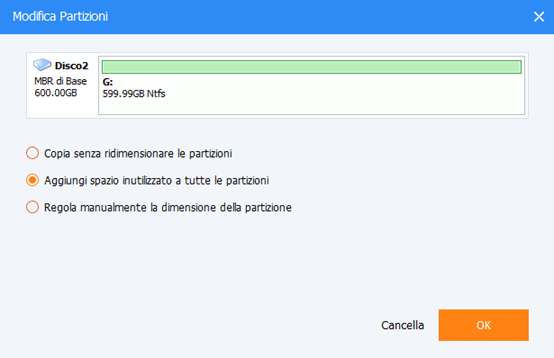
Immagine9
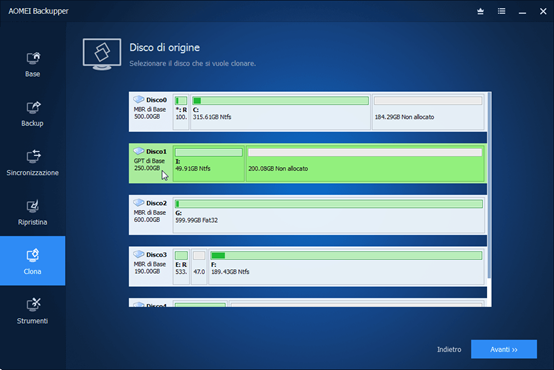
Immagine6
Il existe également 3 fonctions supplémentaires dans le coin inférieur gauche pour vous aider à personnaliser vos activités de clonage.
- Cloner secteur par secteur: AOMEI Backupper clone uniquement les secteurs utilisés sur le disque par défaut. Cochez cette option si vous souhaitez cloner tous les secteurs du disque source, qu'ils soient utilisés ou non.
- Alignement SSD: Si l'emplacement cible est un SSD, vous pouvez sélectionner cette option pour optimiser les performances du SSD.
- Modifier les partitions: Cette fonction permet de changer la taille des partitions sur le disque cible. Si vous envisagez de cloner sur un disque dur plus grand, vous pouvez sélectionner Ajouter de l'espace inutilisé à toutes les partitions pour éviter de laisser de l'espace non alloué sur le disque plus grand après le clonage.
La première option n'est pas disponible lors du clonage sur un disque plus petit. Une fois l'opération terminée, vous pouvez modifier l'ordre de démarrage directement dans le BIOS ou remplacer l'ancien disque par celui cloné.
En conclusion
Cet article fournit un logiciel fiable et complet pour vous aider à cloner un disque dur dans Windows 11. Avec son aide, vous pouvez également déplacer facilement uniquement le système d'exploitation ou les données sur le disque. Son interface intuitive et sa procédure simple et guidée sont appréciées par des millions d'utilisateurs.
Outre le clonage, AOMEI Backupper intègre également d'autres fonctions utiles telles que synchronisation, sauvegarde, restauration et de nombreux outils puissants. Par exemple, vous pouvez l'utiliser pour créer un disque de démarrage à l'avance afin de pouvoir résoudre des problèmes tels qu'un plantage et un démarrage incorrect de votre ordinateur. De plus, la sauvegarde dans le cloud est également un bon choix. C'est tout dans la section des logiciels, continuez à nous suivre !