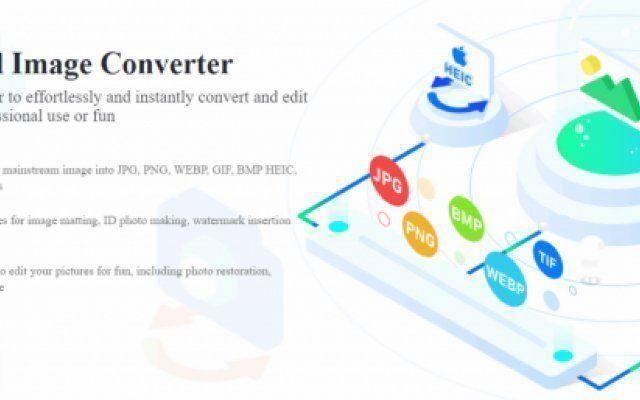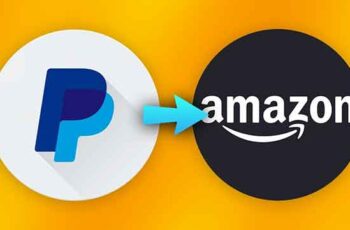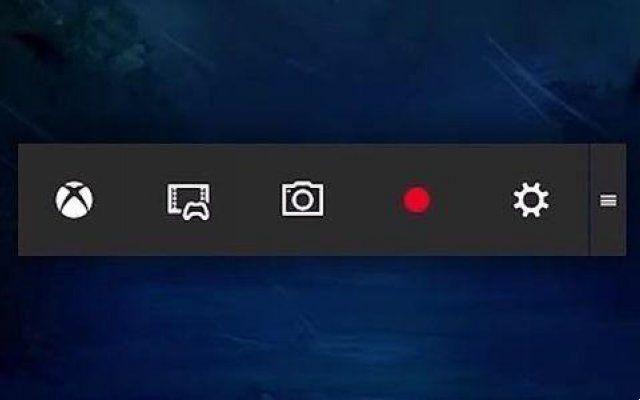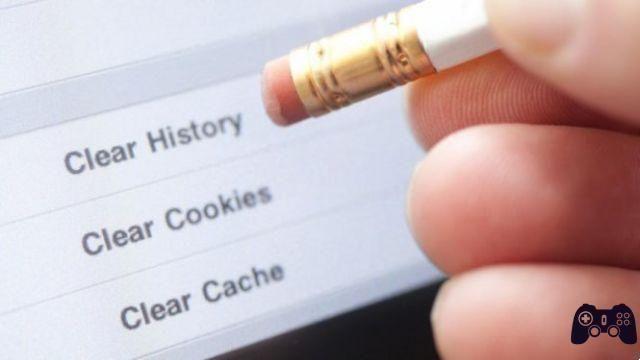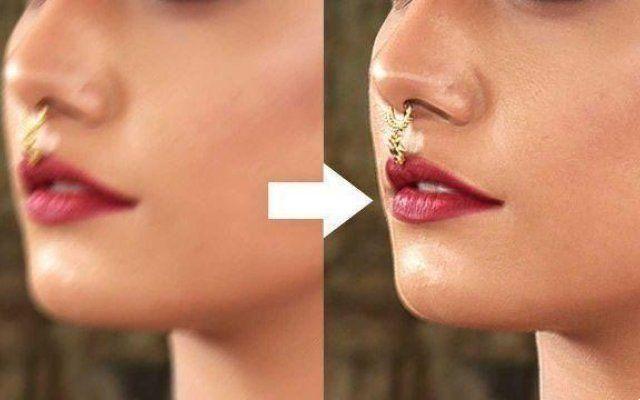Neste breve guia, explicaremos como clonar um disco rígido no Windows 11 de maneira rápida e rápida
Navegando na web nos deparamos com uma pergunta:
Olá pessoal, só tenho uma dúvida simples. Ganhei um novo Samsung 970 EVO Plus para o Natal, atualizado do modelo 960. Não quero me preocupar com uma nova instalação, então qual é a melhor coisa a fazer para mover meu drive C do antigo para o novo… ? ? Obrigada…!!"
é um problema muito comum na realidade! É por isso que explicaremos uma maneira de resolvê-lo neste mini guia.

Quando é necessário clonar o disco rígido no Windows 11?
Já faz um tempo desde que o Windows 11 foi lançado oficialmente e é provável que muitos usuários tenham atualizado do Windows 10 para o Windows 11 para experimentar sua nova experiência de usuário. O sistema operacional Windows 11 tem um nova interface mais semelhante à de um Mac. Apresenta um design clean com cantos arredondados e tons pastéis.
Mesmo usando o Windows 11, alguns usuários podem deseja clonar o disco rígido. Quais podem ser as razões para clonar o disco? Vamos dar uma olhada.
- Atualize e substitua o disco antigoou sistema sem reinstalar o sistema operacional.
- Migrar dados de um disco rígido para outro disco maior.
- Para fazer backup disco para evitar perda de dados.
Como o Windows não possui um recurso interno para ajude a clonar seu disco rígido diretamente, você precisará de um poderoso software de clonagem de disco para fazer isso. Qual é o melhor software de clonagem de disco? Vamos dar algumas dicas neste artigo!

Qual é o melhor software de clonagem de disco para Windows 11?
Profissional de Backup AOMEI é o software de clonagem mais confiável e completo disponível para todos os PCs com Windows, ou seja, Windows 11 / 10 / 8 / 7 / XP / Vista. Este aplicativo pode ajudá-lo a transferir facilmente o sistema operacional ou dados de um disco rígido para outro. Com sua ajuda, você pode evitar o trabalho de reinstalar o sistema operacional e não há necessidade de reconfigurar manualmente o sistema.
O AOMEI Backupper sempre foi apreciado por um grande número de usuários, vamos dar uma olhada em seus excelentes recursos:
- Ele suporta clonagem entre diferentes estilos de partição de disco. É possível clonar o este é o sistema de MBR para MBR, GPT para GPT, MBR para GPT ou GPT para MBR.
- Ele suporta vários tipos de discos, incluindo HDD, SSD SATA, SSD M.2 NVMe, unidade flash USB, cartão SDetc.
- Suporta todas as marcas de HDD/SSD, como Samsung, Western Digital, Kingston, SanDisk, Inlandetc.
- Suporta clonagem de discos de diferentes tamanhos. Você pode usá-lo para clonar um disco rígido maior para um menor com seu "Clone inteligente".
Depois de conhecer algumas informações básicas deste software, veremos como usá-lo para clonar o disco rígido no Windows 11.
Como clonar o disco rígido no Windows 11: guia passo a passo
Nesta seção, mostraremos venha clonar un disco rígido no Windows 11 sem problemas de inicialização. Siga o guia ilustrado abaixo para clonar um disco rígido.
Prima di cominciare, se o disco de destino para o qual você pretende clonar for um disco rígido usado, você deve primeiro considerar se precisa fazer backup de seus arquivos armazenados. Porque todos os dados no local de destino serão substituídos pelos dados do disco de origem durante o processo de clonagem.
Parte 1: Instalar e inicializar o novo disco rígido no Windows 11
- Desligue o computador e desligue a energia. Se você for um usuário de desktop, abra as laterais do gabinete da torre do computador e instale o novo disco rígido na posição correta. Se você for um usuário de laptop e não tiver espaço para outra unidade, precisará comprar algo como um cabo SATA para USB para conectar o disco rígido ao laptop.
- Feche o gabinete do computador e reinicie-o. Depois de ligar o computador, pressione Windows + R para abrir a caixa de diálogo Executar, digite diskmgmt.msc e clique em OK para abrir o Gerenciamento de disco
- Clique com o botão direito do mouse no novo disco rígido e selecione Inicializar disco. Em seguida, escolha o estilo de partição para o disco rígido. Para melhor compatibilidade com o Windows 11, é recomendável escolher GPT.
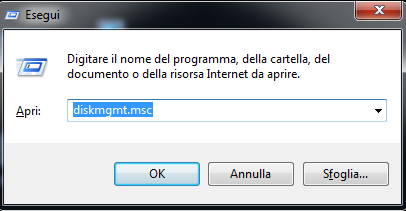
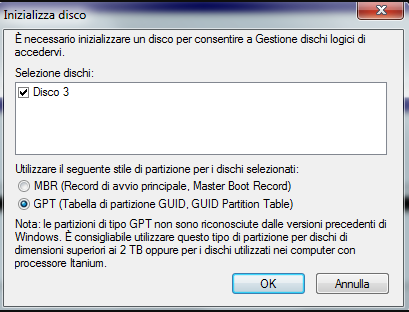
Immagine4
Parte 2: Clone o disco do sistema para outro sem reinstalar o Windows 11
- Baixe o AOMEI Backupper no seu computador Windows 11.
- Inicie o AOMEI Backupper, você verá a interface intuitiva e fácil de usar. Clique em Clonar no painel esquerdo e selecione Clonar disco
- Em seguida, selecione o disco do qual deseja clonar e clique em Avançar.
- Em seguida, selecione o disco rígido recém-instalado como disco de destino e clique em Avançar.
- Em seguida, você pode visualizar todas as configurações na página Resumo da operação. Após confirmar todas as configurações, clique em Clonar para realizar esta tarefa.
- Aguarde a conclusão da operação, clique em Concluído.
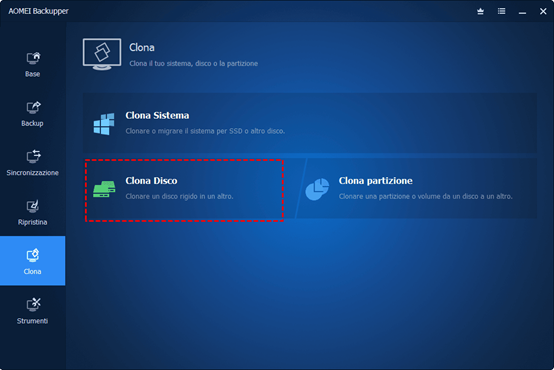
Immagine5
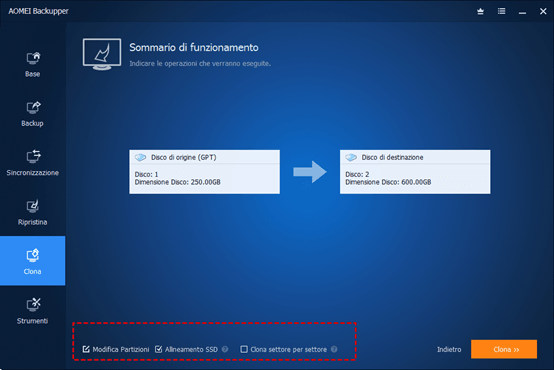
Immagine8
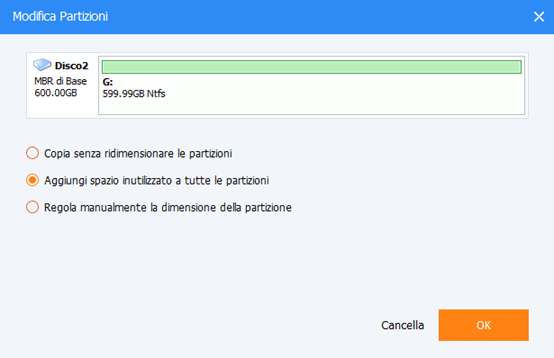
Immagine9
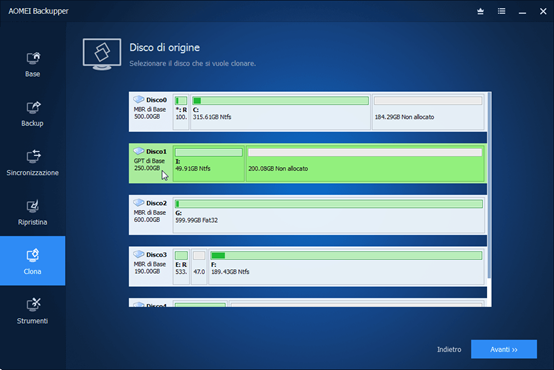
Immagine6
Há também 3 funções adicionais no canto inferior esquerdo para ajudá-lo a personalizar suas atividades de clonagem.
- Clonar setor por setor: O AOMEI Backupper apenas clona setores usados no disco por padrão. Marque esta opção se desejar clonar todos os setores do disco de origem, sejam eles usados ou não.
- Alinhamento SSD: se o local de destino for um SSD, você poderá selecionar esta opção para otimizar o desempenho do SSD.
- Editar partições: Esta função permite alterar o tamanho das partições no disco de destino. Se você planeja clonar para um disco rígido maior, pode selecionar Adicionar espaço não utilizado a todas as partições para evitar deixar espaço não alocado na unidade maior após a clonagem.
A primeira opção não está disponível ao clonar para um disco menor. Quando a operação estiver concluída, você poderá alterar a ordem de inicialização diretamente no BIOS ou substituir o disco antigo por este clonado.
Em conclusão
Este artigo fornece um software confiável e abrangente para ajudá-lo a clonar o disco rígido no Windows 11. Com sua ajuda, você também pode mova facilmente apenas o sistema operacional ou dados para o disco. Sua interface intuitiva e procedimento simples e guiado são elogiados por milhões de usuários.
Além da clonagem, o AOMEI Backupper também incorpora outras funções úteis, como sincronização, backup, restauração e muitas ferramentas poderosas. Por exemplo, você pode usá-lo para criar um disco de inicialização com antecedência para corrigir problemas como travamento e inicialização incorreta do computador. Além disso, o backup em nuvem também é uma boa escolha. Isso é tudo da seção de software, continue nos acompanhando!