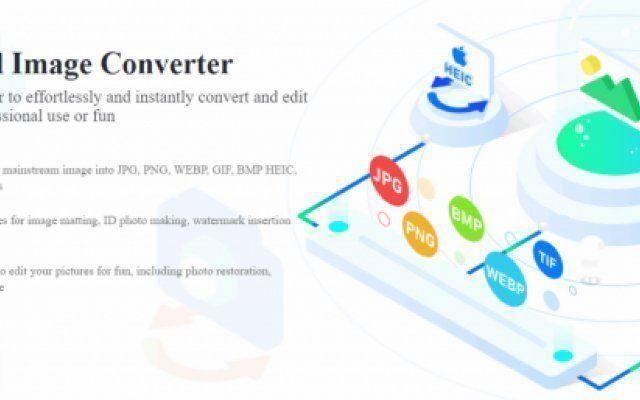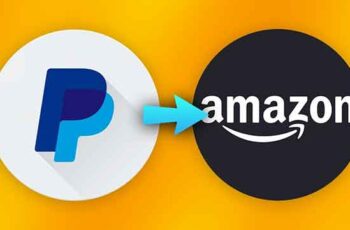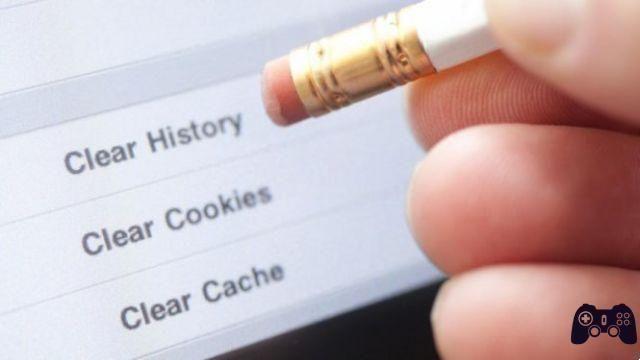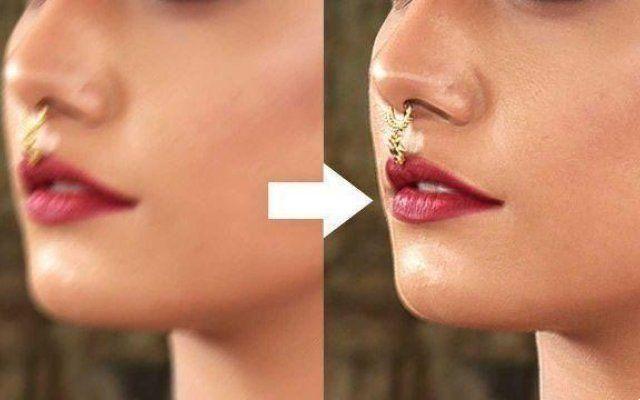Deseja gravar a tela do seu PC com Windows enquanto também captura o áudio? Aqui está como fazê-lo
Há muitas razões pelas quais você precisa gravar áudio junto com o que vemos na tela, como gravar um petal-kill em LOL para mostrar suas habilidades de jogo ou um curso online para revisar mais tarde. Muitos de vocês podem não saber que existe uma ferramenta de gravação de tela integrada no Windows chamada Barra de jogos do Xbox, criado para gravar jogabilidade com áudio no Windows 10.
Além do Xbox Game Bar, também existem algumas alternativas úteis que podem ajudar os usuários a capturar a tela do Windows 10 e incluir áudio. Gravador de tela como RecForth pode superar a limitação do Xbox Game Bar, que não pode gravar o desktop e o explorador de arquivos. Vamos conhecê-los mais de perto!
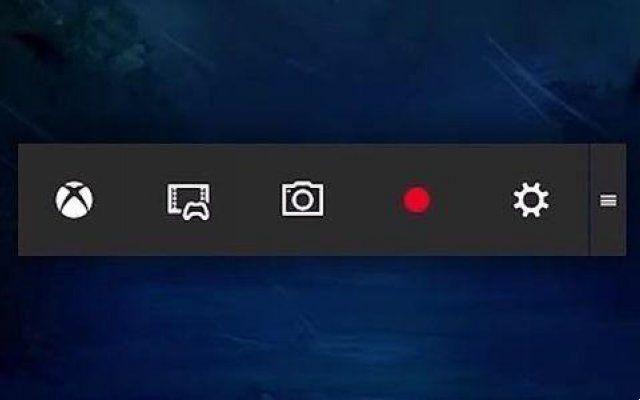
Como gravar a tela no Windows com a ferramenta integrada
A Xbox Game Bar é uma sobreposição de jogo que permite aos jogadores capturar a tela do jogo. O programa funciona com a maioria dos jogos de computador e oferece acesso instantâneo a widgets para captura e compartilhamento tela, monitoramento de desempenho e bate-papo com amigos. Ao contrário dos métodos tradicionais, é possível realizar todas as ações descritas acima sem sair do jogo. Características incluem:
- Vários filtros completos e mixagem de áudio
- Ótima experiência para gravação de tela durante o jogo
- Sem limites de tempo e sem marcas d'água
- Gravador de tela nativo com Windows 10/11
Etapa 1. Abra a barra de jogos do Xbox
A Xbox Game Bar está pré-instalada no Windows 10; para ativá-lo é basta pressionar "Win + G" no teclado. Uma notificação aparecerá perguntando se você deseja abrir a Barra do Jogo; você precisa ter certeza de que a opção "Sim, este é um jogo" está selecionada.
Neste ponto, o widget flutuante da Xbox Game Bar aparecerá; prepare a janela do jogo antes de abrir a Barra de Jogo.
Etapa 2. Comece a capturar o jogo
Após concluir a configuração, pressione o atalho Win + Alt + R ou o botão vermelho Gravar para iniciar a gravação da tela. A barra de status de captura aparece no canto superior direito da tela e clicar no ícone do microfone na barra ativa ou desativa a gravação de áudio.
Existem alguns widgets que ignoram a tela que permitem ajustar o volume e a saída do jogo ou monitorar o uso da CPU, GPU e memória.
Etapa 3. Finalize a gravação da tela
Pressione novamente “Win + Alt + R” para parar a gravação ou pressione o botão Parar. As gravações de tela agora são salvas em uma pasta chamada “Mostrar todas as capturas”.
Dicas: Se sua placa de vídeo for compatível com Intel Quick Sync H.260, AMD VCE, NVIDIA NVENC ou outros codificadores compatíveis, você poderá ativá-los e usá-los com a Xbox Game Bar em nosso computador Windows 10.
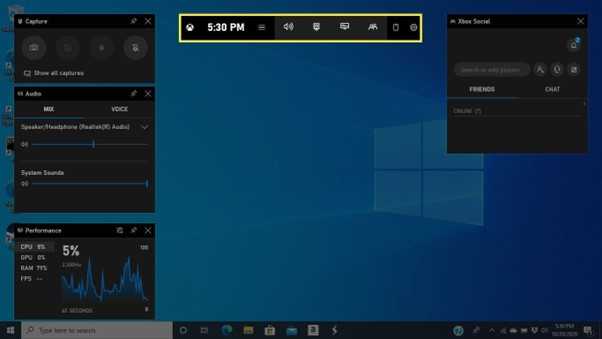
Immagine1
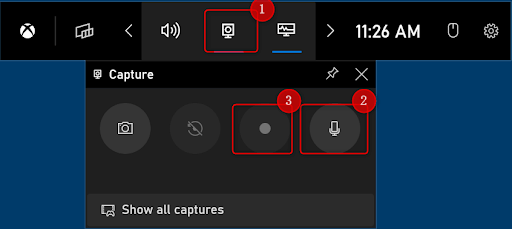
Immagine2
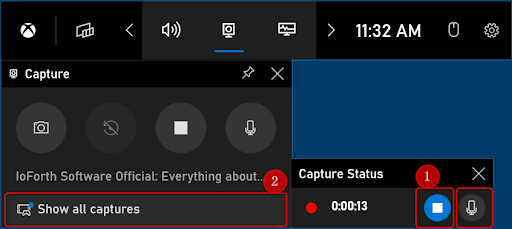
Immagine3
Como usar o RecForth para gravar a tela do Windows 10 com áudio
Um poderoso gravador de tela para Windows 10/11 é definitivamente o RecForth. Uma das excelentes opções para personalizar a gravação de tela além de todos os limites. Ao contrário do Xbox Game Bar, RecForth permite capturar qualquer área da tela como uma captura de tela ou arquivo de vídeo. As principais características incluem:
- O software também captura vídeo da webcam
- Ideal para gravações de jogos de alta qualidade
- Capacidade de tirar uma captura de tela da tela durante a gravação
- Configurando um timer para gravação de tela
Passo 1. Baixe RecForth gratuitamente
RecForth é um software certificado pela Microsoft, para que você possa baixe-o gratuitamente na Microsoft Store. Após baixar e instalar o RecForth, procure-o no menu iniciar e abra-o.
Existem três modos de gravação de tela: tela cheia, área personalizada, janela. Você pode escolher o modo de gravação de acordo com suas necessidades.
Etapa 2. Configurando a gravação de tela
Abra o programa ou janela a ser gravada e selecione a área a ser gravada. Você pode optar por gravar a tela ou webcam junto com o áudio; a única coisa a fazer é ligar a webcam e o botão do microfone.
Além disso, você pode clicar no botão Configurações na barra de ferramentas inferior para obter configurações mais avançadas, como Ponteiro, FPS e Resolução.
Etapa 3. Inicie a captura de tela do Windows com áudio
Quando tudo estiver pronto, você pode clicar no botão botão vermelho para iniciar a gravação. Para pausar, retomar ou parar a gravação durante o processo de gravação, você precisa clicar no botão correspondente no painel flutuante.
Após parar a gravação, o arquivo de gravação será salvo automaticamente. Todos os arquivos de gravação estão localizados na pasta RecForth. É realmente muito simples.
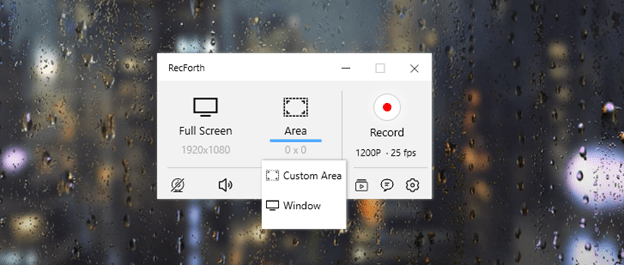
Immagine4
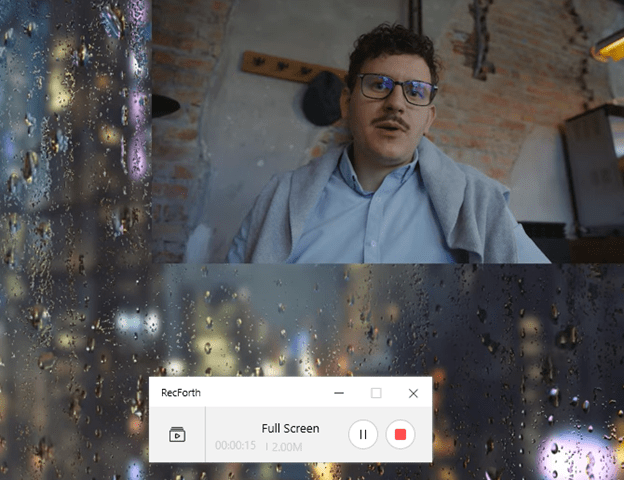
Immagine6
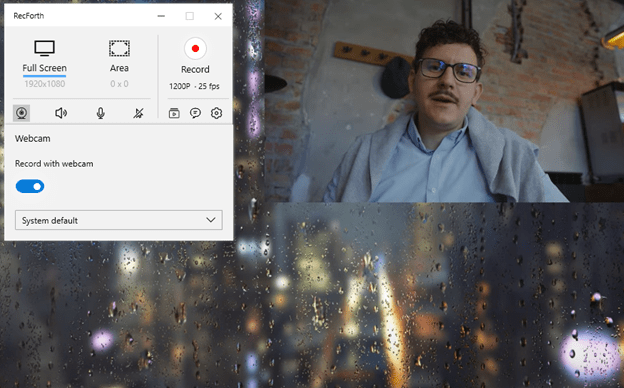
Immagine5
conclusão
Descrevemos como gravar a tela no Windows 10 no Xbox Game Bar e no RecForth Screen Recorder. Xbox Game Bar é o melhor para o gravação de janela única jogo no Windows 10, enquanto RecForth Screen Recorder é mais adequado se você gosta grave a tela com sons do sistema, narração, webcam ou outra personalização. Isso é tudo da seção de hardware, continue nos acompanhando!