Voulez-vous enregistrer l'écran de votre PC Windows tout en capturant l'audio ? Voici comment procéder
Il existe de nombreuses raisons pour lesquelles vous devez enregistrer de l'audio avec ce que nous voyons à l'écran, comme l'enregistrement d'un pétale-kill dans LOL pour montrer vos compétences de jeu ou un cours en ligne à revoir plus tard. Beaucoup d'entre vous ne savent peut-être pas qu'il existe un outil d'enregistrement d'écran intégré dans Windows appelé Barre de jeu Xbox, créé pour enregistrer le jeu avec de l'audio sur Windows 10.
En plus de la Xbox Game Bar, il existe également des alternatives utiles qui peuvent aider les utilisateurs à capturer l'écran de Windows 10 tout en incluant l'audio. Enregistreur d'écran comme RecForth peut surmonter la limitation de Xbox Game Bar, qui ne peut pas enregistrer le bureau et l'explorateur de fichiers. Apprenons à les connaître de plus près !
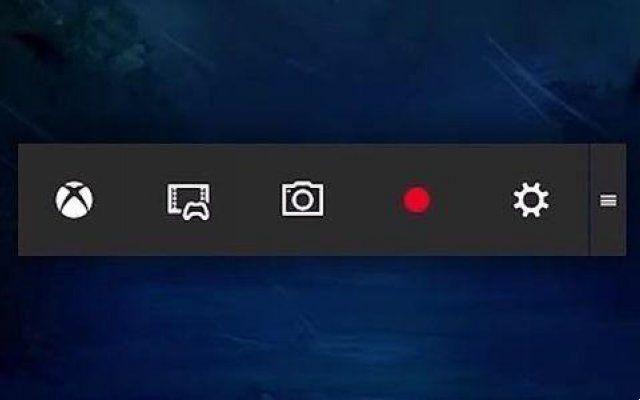
Comment enregistrer l'écran sur Windows avec l'outil intégré
Xbox Game Bar est une superposition de jeu qui permet aux joueurs de capturer leur écran de jeu. Le programme fonctionne avec la plupart des jeux informatiques et offre accès instantané aux widgets pour la capture et le partage écran, suivi des performances et chat avec des amis. Contrairement aux méthodes traditionnelles, il est possible d'effectuer toutes les actions décrites ci-dessus sans quitter le jeu. Les fonctionnalités incluent:
- Filtres multiples et complets et mixage audio
- Grande expérience pour l'enregistrement d'écran tout en jouant
- Pas de limite de temps et pas de filigrane
- Enregistreur d'écran natif avec Windows 10/11
Étape 1. Ouvrez la barre de jeu Xbox
Xbox Game Bar est préinstallé sur Windows 10 ; pour l'activer c'est appuyez simplement sur "Win + G" sur le clavier. Une notification apparaîtra vous demandant si vous souhaitez ouvrir la barre de jeu ; vous devez vous assurer que l'option "Oui, c'est un jeu" est sélectionnée.
À ce stade, le widget flottant Xbox Game Bar apparaîtra; préparez la fenêtre de jeu avant d'ouvrir la barre de jeu.
Étape 2. Commencez à capturer le jeu
Une fois la configuration terminée, appuyez sur le raccourci Win + Alt + R ou le bouton rouge d'enregistrement pour démarrer l'enregistrement d'écran. La barre d'état de capture apparaît en haut à droite de l'écran et cliquer sur l'icône du microphone sur la barre active ou désactive l'enregistrement audio.
Certains widgets qui surplombent l'écran vous permettent de régler le volume et la sortie du jeu ou de surveiller l'utilisation du processeur, du processeur graphique et de la mémoire.
Étape 3. Terminer l'enregistrement d'écran
Appuyez à nouveau "Win + Alt + R" pour arrêter l'enregistrement, ou appuyez sur le bouton Stop. Les enregistrements d'écran sont maintenant enregistrés dans un dossier appelé "Afficher toutes les captures".
Conseils : Si votre carte vidéo prend en charge Intel Quick Sync H.260, AMD VCE, NVIDIA NVENC ou d'autres encodeurs pris en charge, vous pouvez les activer et les utiliser avec Xbox Game Bar sur notre ordinateur Windows 10.
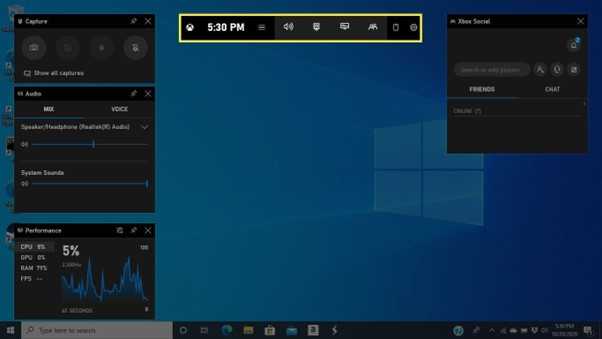
Immagine1
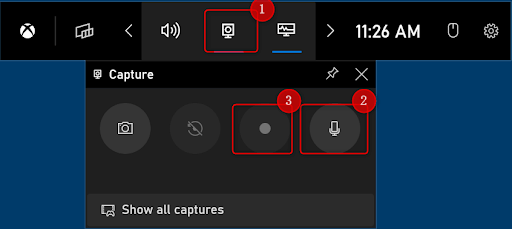
Immagine2
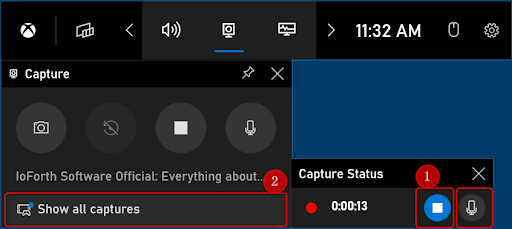
Immagine3
Comment utiliser RecForth pour enregistrer l'écran de Windows 10 avec audio
Un enregistreur d'écran puissant pour Windows 10/11 est définitivement RecForth. L'une des excellentes options pour personnaliser l'enregistrement d'écran au-delà de toutes les limites. Contrairement à la barre de jeu Xbox, RecForth vous permet de capturer n'importe quelle zone de l'écran sous forme de capture d'écran ou de fichier vidéo. Les principales fonctionnalités incluent :
- Le logiciel capture également la vidéo de la webcam
- Idéal pour les enregistrements de jeux de haute qualité
- Possibilité de prendre une capture d'écran de l'écran pendant l'enregistrement
- Réglage d'une minuterie pour l'enregistrement d'écran
Étape 1. Téléchargez RecForth gratuitement
RecForth est un logiciel certifié Microsoft, vous pouvez donc téléchargez-le gratuitement sur le Microsoft Store. Après avoir téléchargé et installé RecForth, recherchez-le dans le menu Démarrer et ouvrez-le.
Il existe trois modes d'enregistrement d'écran : plein écran, zone personnalisée, fenêtre. Vous pouvez choisir le mode d'enregistrement en fonction de vos besoins.
Étape 2. Configurer l'enregistrement d'écran
Ouvrez le programme ou la fenêtre à enregistrer et sélectionnez la zone à enregistrer. Vous pouvez choisir d'enregistrer l'écran ou la webcam avec l'audio ; la seule chose à faire est d'allumer la webcam et le bouton du microphone.
En outre, vous pouvez cliquer sur le bouton Paramètres dans la barre d'outils inférieure pour obtenir des paramètres plus avancés tels que Pointeur, FPS et Résolution.
Étape 3. Démarrer la capture d'écran Windows avec audio
Lorsque tout est prêt, vous pouvez cliquer sur le bouton rouge pour commencer l'enregistrement. Pour mettre en pause, reprendre ou arrêter l'enregistrement pendant le processus d'enregistrement, vous devez cliquer sur le bouton correspondant dans le panneau flottant.
Après avoir arrêté l'enregistrement, le fichier d'enregistrement sera sauvegardé automatiquement. Tous les fichiers d'enregistrement se trouvent dans le dossier RecForth. C'est aussi simple que ça.
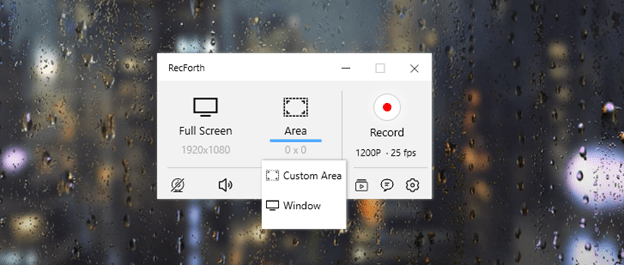
Immagine4
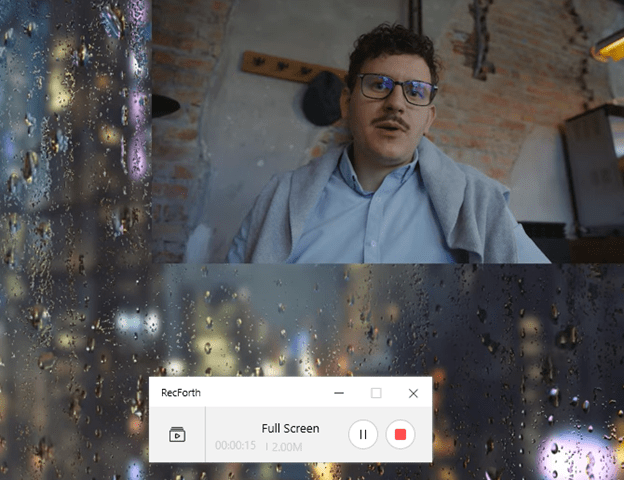
Immagine6
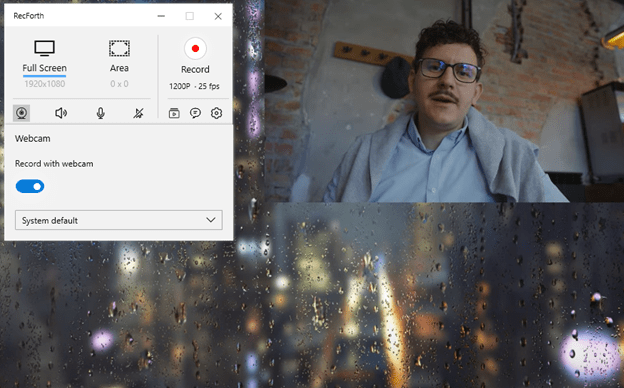
Immagine5
conclusion
Nous avons décrit comment enregistrer l'écran sur Windows 10 sur la barre de jeu Xbox et l'enregistreur d'écran RecForth. Xbox Game Bar est le meilleur pour le enregistrement à guichet unique jeu sur Windows 10, tandis que RecForth Screen Recorder est plus approprié si vous aimez enregistrer l'écran avec les sons du système, la narration, la webcam ou toute autre personnalisation. C'est tout de la section matériel, continuez à nous suivre !





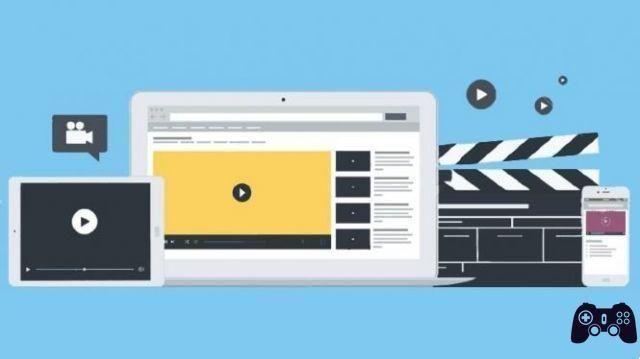


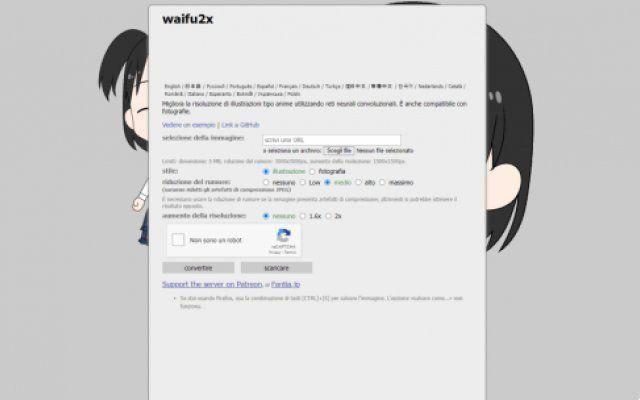
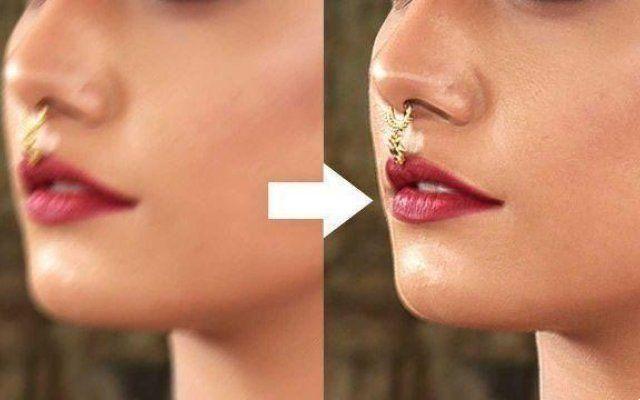






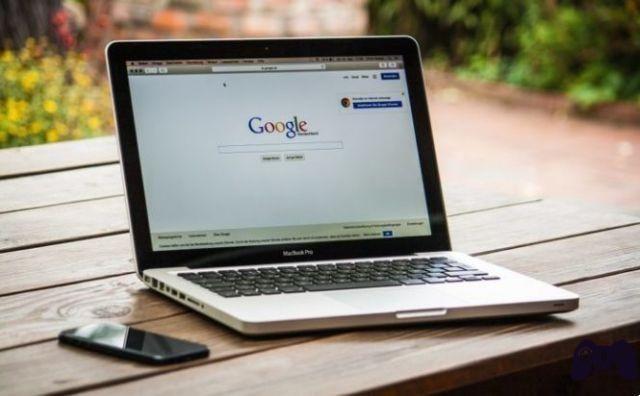






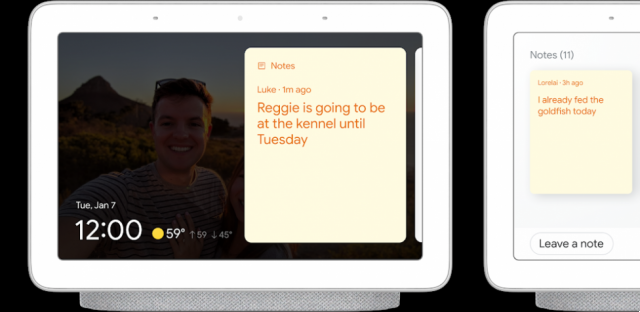

![Guides Comment gagner de l'argent facilement [Eddie] - Cyberpunk 2077](/images/posts/f68787be5e6b683d382dc25513e61724-0.jpg)
