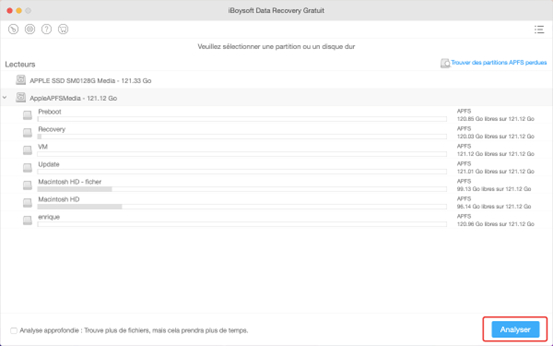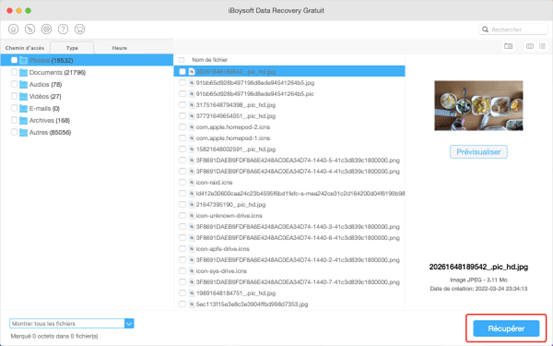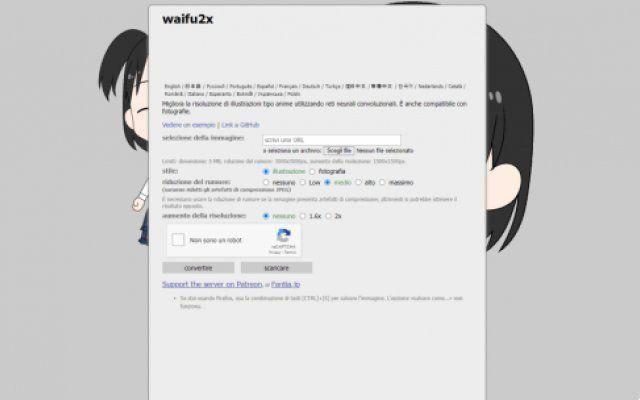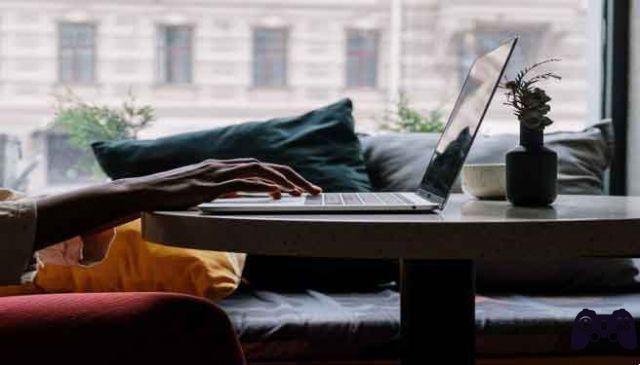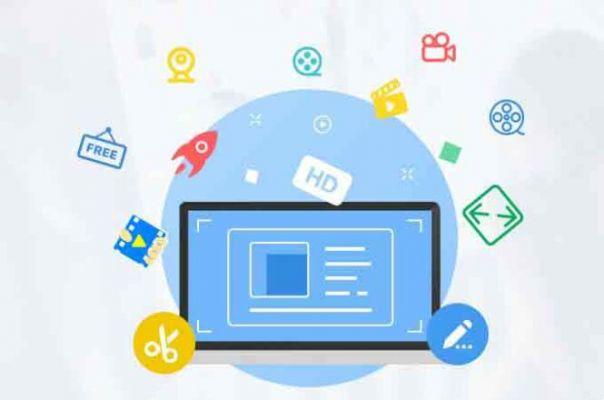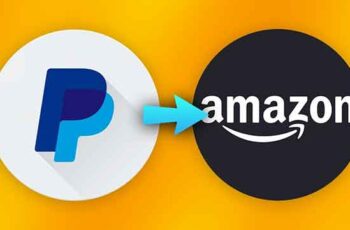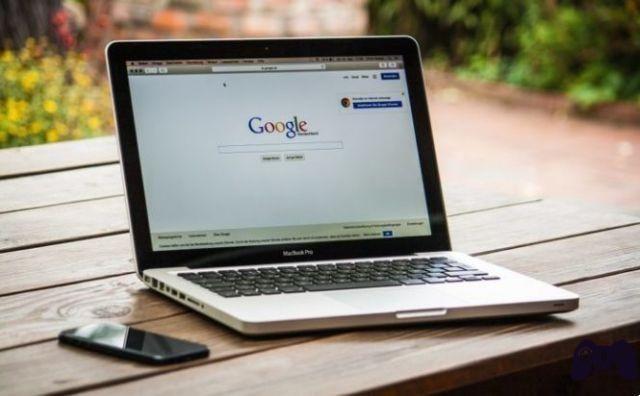Dans cet article, nous examinerons quelques façons de récupérer un document Word non enregistré sur Mac
Bien que les Mac aient un traitement de texte intégré pour créer des documents appelés Pages, les utilisateurs peut trouver Microsoft Word pour Mac plus utile, en particulier pour les outils de collaboration avancés. L'une des meilleures fonctionnalités de Microsoft Word est la récupération automatique, qui réduit considérablement le risque de perdre des fichiers Word importants.
Si vous n'avez pas pu enregistrer les modifications que vous avez apportées à un document important en raison d'un plantage ou de l'arrêt de l'application Word elle-même, vous aurez sûrement hâte de savoir comment récupérer un document Word non enregistré sur Mac.
En plus des documents Word non enregistrés, vous pouvez également vouloir récupérer des fichiers accidentellement supprimés ou perdus dans Word. Cet article décrit différentes manières de vous aider à récupérer des fichiers non enregistrés, supprimés, perdus ou remplacés lors de l'utilisation de Microsoft Word pour Mac. Voici quelques méthodes pour récupérer un document Word sur Mac :
- Solutions rapides pour récupérer des documents Word sur Mac
- Récupérer des documents Word non enregistrés sur Mac avec AutoRecovery
- Récupérer un document Word par votre Mac à partir de l'affiche temporaire du Mac
- Récupérer un document Word non enregistré sur Mac à partir des éléments récupérés
- Comment vais-je récupérer un document Word annulé sur votre Mac ?
Solutions rapides pour récupérer des documents Word sur Mac

Récupérer des documents Word non enregistrés sur Mac avec AutoRecovery
La fonction de récupération automatique est présente dans la suite Office depuis des années et enregistrer automatiquement les documents Word ouvert toutes les 10 minutes par défaut. Cependant, les fichiers perdus au cours des 9 dernières minutes avant la fermeture de l'application ne peuvent pas être récupérés si les paramètres par défaut sont présents. Il convient de noter que la récupération automatique ne remplace pas le bouton Enregistrer, mais fonctionne en cas de pannes imprévues, telles qu'une panne de courant ou lorsque le programme Word lui-même se bloque.
En règle générale, pour récupérer un document Word non enregistré sur votre Mac, rouvrez simplement Microsoft Office Word. Une fenêtre de récupération de document apparaîtra qui vous aidera à récupérer le fichier Word non enregistré sur lequel vous travailliez avant le plantage de Microsoft Word. Si vous échouez, vous pouvez rechercher manuellement des documents Microsoft Word récupérés automatiquement sur Mac. Voyons maintenant en détail comment récupérer un document Word non enregistré sur Mac avec AutoRecovery.
Si vous ne savez pas si la récupération automatique est activée, accédez à Word> Préférences et cliquez sur Enregistrer dans l'onglet Sortie et partage. Assurez-vous ensuite que la case Activer l'enregistrement automatique par défaut est cochée.
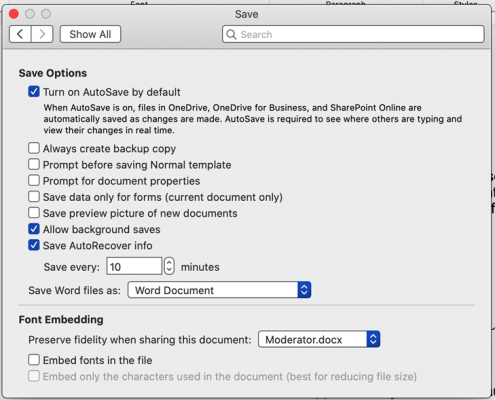
Où se trouvent les fichiers de récupération automatique dans Word pour Mac ?
Méthode 1 : Trouver des fichiers de récupération automatique en recherchant dans le Finder
- Ouvrez une nouvelle fenêtre du Finder (version Apple de l'Explorateur de fichiers Windows).
- Entrez "récupération automatique" dans le champ de recherche en haut à droite.
- Le Finder affichera tous les fichiers contenant le mot autorecovery.
Méthode 2 : Localisez les fichiers AutoRecover via le chemin du dossier.
- Ouvrez le Finder.
- Sélectionnez le menu Aller en haut et cliquez sur Aller au dossier.
- Entrez le chemin du fichier en fonction des versions de Word que vous utilisez.
- Su Microsoft Office 2019/2016/Office 365 nel 2020/2021: ~/Library/Contents/com.Microsoft/Data/Library/Preference/AutoRecupero
- Votre Microsoft Office 2011: ~/Libreria/Application Support/Microsoft/Office/Office 2011 AutoRecovery
- Votre Microsoft Office 2008: / Documents / Données utilisateur Microsoft / Récupération automatique d'Office 2008
Notez que certains fichiers manquants peuvent être masqués. Vous pouvez ouvrir le Finder et appuyer sur Commande + Maj + Point pour afficher les fichiers cachés sur Mac, puis les récupérer.
Récupérer un document Word non enregistré Mac 2021/2020/2019/2016/2011/2008 :
- Localisez les fichiers non enregistrés que vous souhaitez récupérer, double-cliquez pour les ouvrir dans Microsoft Word.
- Cliquez sur le menu Fichier> Enregistrer sous pour enregistrer les fichiers de récupération automatique dans un emplacement préféré.
Pour éliminer la possibilité de perdre notre travail à l'avenir, vous pouvez modifier la fréquence de sauvegarde à un intervalle plus court en suivant les étapes mentionnées ci-dessous.
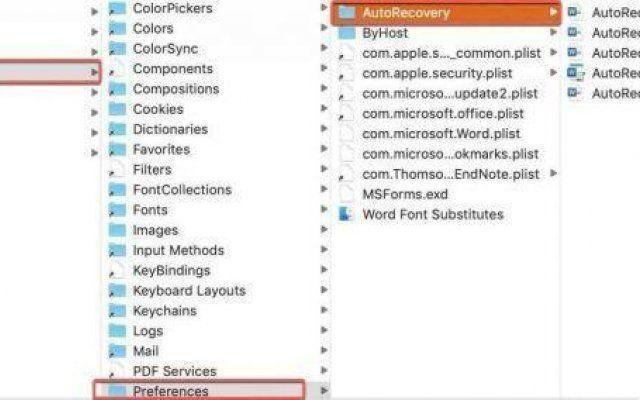
Étapes pour modifier la fréquence d'enregistrement des fichiers de récupération automatique dans Word
Pour les dernières versions :
- Démarrez Word pour Mac.
- Dans le menu supérieur de Word, cliquez sur Préférences> Enregistrer.
- Dans la zone d'informations sur l'enregistrement automatique, entrez un intervalle de temps pendant lequel vous souhaitez que Word enregistre les documents.
Par Office 2011 :
- Démarrez Word pour Mac.
- Cliquez sur Word> Préférences.
- Sous Sortie et partage, cliquez sur Enregistrer.
- Dans la zone Enregistrer les informations de récupération automatique ou Enregistrer les informations de récupération automatique toutes les, entrez un nombre tel que 5 minutes ou moins.
Si vous avez désactivé la récupération automatique ou si le fichier perdu est le résultat d'un clic sur le bouton Ne pas enregistrer lorsque vous avez fermé l'application, la récupération des documents Word non enregistrés à partir du dossier de récupération automatique peut ne pas fonctionner. Cependant, vous pouvez essayer la méthode ci-dessous, qui montre comment récupérer un document Word non enregistré sur Mac sans réparation automatique.
Récupération d'un document Word perdu sur Mac à partir du dossier temporaire de Mac
MacOS stocke des fichiers temporaires pour améliorer l'expérience de ceux qui utilisent des applications telles que Word. Généralement, les fichiers temporaires sont supprimés après la fin du programme. Cependant, il peut ne pas être en mesure de le faire lorsqu'une application est soudainement fermée. Il est donc possible que le document Word perdu soit retrouvé.
Comment récupérer un document Word non enregistré sur Mac avec Mac Terminal
- Allez dans Finder> Applications> Utilitaires> Terminal.
- Tapez open $ TMPDIR et appuyez sur Entrée.
- Ouvrez le dossier Temporaryitems et localisez les fichiers commençant par ~ Word Word.
- Vous pouvez ouvrir le fichier avec TextEdit, puis copier et coller le texte dans un nouveau document Word.
- Vous pouvez également faire glisser des fichiers Word non enregistrés sur votre bureau, puis les ouvrir dans Word pour trouver celui que vous souhaitez.
- Une fois que vous avez trouvé le document Word non enregistré que vous recherchez, cliquez sur Fichier> Enregistrer sous pour l'enregistrer dans la destination souhaitée.
Avez-vous pu récupérer un document Word non enregistré sur Mac ? Si vous n'avez toujours pas pu récupérer un document Word non enregistré, n'abandonnez pas et passez à la solution suivante décrite ci-dessous.
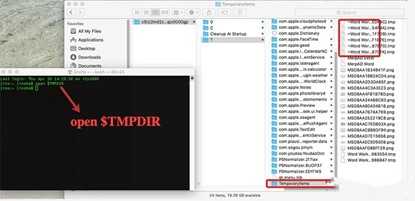
Récupérer un document Word qui n'a pas été enregistré sur Mac à partir des éléments récupérés
Parfois, le Mac déplace les fichiers temporaires vers la corbeille au redémarrage. Il est donc Vous pouvez récupérer un document Word non enregistré à partir du dossier Éléments récupérés dans la corbeille.
Comment récupérer un document Word non enregistré sur Mac à partir d'éléments récupérés
- Cliquez sur l'icône de la corbeille dans le Dock.
- Double-cliquez sur le dossier Éléments récupérés pour rechercher les fichiers Word non enregistrés souhaités.
- Faites glisser et déposez des fichiers de la corbeille vers le bureau pour récupérer des documents Word non enregistrés.
Nous espérons que vous avez récupéré un document Word non enregistré sur Mac en utilisant ces conseils simples. Si cela ne fonctionne toujours pas, vous pouvez récupérer des documents Word avec Time Machine ou essayez de restaurer la version précédente des fichiers perdus, comme nous le verrons plus tard.
Comment vais-je récupérer un document Word annulé sur votre Mac ?
Si vous avez supprimé un document Word sur Mac, voici trois façons de récupérer des fichiers supprimés sur Mac.
Option 1 : Récupérer les documents Word supprimés de la corbeille
Si le document Word est placé dans la corbeille, il peut être récupéré dans les 30 jours. Voici comment récupérer un document Word supprimé de la corbeille :
- Cliquez sur l'icône Corbeille sur le côté droit du Dock.
- Faites défiler la liste des fichiers supprimés pour trouver celui que vous souhaitez récupérer.
- Cliquez avec le bouton droit sur le fichier et sélectionnez Remettre. Si vous ne vous souvenez pas de l'emplacement d'origine, faites-le glisser sur le bureau.
Si le document a été vidé de la corbeille ou supprimé définitivement avec la commande Supprimer immédiatement ou le raccourci clavier Option + Commande + Supprimer, vous pouvez restaurer le fichier à partir d'une sauvegarde qui existe probablement déjà.
Option 2 : Récupérer des fichiers Word perdus sur Mac avec Time Machine
Voici comment récupérer des documents Word supprimés ou perdus sur Mac via les fichiers de sauvegarde Time Machine :
- Connectez le disque de sauvegarde Time Machine au Mac.
- Ouvrez le dossier où les fichiers Word supprimés ont été stockés.
- Démarrez Time Machine en cliquant sur l'icône Time Machine dans le coin supérieur droit ou en accédant à Launchpad> Plus> Time Machine.
- Utilisez la chronologie et les flèches pour trouver les fichiers Word supprimés ou perdus que vous souhaitez restaurer.
- Sélectionnez le fichier et cliquez sur le bouton Restaurer. Vous pouvez alors voir le document Word récupéré dans son emplacement d'origine.
Si vous n'avez pas de sauvegarde Time Machine ou toute autre sauvegarde, vous pouvez compter sur iBoysoft Data Recovery pour Mac pour restaurer les documents Word supprimés.
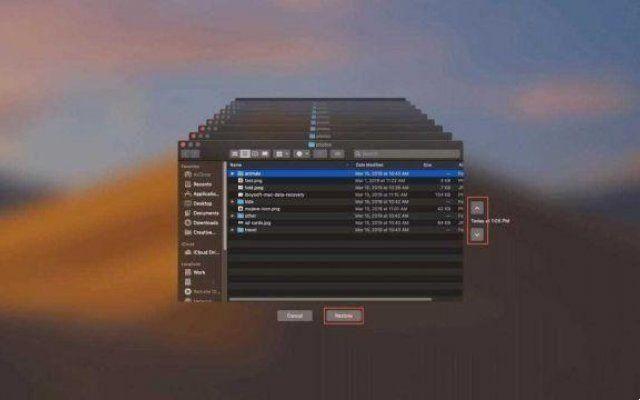
Option 3 : Récupérer des documents Word supprimés avec iBoysoft Data Recovery pour Mac
Le logiciel IBoysoft Data Recovery pour Mac est capable de récupérer des documents Word perdus ou des fichiers supprimés accidentellement que les utilisateurs ne peuvent pas récupérer autrement à partir de toutes les versions d'Office, y compris Office 2019/2018/2011 et Office 365 en 2021/2020. Recherchez dans tous les coins du Mac, y compris le dossier temporaire caché.
Ce logiciel de récupération de documents Word utilise un algorithme de balayage avancé pour récupérer des fichiers définitivement supprimés qui sont toujours présents sur le disque dur mais invisibles à l'œil nu. Pour augmenter les chances de récupérer des fichiers Word supprimés, il est recommandé d'arrêter d'enregistrer tous les fichiers sur votre Mac dès que possible. Alors, commencez la récupération tout de suite avec ces étapes.
Comment récupérer un document Word supprimé avec le logiciel iBoysoft Data Recovery :
- Téléchargez et installez le logiciel iBoysoft Mac Data Recovery. Il est conseillé d'installer l'application sur un périphérique de stockage externe, comme une clé USB, pour éviter d'écraser le disque sur lequel les documents Word supprimés sont stockés.
- Lancez iBoysoft Data Recovery et sélectionnez le disque dur ou la partition Mac où le fichier a été stocké.
- Cliquez sur Numériser.
- Une fois l'analyse terminée, utilisez les filtres ou la barre de recherche dans le coin supérieur droit pour trouver les documents Word perdus ou supprimés.
- Appuyez sur la barre d'espace pour prévisualiser le fichier.
- Sélectionnez le fichier et cliquez sur Récupérer pour récupérer le document Word perdu.
- Enfin, choisissez un nouvel emplacement pour stocker le document Word récupéré.
C'est tout de la section matériel, continuez à nous suivre !