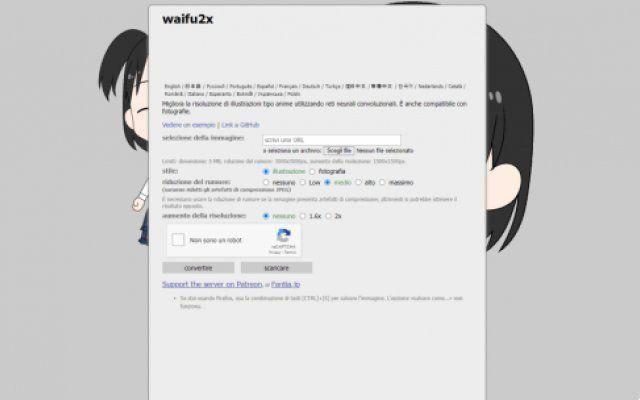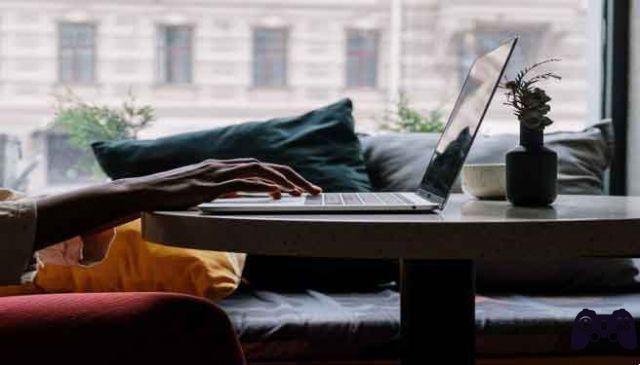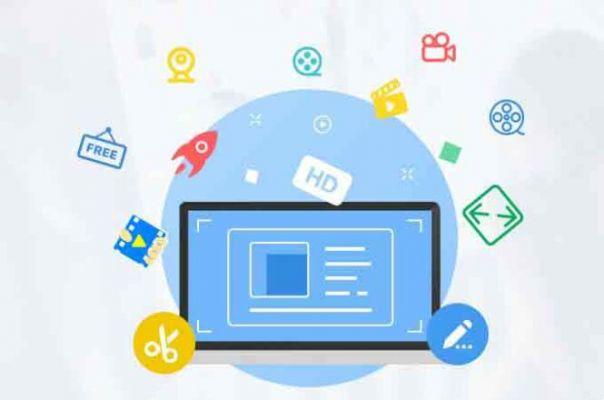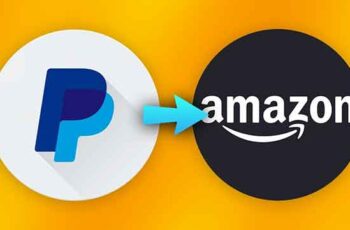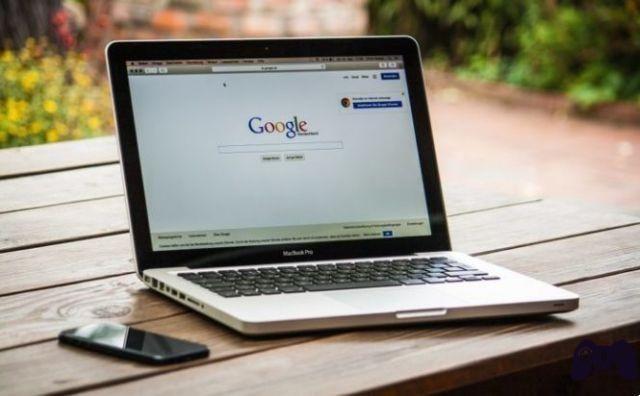Si vous êtes administrateur de votre site Web, probablement vous passez beaucoup de temps à télécharger de nouveaux fichiers et à supprimer les anciens de votre hébergement, alors rien de mieux que d'utiliser un outil qui a été créé pour faciliter ce type d'activité, afin d'éviter la tâche fastidieuse de téléchargement via un navigateur Web.
Pour cela, Filezilla a été créé, l'un des meilleurs clients FTP du moment, qui en plus d'offrir des fonctionnalités importantes dans son domaine, est un programme qui appartient au logiciel libre et open source, et sa distribution est entièrement gratuite.
Bien qu'à ses débuts, Filezilla a été développé pour fonctionner uniquement dans Systèmes d'exploitation Microsoft Windows, au fil des ans et après une forte demande, ses créateurs avaient besoin de développer des versions appropriées pour GNU / Linux, MacOS et FreeBSD, en convertissant Filezilla en logiciel multiplateforme.
Ce fabuleux outil est le complément idéal pour les administrateurs de sites Web, car il possède un certain nombre de fonctionnalités qui facilitent la tâche de téléchargement et de suppression de fichiers hébergés sur un hébergement externe. Il prend également en charge les standards FTP, SFT et FTP sur SSL.
Principales fonctionnalités de FileZilla
Filezilla opère dans trois domaines qui sont importants pour le travail de gestion de fichiers de site Web- le gestionnaire de site, le journal des messages et la file de transfert.
- Le responsable du site
Fondamentalement, l'administrateur du site offre la possibilité de créer une liste qui contient tous les FTP que l'utilisateur a, où seront affichées les informations de connexion de chacun de ces sites, afin d'automatiser les opérations.
- Enregistrement des messages
Quant à la rubrique "Enregistrement des messages", c'est un secteur qui se situe dans la partie supérieure de la fenêtre Filezilla et qui permet de contrôler toutes les actions que nous avons réalisées dans notre FTP, ainsi que les réponses envoyées par le serveur.
De plus, Filezilla dispose d'une interface graphique qui permet à l'utilisateur de visualiser et de naviguer entre les dossiers et fichiers sur FTP et son ordinateur, offrant la possibilité de charger du contenu simplement en le faisant glisser d'un secteur de la fenêtre à un autre.
- File d'attente de transfert
Enfin, en bas de la fenêtre, nous trouvons la file d'attente de transfert Filezilla dans laquelle l'utilisateur peut surveiller en temps réel l'état de chaque transfert FTP.
Grandes qualités de FileZilla
Filezilla offre la possibilité de télécharger des fichiers sur un FTP sans interruption, car la connexion avec l'hébergement durera aussi longtemps que l'utilisateur le jugera bon, et le programme ne terminera jamais automatiquement la session, en raison de l'utilisation de Keep Alive et Timeout Detection.
D'autre part, les téléchargements FTP peuvent être interrompus et repris plus tard, sans qu'il soit nécessaire de perdre le travail que l'utilisateur a déjà effectué.
Guide rapide pour configurer Filezilla
Filezilla se caractérise par une configuration facile de ses propriétés et peut être utilisé rapidement après une simple série d'étapes, qui seront décrites ci-dessous.
En principe, nous devons cliquer sur le premier bouton qui apparaît dans la barre d'outils du programme. Une fenêtre divisée en deux secteurs s'affichera.
Dans le secteur de gauche, nous sélectionnerons l'option "Nouveau site" .
Plus tard, nous commencerons à compléter les données nécessaires dans la partie droite de la fenêtre. Les informations suivantes nous seront demandées :
Serveur: c'est là que nous devons créer un lien vers notre site, c'est-à-dire nominal.com
Type de serveur: le type de serveur dont nous disposons doit être sélectionné.
Mode d'accès: Le mode normal est recommandé.
utilisateur: Nous écrirons notre nom d'utilisateur afin d'accéder au FTP.
Mot de passe: est le mot de passe qui nous permettra d'accéder au FTP.
Avec ces étapes simples, nous pouvons commencer à utiliser Filezilla, en tant qu'administrateur pour télécharger ou supprimer des fichiers de notre serveur rapidement et efficacement.
Instructions détaillées pour télécharger et configurer FileZilla
Alors qu'il existe des dizaines de alternative sur le marché pour gérer les chargements et téléchargements de fichiers vers et depuis FTP, le Le fait est que FileZilla est peut-être la meilleure application pour cette entreprise. Au cours des années, FileZilla est devenu le gestionnaire FTP préféré des utilisateurs de ce type d'implémentation, principalement en raison de sa facilité d'utilisation, de sa fonctionnalité et de sa stabilité.
Téléchargez et installez FileZilla
Pass 1
La première chose que nous devons faire est télécharger FileZilla, que pouvons-nous faire en cliquant sur ce lien.
Pass 2
Une fois cette étape effectuée, nous l'installons, ce qui ne pose aucun problème.
Pass 3
À ce stade, nous devons disposer des valeurs du serveur pour exécuter correctement FileZilla. Nous pouvons les faire utiliser le CPanel, l'utilitaire de configuration du site. Au cas où nous ne pourrions pas les obtenir facilement, la meilleure chose à faire est contacter le support technique du service d'hébergement.
De plus, dans certains cas, il est possible d'obtenir ces valeurs dans un fichier de configuration, auquel nous pouvons accéder après avoir été connecté au serveur.
Connectez-vous à un serveur FTP avec FileZilla
Pass 1
Ouvrons FileZilla.
Pass 2
Cliquez sur le menu Fichier, puis cliquez sur l'option "Gestionnaire de sites" et puis sur Bouton "Nouveau site".
Pass 3
Une fois à la fenêtre, entrez le nom du site que nous allons créer ou le nom du site déjà créé que nous allons gérer. Il convient de noter que ce nom n'est nécessaire que dans le but de les identifier correctement.
Pass 4
Par la suite, nous pouvons saisir des données de notre site, qui doit être au format suivant : ftp.miservidorftp.com.
Pass 5
Ensuite, nous entrons le numéro de port avec lequel les connexions seront établies. En ce sens, la plupart du temps le protocole FTP utilise le port 21.
Pass 6
À ce stade, dans la section "Protocole", sélectionnons l'option "FTP".
Pass 7
Ensuite, dans la rubrique "Mode d'accès" sélectionnons l'option "Normal" e nous entrons le nom d'utilisateur et le mot de passe que nous utilisons pour nous connecter au FTP.
Pass 8
Pour pouvoir charger et télécharger des fichiers, cliquez sur le bouton "Relier".
Une fois le bouton enfoncé "Connectez le notre ordinateur se connectera au serveur Web et les dossiers et fichiers qu'il stocke peuvent être visualisés dans le volet droit de l'application, tandis que les fichiers et dossiers locaux peuvent être visualisés sur la gauche.
La seule chose qui reste à faire est déplacer des fichiers et des dossiers d'un côté de l'application à un autre pour les télécharger sur le serveur ou les télécharger sur notre PC.
Pour aller plus loin:
- Filezilla : qu'est-ce que c'est, à quoi ça sert et comment il est configuré
- Comment créer et utiliser un compte FTP pour WordPress
- Comment télécharger et installer Spotify sur Chromebook
- 3 façons d'accéder et de modifier des fichiers WordPress
- Whatsapp Web votre Android