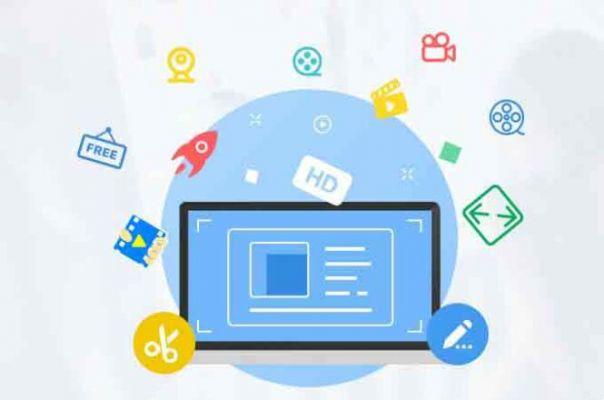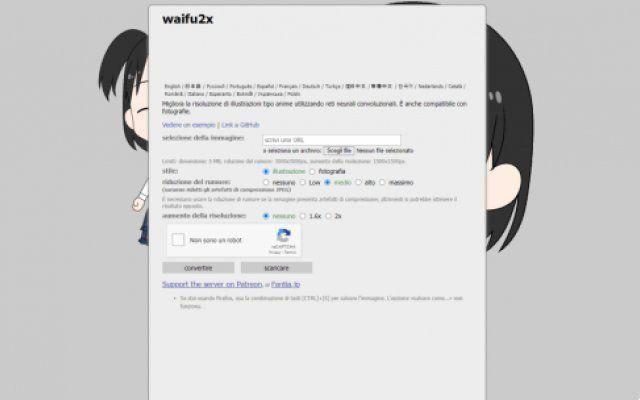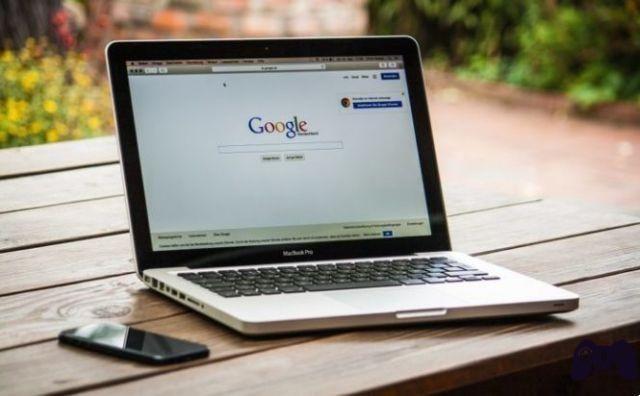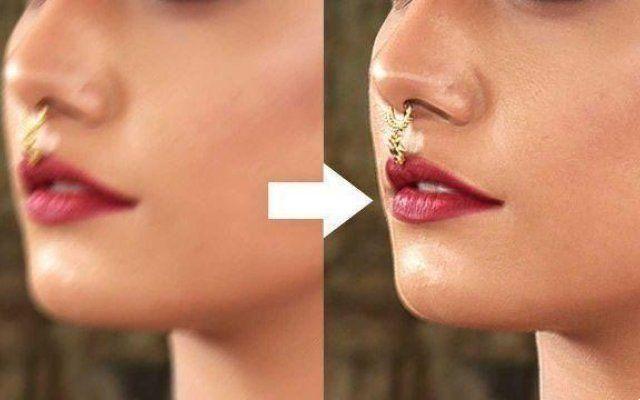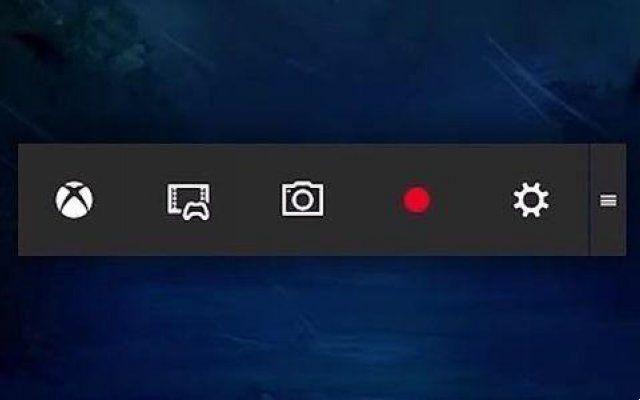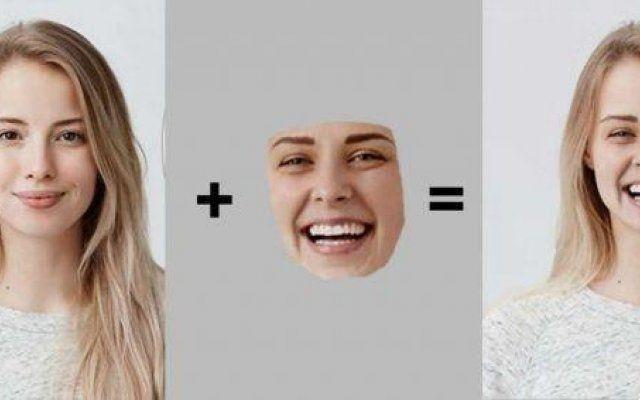Si eres administrador de tu sitio web, probablemente pasas mucho tiempo subiendo archivos nuevos y borrando viejos de tu hosting, así que nada mejor que usar una herramienta que fue creada para facilitar este tipo de actividad, para evitar la tediosa tarea de cargar a través de un navegador web.
Para ello se creó Filezilla, uno de los mejores clientes FTP del momento, que además de ofrecer características importantes en su campo, es un programa que pertenece al software libre y de código abierto, y su distribución es totalmente gratuita.
Aunque en sus inicios, Filezilla fue desarrollado para funcionar únicamente en sistemas operativos microsoft windows, a lo largo de los años y tras una gran demanda, sus creadores han necesidad de desarrollar versiones adecuadas para GNU/Linux, MacOS y FreeBSD, convirtiendo Filezilla en un software multiplataforma.
Esta fabulosa herramienta es el complemento ideal para los administradores de sitios web, ya que cuenta con una serie de funcionalidades que facilitan la tarea de subir y borrar archivos alojados en hosting externo. También tiene soporte para FTP estándar, SFT y FTP sobre SSL.
Características principales de FileZilla
Filezilla opera en tres áreas que son importantes para el trabajo de administración de archivos del sitio web- el administrador del sitio, el registro de mensajes y la cola de transferencia.
- El administrador del sitio
Básicamente, el administrador del sitio ofrece la posibilidad de crear una lista que contiene todos los FTP que tiene el usuario, donde se mostrará la información de inicio de sesión para cada uno de estos sitios, con el fin de automatizar las operaciones.
- Grabación de mensajes
En cuanto al ítem "Grabación de mensajes", es un sector que se encuentra en la parte superior de la ventana de Filezilla y que permite controlar todas las acciones que hemos realizado en nuestro FTP., así como las respuestas enviadas por el servidor.
Además, Filezilla tiene una interfaz gráfica que le permite al usuario ver y navegar entre carpetas y archivos en FTP y su computadora., ofreciendo la posibilidad de cargar contenido simplemente arrastrándolo de un sector de la ventana a otro.
- Cola de transferencia
Finalmente, en la parte inferior de la ventana encontramos la cola de transferencia de Filezilla en la que el usuario puede monitorear en tiempo real el estado de cada transferencia FTP.
Grandes cualidades de FileZilla
Filezilla ofrece la posibilidad de subir archivos a un FTP sin interrupción, ya que la conexión con el hosting durará el tiempo que el usuario considere oportuno, y el programa nunca cerrará automáticamente la sesión, debido al uso de Keep Alive y Timeout Detection.
Por otro lado, las cargas de FTP se pueden pausar y reanudar más tarde., sin necesidad de perder el trabajo que ya ha realizado el usuario.
Guía rápida para configurar Filezilla
Filezilla se caracteriza por una fácil configuración de sus propiedades y se puede usar rápidamente después de una serie simple de pasos, que se describen a continuación.
En principio, debemos hacer clic en el primer botón que aparece en la barra de herramientas del programa.. Se desplegará una ventana dividida en dos sectores.
En el sector izquierdo seleccionaremos la opción "Nuevo sitio" .
Posteriormente comenzaremos a completar los datos necesarios en la parte derecha de la ventana. Se nos pedirá la siguiente información:
Servidor: aquí es donde debemos vincular a nuestro sitio, es decir, nomomal.com
Tipo de servidor: se debe seleccionar el tipo de servidor que tenemos.
Modo de acceso: Se recomienda el modo normal.
Usuario: Anotaremos nuestro nombre de usuario para poder acceder al FTP.
Contraseña: es la contraseña que nos permitirá acceder al FTP.
Con estos sencillos pasos, podemos comenzar a usar Filezilla, como administrador para cargar o eliminar archivos de nuestro servidor de manera rápida y eficiente.
Instrucciones detalladas para descargar y configurar FileZilla
Si bien hay decenas de alternativa en el mercado para administrar las cargas y descargas de archivos hacia y desde FTP, el El hecho es que FileZilla es quizás la mejor aplicación para este negocio. Durante los años, FileZilla se ha convertido en el gestor de FTP preferido por los usuarios de este tipo de implementación, principalmente por su facilidad de uso, funcionalidad y estabilidad.
Descargar e instalar FileZilla
Pase 1
Lo primero que debemos hacer es descargar FileZilla, que podemos hacer haciendo click en este enlace
Pase 2
Una vez realizado este paso, lo instalamos, que no supone ningún problema.
Pase 3
En este punto, necesitamos tener disponibles los valores del servidor para ejecutar FileZilla correctamente. Podemos tenerlos usando el CPanel, la utilidad de configuración del sitio. En caso de que no podamos conseguirlos fácilmente, lo mejor que podemos hacer es póngase en contacto con el soporte técnico del servicio de alojamiento.
Además, en algunos casos, es posible obtener estos valores en un archivo de configuración, al que podemos acceder después de estar conectados al servidor.
Conectarse a un servidor FTP con FileZilla
Pase 1
Abramos FileZilla.
Pase 2
Haga clic en el menú Archivo, luego haga clic en la opción "Administrador del sitio" y luego en Botón "Nuevo sitio".
Pase 3
Una vez en la ventana, ingrese el nombre del sitio que vamos a crear o el nombre del sitio ya creado que vamos a administrar. Cabe señalar que este nombre solo es necesario con el fin de identificarlos correctamente.
Pase 4
Posteriormente, podemos ingresar datos desde nuestro sitio, el cual debe estar en un formato como el siguiente: ftp.miservidorftp.com.
Pase 5
A continuación, ingresamos el número de puerto con el que se realizarán las conexiones. En este sentido, la mayor parte del tiempo el protocolo FTP utiliza el puerto 21.
Pase 6
En este punto, en la sección "Protocolo", seleccionemos la opción “FTP”.
Pase 7
A continuación, en la sección "Modo de acceso" seleccionemos la opción "Normal" e ingresamos el nombre de usuario y la contraseña que usamos para iniciar sesión en FTP.
Pase 8
Para poder cargar y descargar archivos, haga clic en el botón "Conectar".
Una vez que se presiona el botón "Conecta el nuestra computadora se conectará al servidor web y las carpetas y archivos que almacena se pueden ver en el panel derecho de la aplicación, mientras que los archivos y carpetas locales se pueden ver a la izquierda.
Lo único que queda por hacer es mover archivos y carpetas de un lado de la aplicación a otro para subirlos al servidor o descargarlos a nuestro PC.
Para leer más:
- Filezilla: qué es, para qué sirve y cómo se configura
- Cómo crear y usar una cuenta FTP para WordPress
- Cómo descargar e instalar Spotify en Chromebook
- 3 formas de acceder y editar archivos de WordPress
- Whatsapp Web su Android






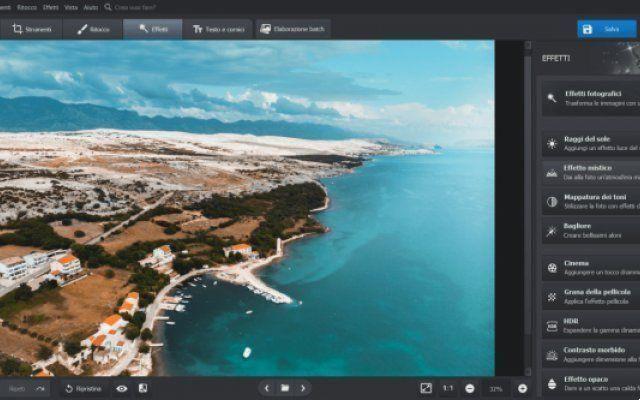
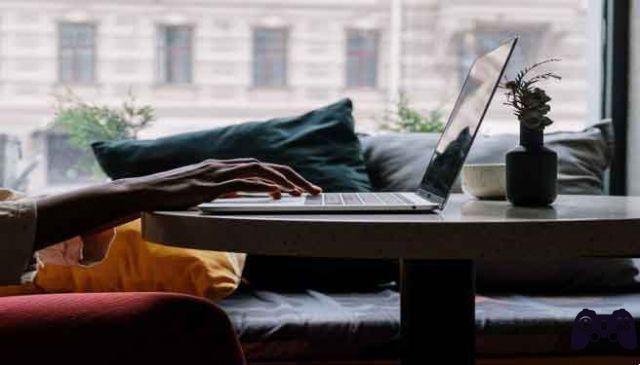




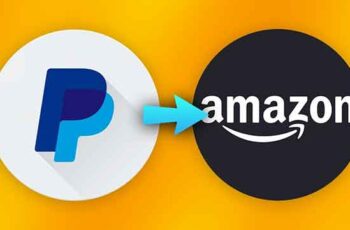

![Guías Cómo ganar dinero fácilmente [Eddie] - Cyberpunk 2077](/images/posts/f68787be5e6b683d382dc25513e61724-0.jpg)