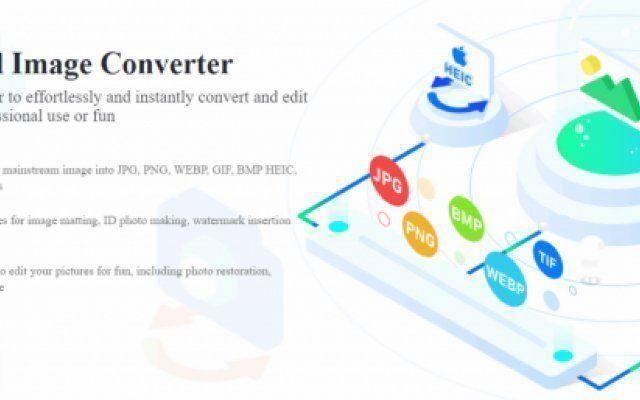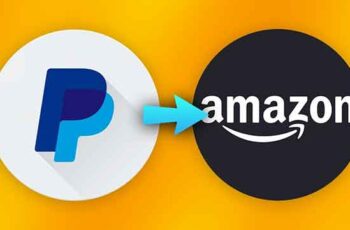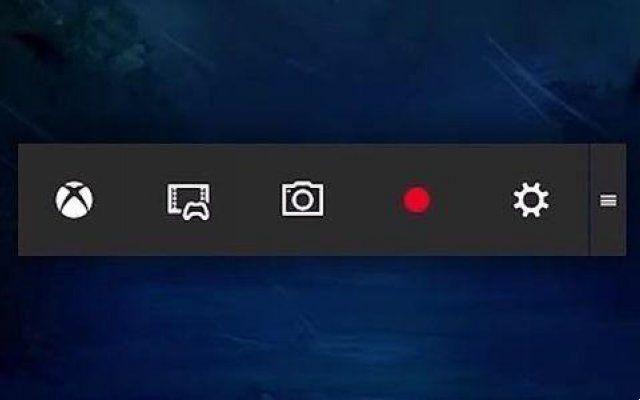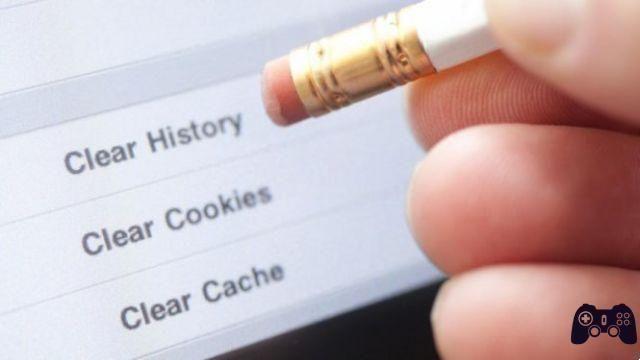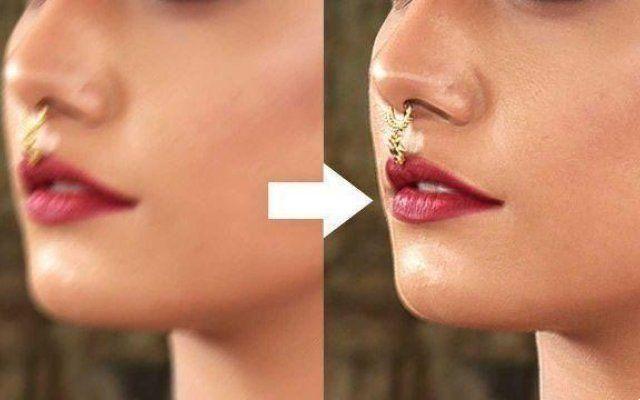Se você é um administrador do seu site, provavelmente você gasta muito tempo carregando novos arquivos e excluindo os antigos da sua hospedagem, então nada melhor do que usar uma ferramenta que foi criada para facilitar esse tipo de atividade, para evitar a tarefa tediosa de fazer upload através de um navegador da web.
Para isso foi criado o Filezilla, um dos melhores clientes FTP do momento, que além de oferecer características importantes em sua área, é um programa que pertence ao software livre e de código aberto, e sua distribuição é totalmente gratuita.
Embora em sua infância, o Filezilla foi desenvolvido para funcionar apenas em Sistemas operacionais Microsoft Windows, ao longo dos anos e após grande demanda, seus criadores necessidade de desenvolver versões adequadas para GNU/Linux, MacOS e FreeBSD, convertendo o Filezilla para software multiplataforma.
Esta fabulosa ferramenta é o complemento ideal para administradores de sites, pois possui uma série de recursos que facilitam a tarefa de upload e exclusão de arquivos hospedados em hospedagem externa. Ele também tem suporte para FTP padrão, SFT e FTP sobre SSL.
Principais recursos do FileZilla
Filezilla opera em três áreas que são importantes para o trabalho de gerenciamento de arquivos do site- o gerente do site, o log de mensagens e a fila de transferência.
- O gerente do local
Basicamente, o administrador do site oferece a possibilidade de criar uma lista que contém todos os FTPs que o usuário possui, onde serão exibidas as informações de login de cada um desses sites, para automatizar as operações.
- Gravação de mensagens
Quanto ao item "Gravação de mensagens", é um setor localizado na parte superior da janela do Filezilla e que permite controlar todas as ações que realizamos em nosso FTP, bem como as respostas enviadas pelo servidor.
Além disso, o Filezilla possui uma interface gráfica que permite ao usuário visualizar e navegar entre pastas e arquivos no FTP e seu computador, oferecendo a capacidade de carregar conteúdo simplesmente arrastando-o de um setor da janela para outro.
- Fila de transferência
Finalmente, na parte inferior da janela, encontramos a fila de transferência do Filezilla na qual o usuário pode monitorar em tempo real o status de cada transferência FTP.
Grandes qualidades do FileZilla
Filezilla oferece a capacidade de fazer upload de arquivos para FTP sem interrupção, pois a conexão com a hospedagem durará o tempo que o usuário achar necessário, e o programa nunca encerrará automaticamente a sessão, devido ao uso de Keep Alive e Timeout Detection.
Por outro lado, os uploads de FTP podem ser pausados e retomados mais tarde, sem a necessidade de perder o trabalho que o usuário já fez.
Guia rápido para configurar o Filezilla
Filezilla é caracterizado por uma fácil configuração de suas propriedades e pode ser usado rapidamente após uma simples série de etapas, que serão descritas a seguir.
Em princípio, precisamos clicar no primeiro botão que aparece na barra de ferramentas do programa. Aparecerá uma janela dividida em dois setores.
No setor esquerdo, selecionaremos a opção "Novo site" .
Mais tarde, começaremos a preencher os dados necessários na parte direita da janela. Serão solicitadas as seguintes informações:
servidor: é aqui que precisamos nos vincular ao nosso site, ou seja, nomomal.com
Tipo de servidor: o tipo de servidor que temos deve ser selecionado.
Modo de acesso: O modo normal é recomendado.
Usuário: Vamos anotar nosso nome de usuário para acessar o FTP.
Palavra-passe: é a senha que nos permitirá acessar o FTP.
Com estes passos simples, podemos começar a usar o Filezilla, como administrador para fazer upload ou excluir arquivos do nosso servidor de forma rápida e eficiente.
Instruções detalhadas para baixar e configurar o FileZilla
Embora existam dezenas de alternativa no mercado para gerenciar uploads e downloads de arquivos de e para FTP, o fato é que o FileZilla talvez seja o melhor aplicativo para este negócio. Durante os anos, FileZilla tornou-se o gerenciador de FTP preferido para usuários deste tipo de implementação, principalmente devido à sua facilidade de uso, funcionalidade e estabilidade.
Baixe e instale o FileZilla
Passe 1
A primeira coisa que precisamos fazer é baixar FileZilla, o que podemos fazer clicando neste link.
Passe 2
Uma vez feito este passo, nós o instalamos, o que não é problema algum.
Passe 3
Neste ponto, precisamos ter os valores do servidor disponíveis para executar o FileZilla corretamente. Podemos tê-los usando o CPanel, o utilitário de configuração do site. Caso não consigamos obtê-los facilmente, o melhor a fazer é contate o suporte técnico do serviço de hospedagem.
Além disso, em alguns casos, é possível obter esses valores em um arquivo de configuração, que podemos acessar após estarmos conectados ao servidor.
Conecte-se a um servidor FTP com o FileZilla
Passe 1
Vamos abrir o FileZilla.
Passe 2
Clique no menu Arquivo e, em seguida, clique na opção "Gerenciador de sites" e então em botão "Novo site".
Passe 3
Uma vez na janela, digite o nome do site que vamos criar ou o nome do site já criado que vamos gerenciar. Note-se que este nome só é necessário para fins de identificá-los corretamente.
Passe 4
Subsequentemente, podemos inserir dados do nosso site, que deve estar em um formato como o seguinte: ftp.miservidorftp.com.
Passe 5
Em seguida, inserimos o número da porta com a qual as conexões serão feitas. Nesse sentido, na maioria das vezes o protocolo FTP usa a porta 21.
Passe 6
Neste ponto, na seção "Protocolo", vamos selecionar a opção "FTP".
Passe 7
A seguir, na seção "Modo de acesso" vamos selecionar a opção "Normal" e digitamos o nome de usuário e a senha que usamos para fazer login no FTP.
Passe 8
Para poder fazer upload e download de arquivos, clique no botão "Conectar".
Assim que o botão for pressionado "Conectar", o nosso computador se conectará ao servidor web e as pastas e arquivos que ele armazena podem ser visualizados no painel direito do aplicativo, enquanto os arquivos e pastas locais podem ser visualizados à esquerda.
A única coisa que resta a fazer é mover arquivos e pastas de um lado do aplicativo para outro para carregá-los para o servidor ou baixá-los para o nosso PC.
Leitura:
- Filezilla: o que é, para que serve e como está configurado
- Como criar e usar uma conta FTP para WordPress
- Como baixar e instalar o Spotify no Chromebook
- 3 maneiras de acessar e editar arquivos do WordPress
- Whatsapp Web seu Android