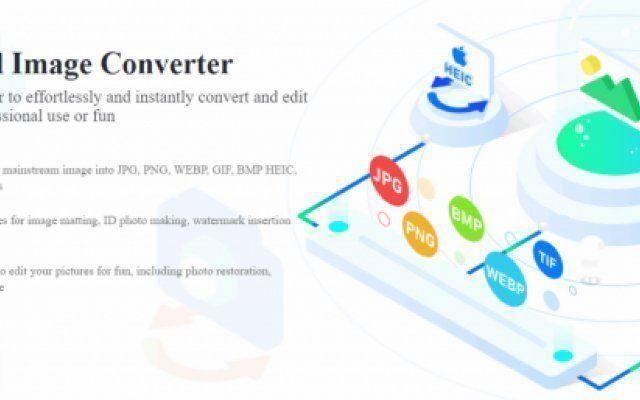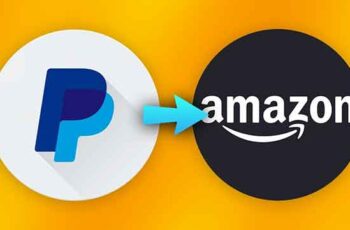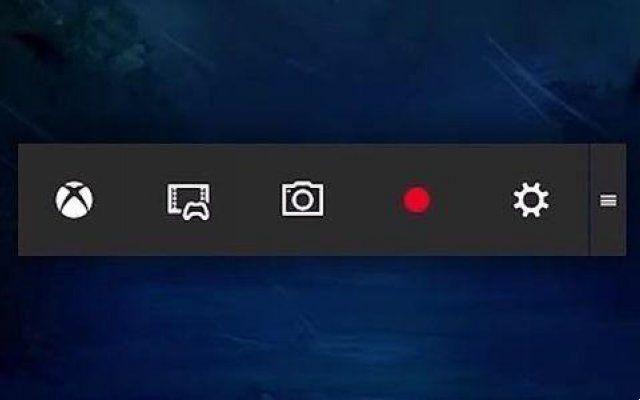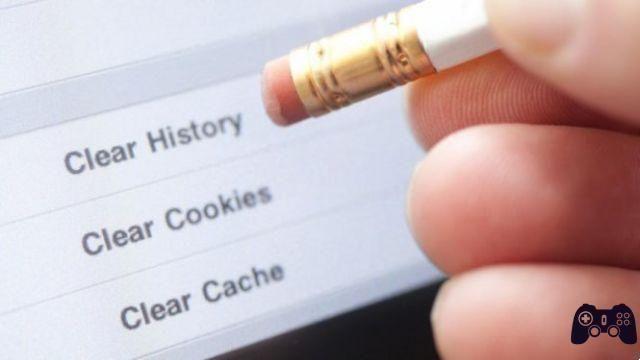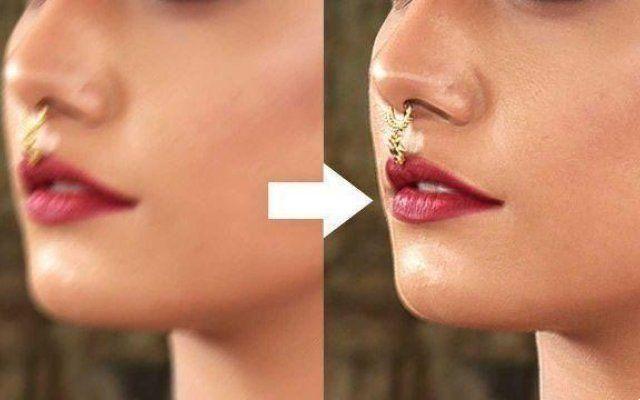Como limpar o cache de qualquer navegador de PC, Android e iPhone. Como limpar o cache de todos os principais navegadores. Não deixe seu histórico de internet cair em mãos erradas. Nem sempre é um processo fácil, mas é uma boa ideia excluir ocasionalmente o histórico do navegador e o cache da Internet. Veja como fazer isso no desktop e no celular.
O histórico do navegador - uma lista de todas as páginas que você visitou online e o tempo em que esteve lá - é um padrão de processamento moderno. E pode levar a problemas; é quase um clichê. Pense nas "comédias" românticas em que a garota encontra a história do navegador de um menino (porque é sempre de um menino) e eles começam a discutir.
Como limpar o cache em um computador com Windows 10
Como limpar o cache de qualquer navegador
Para a maioria de nós, compartilhar um PC é normal, não importa se você está criptografando seus e-mails, usando Tor e VPN enquanto navega para permanecer anônimo, ou se você usa um bigode falso em sua mesa - se alguém tiver acesso aos seus dispositivos. ele pode ver o que você fez e é aqui que nosso tutorial sobre como limpar o cache de qualquer navegador.
Um navegador pode e manterá seu histórico indefinidamente. O objetivo é ajudá-lo a encontrar o caminho de volta para um canto talvez esquecido da Internet que você visitou apenas uma vez. A realidade é que ele pode ser usado contra você por outras pessoas importantes, amigos, chefes, subordinados, professores e até autoridades.
Mas vamos supor que você queira apenas um pouco de privacidade digital. O que você pode fazer para esconder suas visitas anteriores? Exclua-os. Regularmente. Ou talvez a jogada mais inteligente de todas: certifique-se de que nunca seja memorizada. Olha Você aqui como remover histórico.
Como limpar o cache do Google Play no Android
Como limpar o cache no PC
Google Chrome
Vá para o menu de três pontos () no canto superior direito do Chrome para selecionar Configurações> Avançado> Privacidade e segurança> Limpar dados de navegação o Histórico> Histórico> Limpar dados de navegação o Outras ferramentas> Limpar dados de navegação. Ou digite “chrome: // settings / clearBrowserData” na barra de ferramentas sem as aspas.
Uma dessas opções leva você à caixa de diálogo para excluir não apenas seu histórico de navegação, mas também seu histórico de downloads (não excluirá os arquivos que você realmente baixou), todos os seus cookies, imagens e arquivos em cache (que ajudam a carregar as páginas mais rapidamente ao visitando novamente), senhas salvas e muito mais.
Melhor ainda, você pode excluir apenas as informações da última hora, dia, semana, mês ou todas desde o início.
O Chrome não oferece a opção de não coletar o histórico do navegador, mas no início deste verão o Google anunciou que permitiria que as pessoas exigissem que o Google excluísse o Histórico de localização e a atividade da Web e de aplicativos a cada três meses ou a cada 18 meses.
Para fazer isso, acesse myactivity.google.com e clique em “Ir para sua atividade na web e no aplicativo”. Por padrão, o Google manterá seus dados de atividade até que você os exclua manualmente; clique em “Escolher para eliminar automaticamente ”para se livrar dele a cada 18 meses ou três meses.
">operar">operar
No menu principal do Opera, na barra de navegação esquerda, clique no ícone do relógio para acessar o Histórico. Você verá um botão Limpar dados de navegação que oferece configurações quase idênticas às do Chrome, até a opção "início do horário". (Você também pode digitar “opera: // settings / clearBrowserData” na barra de endereço.)
É semelhante porque o Opera é construído com o mecanismo do Chromium Project, que também está por trás do Chrome. O Opera ainda oferece um pouco mais para quem quer navegar na web com segurança: uma opção de VPN integrada cortesia do SurfEasy, também disponível nas configurações de Privacidade e Segurança.
Microsoft Edge e Internet Explorer
Vá para o menu de três pontos () no Microsoft Edge e selecione Configurações> Privacidade e segurança; No menu pop-up, clique no botão em Limpar dados de navegação que diz “Escolha o que limpar”.
Aqui você pode excluir seu histórico de navegação, cookies, excluir o cache, dados de formulários armazenados, guias salvas, licenças de mídia, permissões de sites e senhas armazenadas; clique em Gerenciar permissões e você poderá excluir itens como sites aos quais concedeu permissão para exibir pop-ups.
Não é possivel eliminar apenas um bloco de dados de um período de tempo como um dia ou uma semana, mas existe a opção “Sempre excluir estes [dados] quando eu fechar o navegador”. Isso garante que nenhum histórico do navegador seja armazenado, desde que você feche seu navegador regularmente.
Escolha vários tipos de dados e você não terá quase nada armazenado, o que é bom, desde que você não insira as mesmas senhas e logins 2FA repetidamente (o preço da liberdade, as pessoas).
Assim como o Google, a Microsoft mantém parte do seu histórico online. Clique em Alterar o que o Microsoft Edge sabe sobre mim na nuvem para visitar uma página da sua conta da Microsoft onde você pode excluir histórico de navegação sincronizado. Você também pode deletar o histórico de pesquisas no Bing.com, os dados de localização armazenados mostrando onde você está conectado e as coisas que você armazenou na Cortana.
Você ainda está usando o Internet Explorer (IE)? Você não está sozinho. Para limpar o histórico no IE11 e 10, vá para o ícone de engrenagem no canto superior esquerdo e selecione Opções da Internet. Na guia Geral, você pode marcar uma caixa ao lado de Excluir histórico de navegação ao sair ou clicar no botão Excluir para excluir instantaneamente seu histórico de navegação, senha, cookies, excluir o cache (chamados Arquivos de Internet Temporários e Arquivos de Site) e muito mais.
Se você clicar em Configurações, vá para uma guia Histórico e certifique-se de que o histórico seja coletado apenas por um determinado número de dias, excluindo automaticamente qualquer coisa mais antiga.
Você tem a opção de se livrar do seu histórico de navegação usando o menu Favoritos. Clique na estrela no canto superior direito> guia Histórico. Aqui você pode ver os sites visitados em datas específicas (Hoje, Semana passada, 3 semanas atrás, etc.)
Clique com o botão direito do mouse para excluir tudo de um período específico ou clique para visualizar e excluir sites específicos. Se você estiver usando uma versão mais antiga do IE, há instruções on-line para deletar o histórico.
Como limpar o cache no Safari
No macOS, as regras do Safari. Limpar o histórico de visitas ao seu site é simples: clique em Limpar histórico no menu Histórico. Em seguida, no pop-up, escolha um período de tempo por quanto tempo você deseja excluir. Isso é muito mais do que isso excluir histórico do navegador, mas também limpa cookies e cache de dados.
Em vez disso, você pode clicar em Histórico> Mostrar histórico para ver um pop-up que exibe todos os sites que você visita e extrair os sites individualmente, sem perder seus cookies e cache. Zap cookie indo em Preferências> Privacidade; limpe o cache acessando o menu Desenvolver e selecionando Limpar Cache. Se você não tiver um menu de desenvolvimento no Safari, vá para Preferências> Avançado e selecione Mostrar menu de desenvolvimento na barra de menu inferior.
Mozilla Firefox
Na versão mais recente do Firefox vá para o menu de hambúrguer e seção Opções> Privacidade e segurança. Você está imediatamente na seção Bloqueio de Conteúdo; role para baixo para acessar o Histórico. Configure o Firefox para lembrar, para nunca lembrar ou para obter algumas configurações personalizadas, como lembrar o histórico, mas não cookies ou qualquer outra coisa.
Esta seção também possui um botão Limpar histórico. Clique para selecionar um período de tempo para limpar (1, 2, 4 ou 24 horas ou qualquer outro) e quais dados baixar (histórico, logins, formulários/pesquisa, cookies e cache).
Verifique a seção Conta Firefox enquanto estiver aqui - se você estiver conectado com uma conta do Mozilla Firefox, seu histórico (assim como favoritos, guias, senhas e preferências) pode ser sincronizado com outros PCs e dispositivos usando o Firefox, mesmo em smartphones.
Como limpar o cache em dispositivos móveis
Safári
Em iPhones e iPads, o Safari é o navegador padrão. Para não gravar um histórico do navegador, você pode simplesmente permanecer no modo privado enquanto navega. Quando você tiver um histórico para excluir, vá para Configurações> Safari> Limpar histórico e dados do site. Isso não apenas limpa o histórico, mas também os cookies e outras coisas. Além disso, se o seu telefone estiver conectado ao iCloud, ele limpa o histórico no iCloud e em outros dispositivos conectados a essa conta do iCloud.
Se você desejar excluir apenas dados de determinados sites, volte para Configurações> Safari e role para baixo até Avançado> Dados do site. Depois de carregar (isso pode demorar um pouco), você verá uma lista de todos os sites que você visitou, e provavelmente não o que você visitou, porque ele também registra sites que oferecem cookies de terceiros. Toque em Editar> (símbolo de menos) ao lado de cada um para excluir ou deslize para a esquerda para a mesma função.
Como limpar o cache no Chrome
O navegador Chrome do Google é padrão em todos os telefones Android e também pode ser baixado no iOS. Em ambos, vá até os três pontinhos, selecione Histórico, neste momento você está visualizando a lista de todos os sites que visitou e que inclui o histórico de todos os navegadores Chrome que estão logados na mesma conta do Google.
Com iOS, você tem a opção de clicar em Editar ou Limpar dados de navegação na parte inferior. Se você clicar no último (que é a única opção em telefones e tablets Android), você será direcionado para uma caixa de diálogo (foto) que permite a erradicação de todo o histórico de navegação, cookies, eliminar la esconderijo, senhas salvas e dados de preenchimento automático — escolha qual você deseja excluir. Os usuários do Android têm a opção adicional de limitar o cancelamento a uma hora, um dia, uma semana, um mês ou o lendário "início dos tempos".
Além disso, no iOS, há um aplicativo do Google completamente separado para pesquisa (iOS, Android), com seu próprio navegador integrado. Não é possível excluir histórico de navegação dentro do Google app, embora você possa fechar todas as guias clicando no ícone Guias no canto superior direito, deslizando uma janela flutuante para a direita para excluir e clicando em LIMPAR TUDO. O histórico de pesquisa desse aplicativo é armazenado em Minhas atividades, é claro.
Você deve limpar o cache do sistema no seu telefone Android?
Firefox
O navegador Firefox está disponível para iOS ou Android, gratuitamente em ambas as plataformas. A forma como você exclui o histórico do navegador em cada um é um pouco diferente.
No iOS, toque no menu de hambúrguer no canto inferior direito e selecione Configurações. Role para baixo até a seção Privacidade e selecione Gerenciamento de dados. Na próxima tela, você pode desativar completamente a coleta do histórico do seu navegador (ou cache de dados, cookies e dados de sites offline). Clique no link Limpar dados privados abaixo para limpar todos os itens acima. Observe que nas Configurações também há uma opção para fechar as guias privadas, que as desliga quando você sai do navegador, se você usar essas guias em segredo.
No Android, o Firefox usa o menu de três pontos no canto superior direito. Selecione Histórico para visualizar a lista e clique em DELETE BROWSER HISTORY (excluir histórico do navegador) na parte inferior para limpá-los todos. Se você clicar no menu e ir para Configurações> Privacidade e marque a caixa Limpar dados privados ao sair para obter a opção de limpar os dados privados de sua escolha toda vez que sair do navegador.
">operar">operar
É no iOS e Android, é claro. Na verdade, o Opera para Android vem em duas versões: uma versão padrão e Opera Mini, que envia todos os sites e gráficos através de servidores Opera para compactar antes de lê-los. O Opera Mini também está no iPhone e até no Windows Phone.
Para limpar o histórico no Opera Mini no iPhone, clique no menu O na parte inferior e selecione Histórico, depois clique no ícone da lixeira para excluí-lo. Ou, no menu O, selecione Configurações> Limpar para encontrar opções para limpar senhas salvas, histórico de navegação, cookies e dados ou para inseri-los todos de uma vez.
No Android, no menu do hambúrguer, selecione o histórico e exclua-o com o ícone da lixeira na barra de ferramentas. Ou vá para o menu de hambúrguer para acessar as Configurações. Você pode rolar para baixo até a seção Privacidade e encontrar Limpar dados de navegação… que permite excluir individualmente senhas, histórico ou cookies.
Leitura:
- Como limpar o cache no Windows 10
- Como limpar o cache em todos os navegadores
- Como limpar o cache e a partição de cache no Samsung Galaxy S10
- Como limpar o cache e a partição de cache no Samsung Galaxy S10 Plus
- Como limpar o histórico de qualquer navegador da web