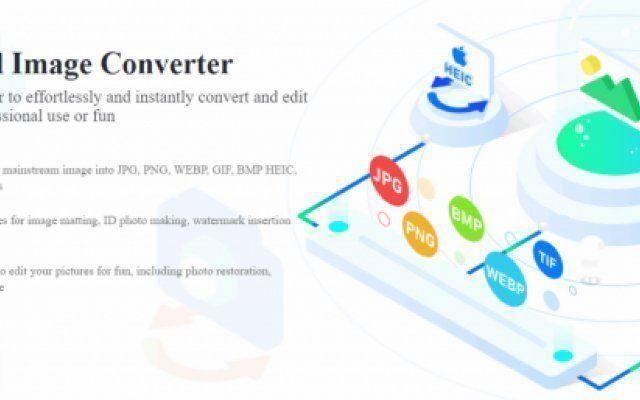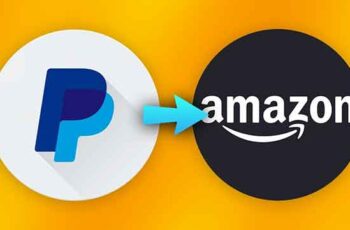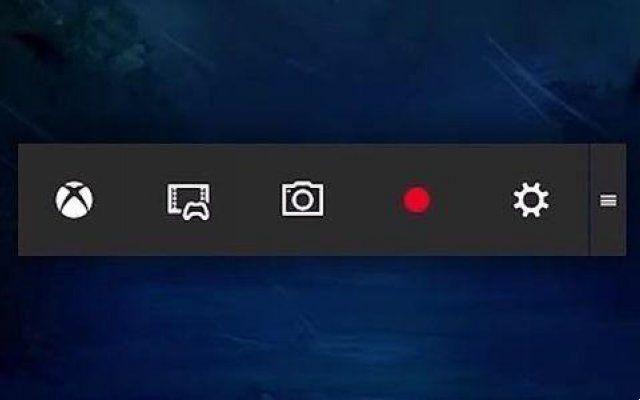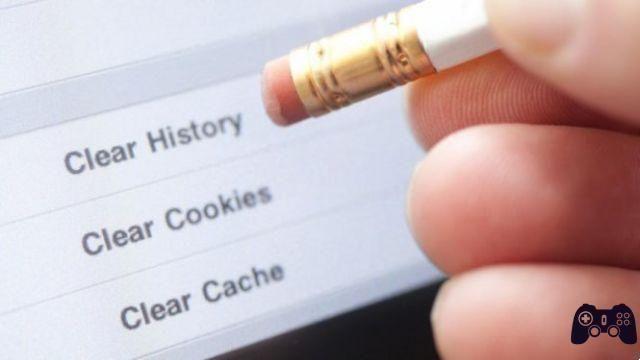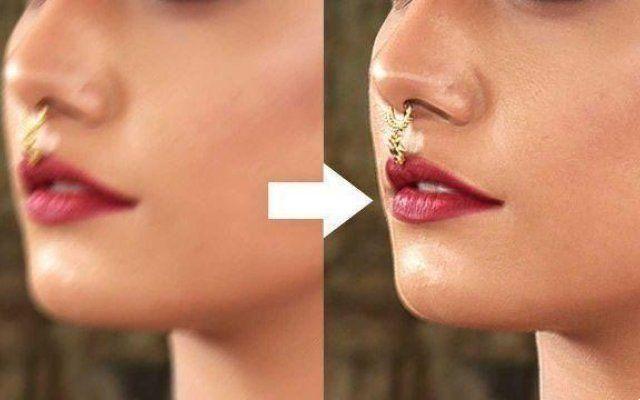É seguro dizer que os aplicativos de videochamada tomaram conta das reuniões e conferências de negócios físicas. Líderes de mercado como Zoom, Microsoft Teams e Google Meet estão crescendo rapidamente para videochamadas em grupo. Entre eles, o Zoom é provavelmente o aplicativo de videochamada mais usado por vários motivos. O software é fácil de usar e está disponível em diferentes plataformas.
Com tantas opções, nada te irrita mais do que a webcam ou o microfone não funcionarem durante a videochamada Zoom. Falaremos sobre como resolver a maioria dos problemas de vídeo ao usar o Zoom neste post.
- Zoom não funciona: como resolver problemas
Se você não prestar atenção aos pop-ups do Zoom corretamente, verá uma tela preta no início das reuniões. O microfone que não funciona durante as reuniões do Zoom também é um dos muitos problemas que os usuários enfrentam. No entanto, o mais estranho é quando outras pessoas não podem vê-lo durante uma chamada de vídeo.
O Zoom oferece mais opções para aprimorar a experiência de videochamada. Você também pode usar aplicativos como o EpocCam para transformar seu telefone em uma webcam no Zoom. Neste post, resolveremos o problema da webcam Zoom que não está funcionando em oito etapas. Vejamos primeiro algumas soluções básicas que geralmente levam a problemas de visibilidade de vídeo no Zoom.
1. Dê as permissões corretas para a câmera Zoom
O Zoom solicita principalmente permissões relevantes durante a instalação do software. Você pode verificar novamente se o aplicativo tem permissão de câmera para usar a webcam toda vez que você o inicia. No entanto, observamos que muitos usuários de Mac tiveram problemas com essas permissões, especialmente aqueles que executam as atualizações mais recentes do macOS.
Siga as etapas abaixo para verificar a autorização no Mac.
Passo 1: abra o menu Preferências do Sistema.
Passo 2: vá para Segurança e Privacidade> Privacidade> Câmera.
Passo 3: certifique-se de que o Zoom tenha permissão da câmera.
No Windows, você pode procurar por “webcam” no menu iniciar e selecionar a opção “quais aplicativos podem usar a câmera”. Role para baixo e você verá a lista de aplicativos que usam a câmera. Verifique se o aplicativo Zoom está usando a permissão da webcam.
2. Ative a opção iniciar reunião com vídeo
O zoom permite que você inicie a reunião com o vídeo ativado. Na maioria das vezes, desligo porque não me sinto à vontade para entrar em uma reunião diretamente com o vídeo ativado. Mas você pode habilitar a opção se quiser ignorar a tela em branco no início da reunião e sempre selecionar a opção para iniciar o vídeo do seu lado.
- 4 soluções para quando a foto do perfil do Zoom não estiver aparecendo na reunião
Abra o aplicativo Zoom e vá para a guia "Nova reunião". Toque na seta para baixo ao lado do menu e ative a opção “Iniciar com vídeo” para ingressar/criar a reunião com o vídeo ativado.
Sugestão: quando você entrar na reunião com vídeo, o Zoom solicitará que você ative o áudio toda vez que entrar na reunião. Você pode ativar a opção “Ingressar automaticamente no áudio do computador ao ingressar em uma reunião”. Ele ativará o microfone do dispositivo para você.
3. Desative a opção de vídeo sem áudio nas configurações
Você precisa desativar a opção "Desativar meu vídeo ao ingressar em uma reunião" no menu de configurações de zoom. Se ativado, você não poderá se ver na reunião do Zoom. Para desativar a opção, siga as etapas abaixo.
Passo 1: abra o aplicativo Zoom e toque no ícone Configurações no canto superior direito.
Passo 2: vá para a opção Vídeo.
Passo 3: role para baixo até a opção de reunião e desative a opção "silenciar meu vídeo ao ingressar em uma reunião".
4. Certifique-se de que nenhum outro aplicativo esteja usando a webcam em segundo plano
Se outros aplicativos como FaceTime, Teamviewer ou Skype já estiverem usando a câmera em segundo plano, você não poderá usar o vídeo no aplicativo Zoom.
Na maioria dos laptops, é fácil ver se outro aplicativo está usando a câmera ou não. Você pode dar uma olhada na câmera do laptop e se o LED estiver aceso (na cor branca ou verde), isso indica que um aplicativo está usando uma câmera em segundo plano. Feche esses aplicativos e volte ao aplicativo Zoom para ver se o vídeo está funcionando ou não.
5. Altere a câmera padrão para Zoom
Se você estiver usando aplicativos como Droidcam, EpocCam e iVCam para transformar seu telefone em uma webcam, você precisa escolher a opção de câmera relevante para o feed de vídeo no Zoom.
Abra o aplicativo Zoom e vá para as configurações do aplicativo. Vá para o menu de vídeo e selecione a câmera que você está usando.
Você também pode alternar entre câmeras no menu Zoom da reunião. Toque na seta na parte superior da opção Parar câmera e selecione a câmera relevante.
6. Se você estiver usando seu telefone como uma webcam
Nesses casos, verifique se você instalou os drivers de aplicativos relevantes em seu PC/Mac. Esses drivers permitem que você use o aplicativo Zoom com esses aplicativos e serviços.
Se você estiver usando aplicativos como o EpocCam para usar a câmera do seu telefone como uma webcam, verifique se o telefone e o laptop estão conectados à mesma rede Wi-Fi e não se esqueça de alterar as configurações de vídeo padrão no aplicativo Zoom.
7. Atualize os drivers de vídeo
Se o vídeo não funcionar para você, considere atualizar os drivers da webcam para a versão mais recente. Siga as etapas abaixo para atualizar os drivers da webcam em seu laptop Windows.
Passo 1: Toque no botão Windows e digite Gerenciador de dispositivos.
Passo 2: aperte enter e ele abrirá o Gerenciador de Dispositivos.
Passo 3: role para baixo e vá para Controladores de som, vídeo e jogos e atualize seus drivers de vídeo.
8. Atualize o aplicativo Zoom
O feed de vídeo que não funciona no Zoom pode ser devido à construção antiga em seu celular ou computador. Você precisa atualizar o aplicativo Zoom para a versão mais recente, pois eles trazem várias correções de bugs e melhorias de desempenho. Mais importante, essas atualizações também abordam possíveis falhas de segurança. Abra o aplicativo Zoom e você verá o banner de atualização na parte superior. Instale a versão mais recente e comece a usar o Zoom para reuniões digitais.
Leitura:
- Como silenciar e ativar o som do aplicativo Zoom no seu telefone
- Como encontrar e editar gravações de zoom no Mac e PC
- Não consigo instalar o Discord, como corrigir
- Como escolher uma webcam
- Como gravar uma reunião Zoom