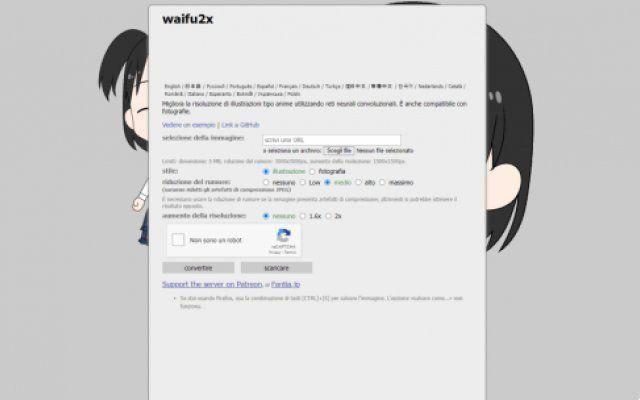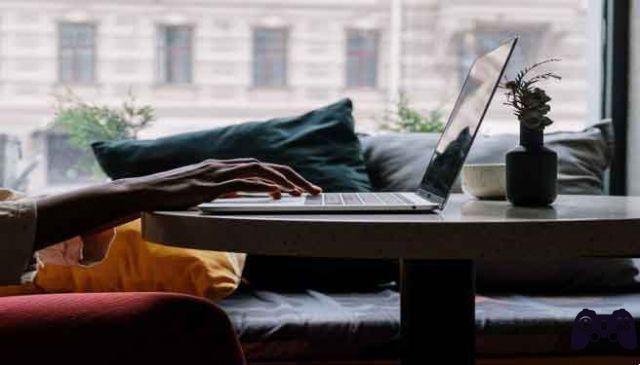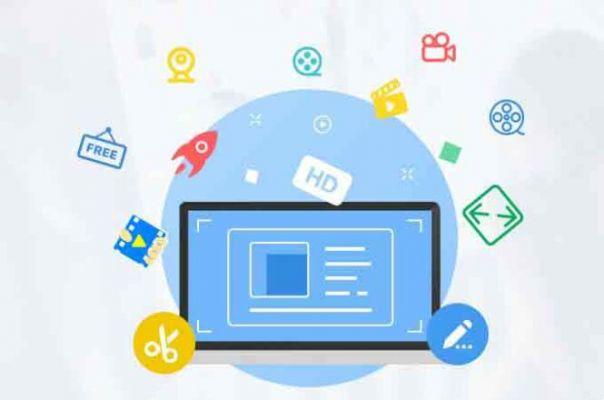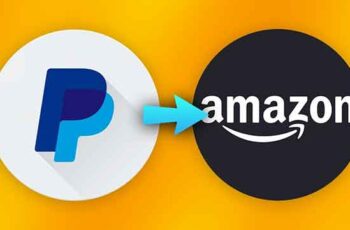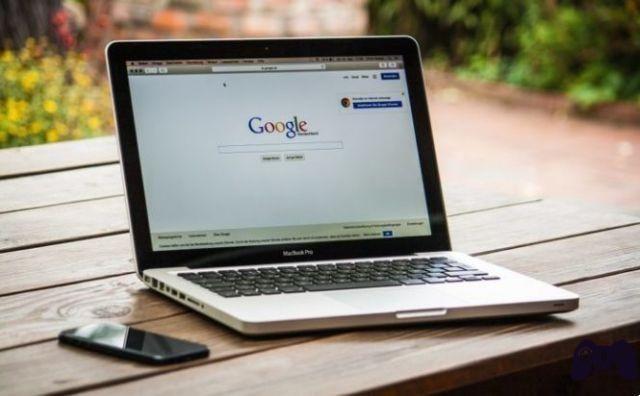Il est sûr de dire que les applications d'appel vidéo ont pris le dessus sur les réunions et conférences d'affaires physiques. Les leaders du marché comme Zoom, Microsoft Teams et Google Meet se développent rapidement pour les appels vidéo de groupe. Parmi eux, Zoom est probablement l'application d'appel vidéo la plus utilisée pour diverses raisons. Le logiciel est facile à utiliser et disponible sur différentes plateformes.
Avec autant d'options, rien ne vous énerve plus que la webcam ou le microphone qui ne fonctionne pas pendant l'appel vidéo Zoom. Nous parlerons de la résolution de la plupart des problèmes vidéo lors de l'utilisation de Zoom dans cet article.
- Le zoom ne fonctionne pas : comment résoudre les problèmes
Si vous ne faites pas correctement attention aux fenêtres contextuelles de Zoom, vous verrez un écran noir au début des réunions. Le microphone qui ne fonctionne pas pendant les réunions Zoom est également l'un des nombreux problèmes auxquels les utilisateurs sont confrontés. Cependant, le plus étrange est lorsque les autres ne peuvent pas vous voir pendant un appel vidéo.
Zoom offre plus d'options pour améliorer l'expérience d'appel vidéo. Vous pouvez également utiliser des applications comme EpocCam pour transformer votre téléphone en webcam sur Zoom. Dans cet article, nous allons résoudre le problème de la webcam Zoom qui ne fonctionne pas en huit étapes. Examinons d'abord quelques solutions de base qui entraînent souvent des problèmes de visibilité vidéo dans Zoom.
1. Donnez les bonnes autorisations à la caméra Zoom
Zoom demande principalement les autorisations appropriées lors de l'installation du logiciel. Vous pouvez vérifier si l'application dispose de l'autorisation de l'appareil photo pour utiliser la webcam à chaque fois que vous la lancez. Cependant, nous avons observé que de nombreux utilisateurs de Mac ont rencontré des problèmes avec ces autorisations, en particulier ceux qui exécutent les dernières mises à jour de macOS.
Suivez les étapes ci-dessous pour vérifier l'autorisation sur Mac.
Passage 1: ouvrez le menu Préférences système.
Passage 2: allez dans Sécurité et confidentialité> Confidentialité> Caméra.
Passage 3: assurez-vous que Zoom a l'autorisation de l'appareil photo.
Sous Windows, vous pouvez rechercher "webcam" dans le menu Démarrer et sélectionner l'option "quelles applications peuvent utiliser l'appareil photo". Faites défiler vers le bas et vous verrez la liste des applications qui utilisent l'appareil photo. Assurez-vous que l'application Zoom utilise l'autorisation de la webcam.
2. Activez l'option démarrer la réunion avec la vidéo
Zoom vous permet de démarrer la réunion avec la vidéo activée. Je le garde principalement parce que je ne me sens pas à l'aise de rejoindre directement une réunion avec la vidéo activée. Mais vous pouvez activer l'option si vous souhaitez contourner l'écran vide au début de la réunion et toujours sélectionner l'option pour démarrer la vidéo de votre côté.
- 4 solutions lorsque la photo de profil Zoom ne s'affiche pas dans la réunion
Ouvrez l'application Zoom et accédez à l'onglet "Nouvelle réunion". Appuyez sur la flèche vers le bas à côté du menu et activez l'option "Démarrer avec la vidéo" pour rejoindre/créer la réunion avec la vidéo activée.
Suggestion: lorsque vous rejoignez la réunion avec la vidéo, Zoom vous demandera d'activer l'audio chaque fois que vous rejoignez la réunion. Vous pouvez activer l'option "Rejoindre automatiquement l'audio depuis l'ordinateur lors de la participation à une réunion". Il activera le microphone de l'appareil pour vous.
3. Désactivez l'option de mise en sourdine de la vidéo dans les paramètres
Vous devez désactiver l'option "Désactiver ma vidéo lorsque je rejoins une réunion" dans le menu des paramètres de zoom. Si activé, vous ne pourrez pas vous voir dans la réunion Zoom. Pour désactiver l'option, suivez les étapes ci-dessous.
Passage 1: ouvrez l'application Zoom et appuyez sur l'icône Paramètres dans le coin supérieur droit.
Passage 2: allez dans l'option Vidéo.
Passage 3: faites défiler jusqu'à l'option de réunion et désactivez l'option "Mettre ma vidéo en sourdine lorsque vous rejoignez une réunion".
4. Assurez-vous qu'aucune autre application n'utilise la webcam en arrière-plan
Si d'autres applications comme FaceTime, Teamviewer ou Skype utilisent déjà la caméra en arrière-plan, vous ne pourrez pas utiliser la vidéo dans l'application Zoom.
Sur la plupart des ordinateurs portables, il est facile de voir si une autre application utilise l'appareil photo ou non. Vous pouvez jeter un coup d'œil à la caméra de l'ordinateur portable et si le voyant est allumé (en blanc ou en vert), cela indique qu'une application utilise une caméra en arrière-plan. Fermez ces applications et revenez à l'application Zoom pour voir si la vidéo fonctionne ou non.
5. Changez la caméra par défaut en Zoom
Si vous utilisez des applications comme Droidcam, EpocCam et iVCam pour transformer votre téléphone en webcam, vous devez choisir l'option de caméra appropriée pour le flux vidéo dans Zoom.
Ouvrez l'application Zoom et accédez aux paramètres de l'application. Allez dans le menu vidéo et sélectionnez la caméra que vous utilisez.
Vous pouvez également basculer entre les caméras à partir du menu Meeting Zoom. Appuyez sur la flèche en haut de l'option Arrêter la caméra et sélectionnez la caméra appropriée.
6. Si vous utilisez votre téléphone comme webcam
Dans ce cas, assurez-vous d'avoir installé les pilotes d'application appropriés sur votre PC/Mac. Ces pilotes vous permettent d'utiliser l'application Zoom avec ces applications et services.
Si vous utilisez des applications comme EpocCam pour utiliser l'appareil photo de votre téléphone comme webcam, assurez-vous que votre téléphone et votre ordinateur portable sont connectés au même réseau Wi-Fi, et n'oubliez pas de modifier les paramètres vidéo par défaut dans l'application Zoom.
7. Mettez à jour les pilotes vidéo
Si la vidéo ne fonctionne pas pour vous, vous devriez envisager de mettre à jour les pilotes de votre webcam vers la dernière version. Suivez les étapes ci-dessous pour mettre à jour les pilotes de webcam sur votre ordinateur portable Windows.
Passage 1: Appuyez sur le bouton Windows et tapez Gestionnaire de périphériques.
Passage 2: appuyez sur Entrée et cela ouvrira le Gestionnaire de périphériques.
Passage 3: faites défiler vers le bas et accédez à Contrôleurs audio, vidéo et jeu et mettez à jour vos pilotes vidéo.
8. Mettez à jour l'application Zoom
Le flux vidéo qui ne fonctionne pas sur Zoom peut être dû à une ancienne version de votre mobile ou de votre ordinateur. Vous devez mettre à jour l'application Zoom vers la dernière version car elle apporte plusieurs corrections de bogues et améliorations des performances. Plus important encore, ces mises à jour corrigent également les failles de sécurité potentielles. Ouvrez l'application Zoom et vous verrez la bannière de mise à jour en haut. Installez la dernière version et commencez à utiliser Zoom pour les réunions numériques.
Pour aller plus loin:
- Comment désactiver et réactiver l'application Zoom sur votre téléphone
- Comment rechercher et modifier des enregistrements de zoom sur Mac et PC
- Je ne peux pas installer Discord, comment réparer
- Comment choisir une webcam
- Comment enregistrer une réunion Zoom