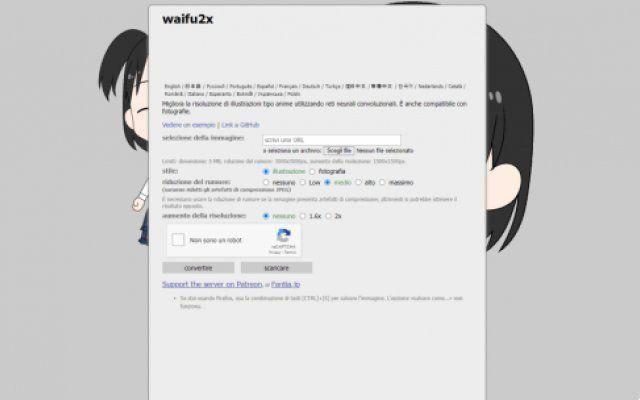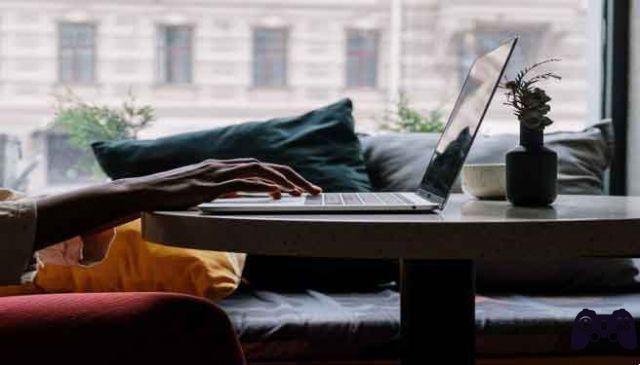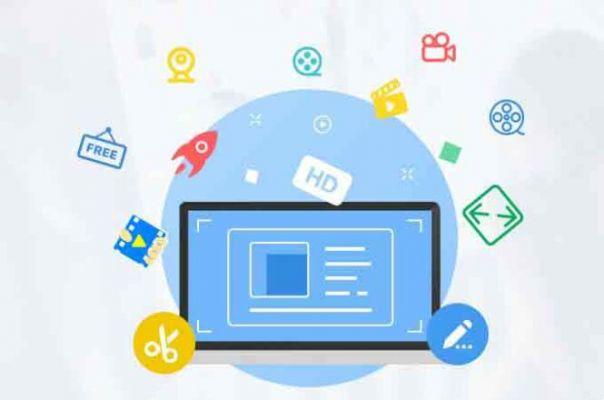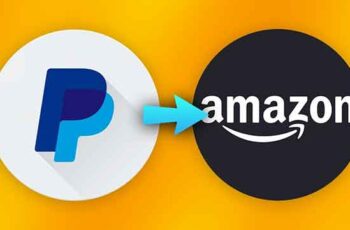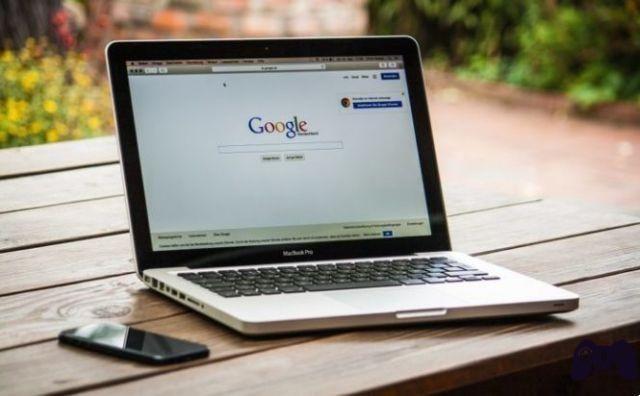Comment créer une liste de souhaits Amazon sur un site Web de bureau ou un téléphone. La création de listes de souhaits Amazon peut vous aider à garder une trace des articles que vous souhaitez acheter pour vous-même ou votre famille. Vous pouvez créer une liste de visites Amazon via votre PC ou votre téléphone Android ou iOS. Une fois configuré, vous verrez la possibilité d'ajouter un article à votre liste de souhaits lorsque vous accéderez aux pages de produits. Vous pouvez vous débarrasser des listes indésirables en consultant votre liste dans la section "Listes" de votre compte Amazon.
Les vitrines sont peut-être moins utilisées à mesure que les achats en ligne augmentent, mais cela ne signifie pas que vous êtes toujours prêt à acheter lorsque vous tombez sur un article de qualité. Dans ces situations, une liste de souhaits peut être utile. Si vous magasinez sur Amazon, vous pouvez créer des listes organisées dans votre compte pour vous rappeler les articles que vous souhaitez. Voici ce que vous devez savoir d'autre sur les listes de souhaits d'Amazon.
Comment créer une liste de souhaits Amazon
Vous pouvez créer une liste de souhaits sur le site Web de bureau ou l'application mobile.
Comment créer une liste de souhaits Amazon sur PC
- Accédez au site Web d'Amazon et connectez-vous à votre compte si nécessaire.
- Passez votre curseur sur l'onglet Comptes et listes dans le coin supérieur droit de la page et cliquez sur Créer une liste.
- Nommez votre nouvelle liste et appuyez sur Créer une liste.
- Vous serez alors redirigé vers la page de liste nouvellement créée. Vous pouvez modifier les paramètres de votre liste en survolant icône a Trois points sur cette page et en appuyant sur Gérer la liste.
À partir de là, vous pouvez faire des choses comme rendre la liste publique ou privée, attribuer la liste à vous-même ou à une organisation et autoriser Alexa à ajouter des éléments à la liste. Vous pouvez également partager une liste de souhaits avec les gens pour leur faire savoir quels articles spécifiques vous aimeriez recevoir en cadeau.
Comment créer une liste de souhaits Amazon sur Android ou iOS
- Ouvrez l'application Amazon Shopping et connectez-vous à votre compte si nécessaire.
- Toucher leicône à trois lignes.
- sélectionner Listes.
- Tocca Créer une liste.
- Nommez votre nouvelle liste et appuyez sur Créer une liste.
Comment ajouter à une liste de souhaits Amazon
Une fois que vous avez créé votre liste de souhaits, vous pouvez commencer à ajouter des éléments sur le site Web de bureau ou l'application mobile.
Sur le bureau
- Lorsque vous voyez un article que vous souhaitez ajouter à votre liste, cliquez dessus pour accéder à la page de l'article.
- Sélectionnez le bouton Ajouter à la liste, sous les options pour l'ajouter à votre panier. Si vous avez plusieurs listes, sélectionnez la carotte en bas à côté de cette option et sélectionnez la liste souhaitée.
Sur l'application mobile
- Appuyez sur l'élément que vous souhaitez ajouter à la liste pour afficher la page de l'élément.
- Faites défiler vers le bas et sélectionnez Ajouter à la liste.
- Choisissez la liste à laquelle vous souhaitez ajouter l'élément en appuyant dessus.
Guide complet : Amazon Fire TV Stick
Comment supprimer une liste de souhaits Amazon
- Accédez à votre liste de souhaits Amazon sur le site Web ou l'application mobile.
- Cliquez ou appuyez sur leicône de trois points et sélectionnez Gérer la liste.
- Choisir Supprimer la liste.
- Cliquez sur Oui dans le message de confirmation.
Pour aller plus loin:
- Comment créer une liste de souhaits sur Amazon
- Comment activer (et désactiver) les sous-titres sur Amazon Prime Video
- Comment annuler votre compte Amazon
- Comment changer le nom d'Alexa
- Comment suivre un colis Amazon