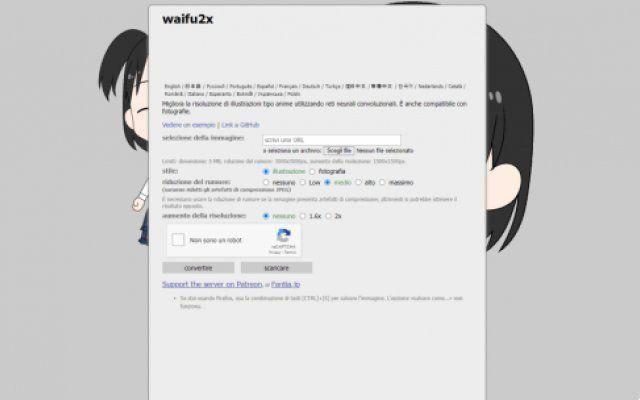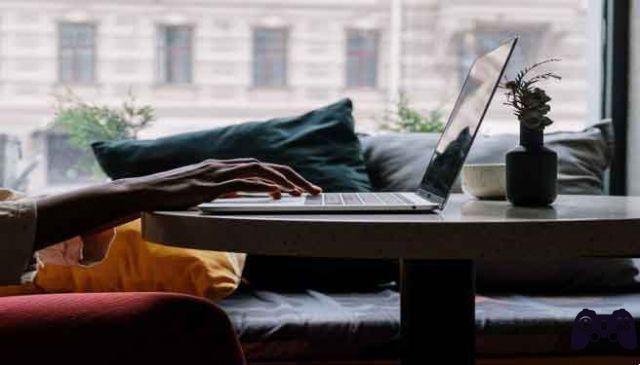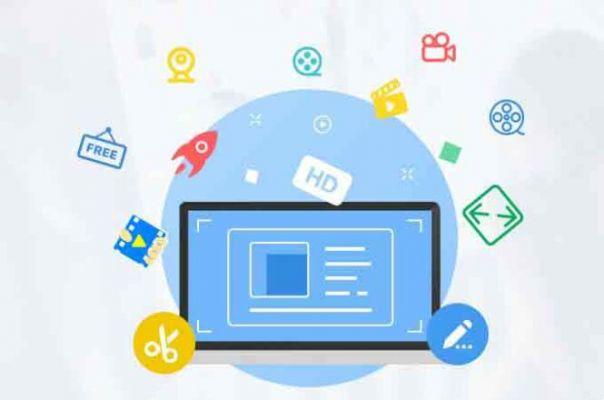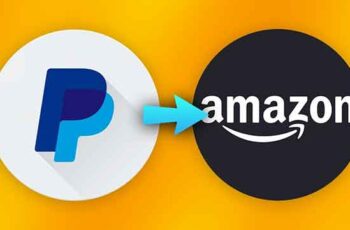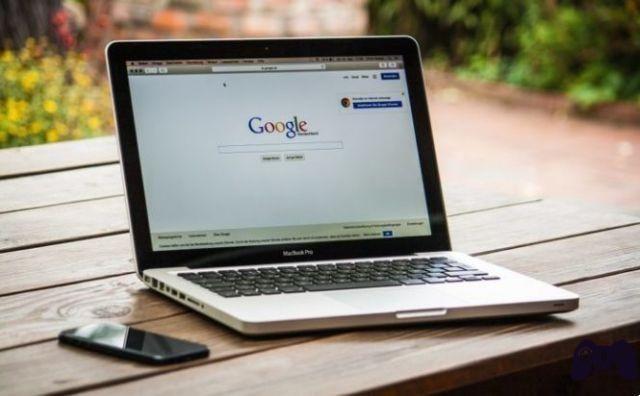Avez-vous déjà voulu revitaliser les PC avec un SSD ou simplement étendre la mémoire avec un disque plus grand ? Eh bien, nous allons vous montrer comment migrer Windows 11 vers SSD
Comment migrer Windows 11 vers SSD sans réinstaller le système d'exploitation ? Ce didacticiel montre un guide pour migrer le Système d'exploitation Windows 11/10/8/7 sur SSD avec AOMEI Partition Assistant Standard, ce qui permet d'économiser du temps et des efforts pour tout réinstaller.
Qu'est-ce qu'un SSD ?
Si vous envisagez de migrer Windows 11 vers SSD, vous devez avoir une compréhension de base du SSD. SSD (Solid State Memory Drive) est un type de disque dur fabriqué avec une puce de mémoire à semi-conducteurs. Comparé au disque dur, le SSD n'a pas de pièces mobiles, ce qui le rend plus silencieux et plus résistant aux dommages physiques, tels que les chutes et les collisions. De plus, le SSD offre des temps de démarrage plus rapides et un environnement de travail beaucoup plus fluide et réactif. Pour cette raison, les disques SSD sont largement utilisés dans le monde entier.

Pourquoi migrer Windows 11 vers SSD ?
De nombreux utilisateurs choisissent de migrer le système d'exploitation vers le SSD en raison des avantages que vous avez. Migrer Windows 11 vers SSD signifie déplacer tout le contenu du système d'exploitation Windows 11 vers SSD, afin que vous puissiez facilement démarrer le système d'exploitation à partir du SSD cible. Si vous migrez le système d'exploitation d'un disque dur vers un SSD, vous pouvez profiter des avantages suivants :
- Meilleure performance. Après avoir utilisé votre ordinateur pendant une longue période, vous pouvez avoir l'impression que votre ordinateur est plus lent qu'avant. Ainsi, après la migration du système d'exploitation vers le SSD, vous pouvez bénéficier d'une vitesse de lecture et d'écriture plus rapide lors de l'enregistrement et de l'extraction des données.
- Obtenez plus d'espace libre. Avec une utilisation continue, le disque dur se remplit facilement car de plus en plus de données sont stockées sur l'ordinateur. Ainsi, vous pouvez libérer de l'espace en migrant le système d'exploitation vers le SSD afin de résoudre ce problème.

Le meilleur logiciel pour migrer Windows 11 vers SSD gratuitement
Lorsqu'il s'agit de migrer Windows 11 vers SSD, vous envisagez peut-être d'utiliser outils intégrés à Windows tels que DiskPart.exe et Disk Management, mais aucun n'est capable de résoudre ce problème. La réinstallation du système d'exploitation et de toutes les applications sur un nouveau disque demande du temps et des efforts. Comment migrer Windows 11 vers SSD sans réinstaller le système d'exploitation ? Vous pouvez utiliser le gestionnaire de partition AOMEI Assistant de partition, un gestionnaire de partitions gratuit, pour transférer en toute sécurité l'intégralité du système d'exploitation Windows 11 vers un nouveau SSD grâce à l'assistant "Migrate OS to SSD", utile à tous, même si vous êtes novice en informatique.
Comment migrer Windows 11 vers SSD sans réinstaller le système d'exploitation ?
Pour migrer avec succès Windows 11 vers SSD, il y a deux choses à garder à l'esprit et vous devez vous assurer qu'elles sont faites. Que faut-il préparer avant de partir ?
- Connectez le SSD à votre ordinateur Windows 11. Le processus de migration nécessite une connexion constante, alors assurez-vous que le SSD est connecté et reconnu par votre ordinateur.
- Assurez-vous qu'il y a suffisamment d'espace non alloué sur le SSD cible. Si le SSD est trop petit pour contenir le disque système actuel, la migration s'arrêtera. Une solution consiste à supprimer à l'avance certains fichiers et programmes sans importance pour réduire la taille afin que Windows 11 puisse s'adapter au nouveau SSD. Ou procurez-vous un SSD plus grand.
Voyons maintenant un tutoriel étape étape pour effectuer la migration :
- Installez et ouvrez AOMEI Partition Assistant. Cliquez sur "Migrate OS to SSD" dans le panneau de gauche. Après avoir lu une introduction à cet assistant, cliquez sur "Suivant".
- Sélectionnez l'espace non alloué sur le SSD comme emplacement de destination, puis cliquez sur "Suivant".
- Vous pouvez redimensionner la partition système et changer de lecteur sur cette page. Ensuite, une note apparaîtra sur la façon de démarrer Windows 10 sur SSD. Gardez cela à l'esprit et cliquez sur "Terminé".
- Confirmez toutes les opérations. Cliquez ensuite sur "Appliquer"> "Continuer" pour migrer le système d'exploitation Windows 11 vers le SSD. Un redémarrage est nécessaire.
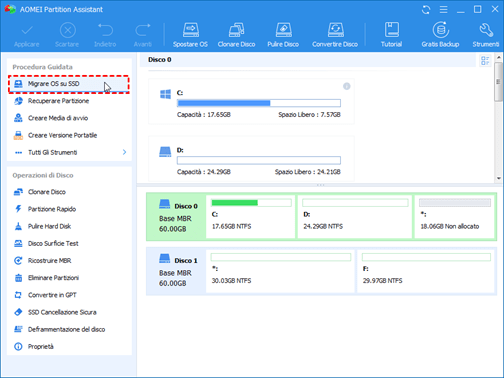
Immagine1
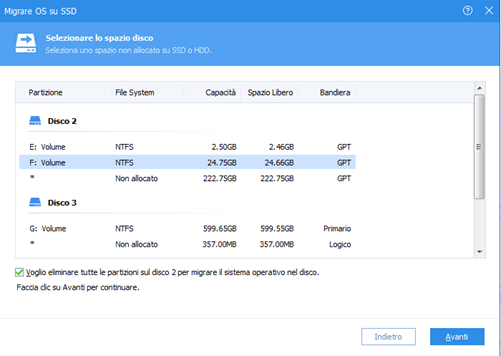
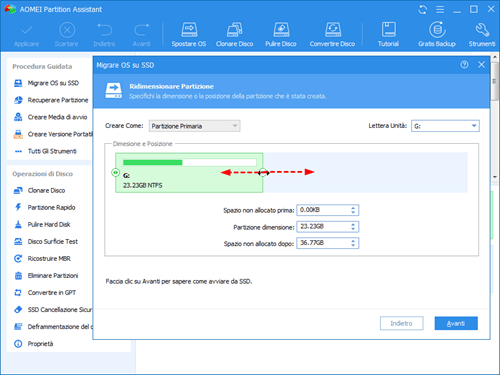
Comment migrer Windows 11 vers un autre disque : résumons-le
Vous connaissez maintenant les avantages de la migration du système d'exploitation vers le SSD et comment migrer Windows 11 vers le SSD sans réinstaller le système d'exploitation à l'aide d'AOMEI Partition Assistant. Ce logiciel a été spécialement conçu pour la gestion des partitions, si vous souhaitez gérer vos partitions facilement et en toute sécurité, vous pouvez également l'utiliser pour de nombreuses autres fonctionnalités. Par exemple, déplacer des programmes d'un disque à un autre pour libérer de l'espace, défragmenter automatiquement le disque, reconstruire le MBR, tester la vitesse du disque, etc. Si vous utilisez le système d'exploitation Windows Server, veuillez effectuer une mise à niveau vers AOMEI Partition Assistant Server qui est équipé de toutes les fonctions professionnelles. C'est tout dans la section des logiciels, continuez à nous suivre !