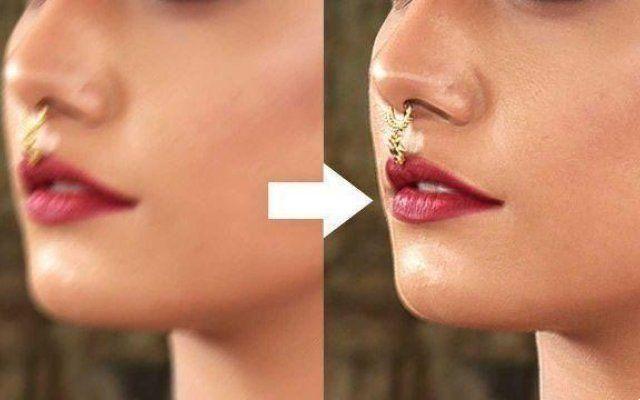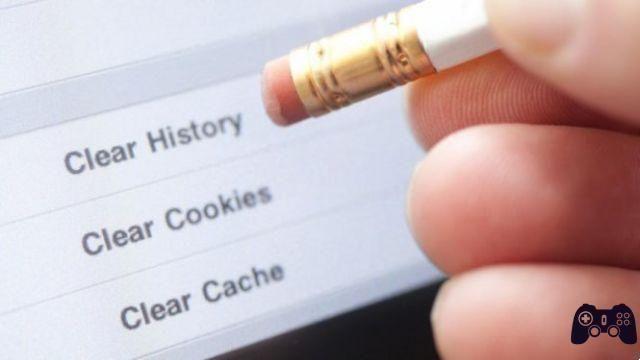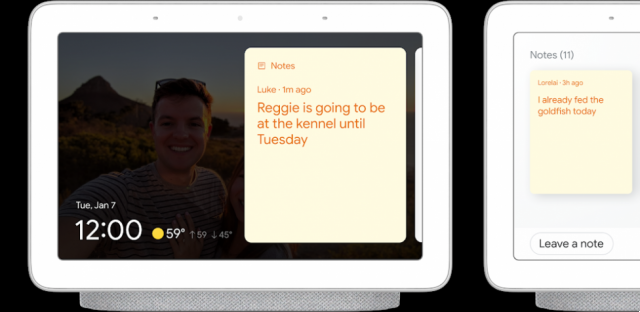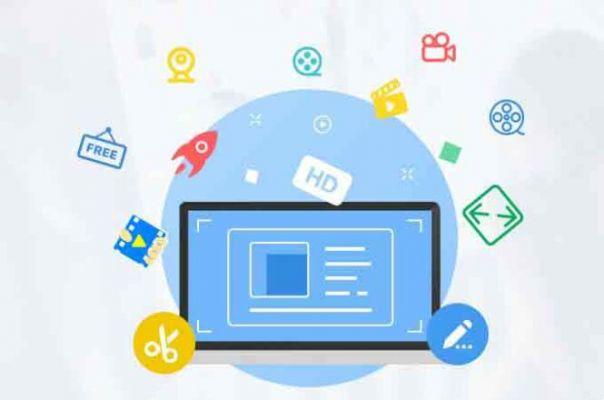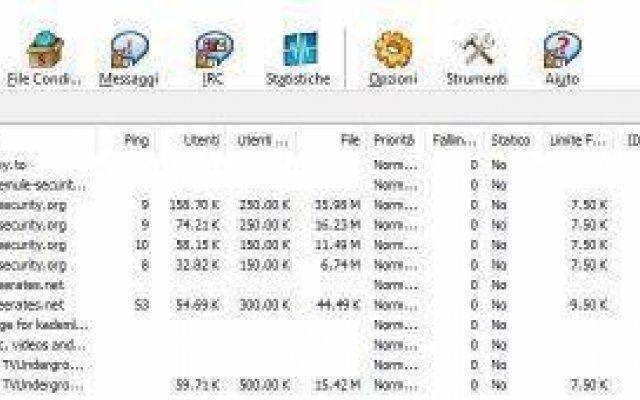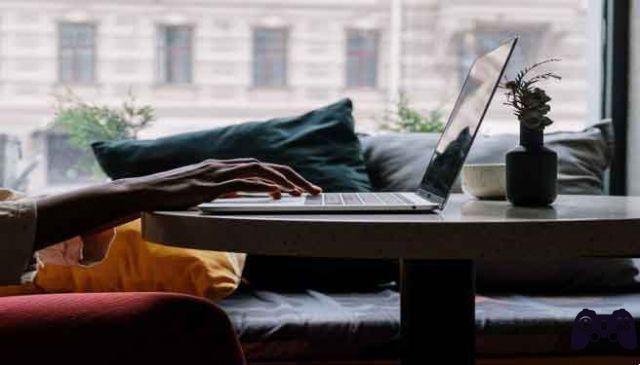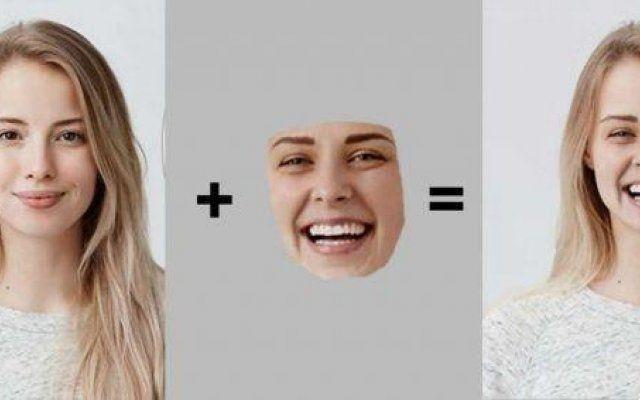Es seguro decir que las aplicaciones de videollamadas se han hecho cargo de las reuniones y conferencias de negocios físicas. Los líderes del mercado como Zoom, Microsoft Teams y Google Meet están creciendo rápidamente para las videollamadas grupales. Entre ellos, Zoom es probablemente la aplicación de videollamadas más utilizada por varias razones. El software es fácil de usar y está disponible en diferentes plataformas.
Con tantas opciones, nada te molesta más que la cámara web o el micrófono no funcionan durante la videollamada de Zoom. Hablaremos sobre cómo resolver la mayoría de los problemas de video mientras usa Zoom en esta publicación.
- Zoom no funciona: cómo resolver problemas
Si no presta atención a las ventanas emergentes de Zoom correctamente, verá una pantalla negra al comienzo de las reuniones. El micrófono que no funciona durante las reuniones de Zoom también es uno de los muchos problemas que enfrentan los usuarios. Sin embargo, lo más extraño es cuando los demás no pueden verte durante una videollamada.
Zoom ofrece más opciones para mejorar la experiencia de las videollamadas. También puede usar aplicaciones como EpocCam para convertir su teléfono en una cámara web en Zoom. En esta publicación, resolveremos el problema de que la cámara web Zoom no funciona en ocho pasos. Primero veamos algunas soluciones básicas que a menudo conducen a problemas de visibilidad de video en Zoom.
1. Otorgue los permisos correctos a la cámara Zoom
Zoom solicita principalmente permisos relevantes durante la instalación del software. Puede verificar si la aplicación tiene permiso de cámara para usar la cámara web cada vez que la inicia. Sin embargo, hemos observado que muchos usuarios de Mac han tenido problemas con estos permisos, especialmente aquellos que ejecutan las últimas actualizaciones de macOS.
Siga los pasos a continuación para verificar la autorización en Mac.
Paso 1: abre el menú de Preferencias del Sistema.
Paso 2: ve a Seguridad y Privacidad > Privacidad > Cámara.
Paso 3: asegúrese de que Zoom tenga permiso de cámara.
En Windows, puede buscar "cámara web" en el menú de inicio y seleccionar la opción "qué aplicaciones pueden usar la cámara". Desplázate hacia abajo y verás la lista de aplicaciones que usan la cámara. Asegúrese de que la aplicación Zoom esté usando el permiso de la cámara web.
2. Habilite la opción iniciar reunión con video
Zoom le permite iniciar la reunión con el video habilitado. Principalmente lo mantengo apagado porque no me siento cómodo uniéndome a una reunión directamente con el video habilitado. Pero puede habilitar la opción si desea omitir la pantalla en blanco al comienzo de la reunión y seleccionar siempre la opción para iniciar el video de su lado.
- 4 soluciones para cuando la foto de perfil de Zoom no se muestra en la reunión
Abra la aplicación Zoom y vaya a la pestaña "Nueva reunión". Toque la flecha hacia abajo junto al menú y habilite la opción "Comenzar con video" para unirse/crear la reunión con video habilitado.
Sugerencia: cuando se une a la reunión con video, Zoom le pedirá que habilite el audio cada vez que se una a la reunión. Puede habilitar la opción "Unirse automáticamente al audio desde la computadora al unirse a una reunión". Activará el micrófono del dispositivo por usted.
3. Deshabilite la opción de silenciar video desde la configuración
Debe deshabilitar la opción "Apagar mi video al unirse a una reunión" en el menú de configuración de zoom. Si está habilitado, no podrá verse en la reunión de Zoom. Para deshabilitar la opción, siga los pasos a continuación.
Paso 1: abra la aplicación Zoom y toque el ícono de Configuración en la esquina superior derecha.
Paso 2: ve a la opción Vídeo.
Paso 3: desplácese hacia abajo hasta la opción de reunión y deshabilite la opción "silenciar mi video al unirse a una reunión".
4. Asegúrese de que ninguna otra aplicación esté usando la cámara web en segundo plano
Si otras aplicaciones como FaceTime, Teamviewer o Skype ya están usando la cámara en segundo plano, no podrá usar el video en la aplicación Zoom.
En la mayoría de las computadoras portátiles, es fácil ver si otra aplicación está usando la cámara o no. Puede mirar la cámara de la computadora portátil y si el LED está encendido (en color blanco o verde), indica que una aplicación está usando una cámara en segundo plano. Cierre esas aplicaciones y vuelva a la aplicación Zoom para ver si el video funciona o no.
5. Cambie la cámara predeterminada a Zoom
Si está utilizando aplicaciones como Droidcam, EpocCam e iVCam para convertir su teléfono en una cámara web, debe elegir la opción de cámara correspondiente para la transmisión de video en Zoom.
Abra la aplicación Zoom y vaya a la configuración de la aplicación. Ve al menú de video y selecciona la cámara que estás usando.
También puede cambiar entre cámaras desde el menú Meeting Zoom. Toque la flecha en la parte superior de la opción Detener cámara y seleccione la cámara correspondiente.
6. Si está utilizando su teléfono como cámara web
En tales casos, asegúrese de haber instalado los controladores de aplicaciones relevantes en su PC / Mac. Estos controladores le permiten usar la aplicación Zoom con esas aplicaciones y servicios.
Si está utilizando aplicaciones como EpocCam para usar la cámara de su teléfono como cámara web, asegúrese de que tanto su teléfono como su computadora portátil estén conectados a la misma red Wi-Fi y no olvide cambiar la configuración de video predeterminada en la aplicación Zoom.
7. Actualice los controladores de video
Si el video no funciona para usted, debería considerar actualizar los controladores de su cámara web a la última versión. Siga los pasos a continuación para actualizar los controladores de la cámara web en su computadora portátil con Windows.
Paso 1: Toque el botón de Windows y escriba Administrador de dispositivos.
Paso 2: presione enter y se abrirá el Administrador de dispositivos.
Paso 3: desplácese hacia abajo y vaya a Controladores de sonido, video y juegos y actualice sus controladores de video.
8. Actualice la aplicación Zoom
La transmisión de video que no funciona en Zoom podría deberse a una versión anterior de su dispositivo móvil o computadora. Debe actualizar la aplicación Zoom a la última versión, ya que trae varias correcciones de errores y mejoras de rendimiento. Más importante aún, estas actualizaciones también abordan posibles agujeros de seguridad. Abra la aplicación Zoom y verá el banner de actualización en la parte superior. Instale la última versión y comience a usar Zoom para reuniones digitales.
Para leer más:
- Cómo silenciar y reactivar la aplicación Zoom en su teléfono
- Cómo encontrar y editar grabaciones con zoom en Mac y PC
- No puedo instalar Discord, cómo solucionarlo
- Cómo elegir una cámara web
- Cómo grabar una reunión de Zoom