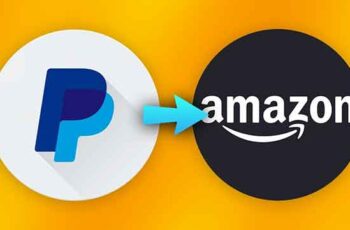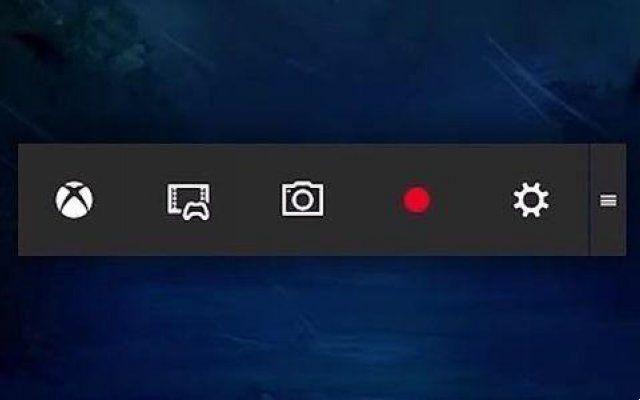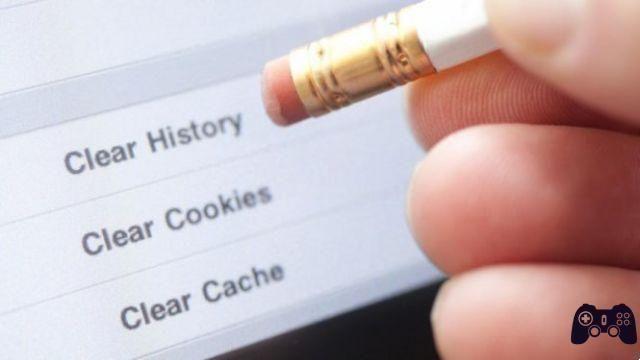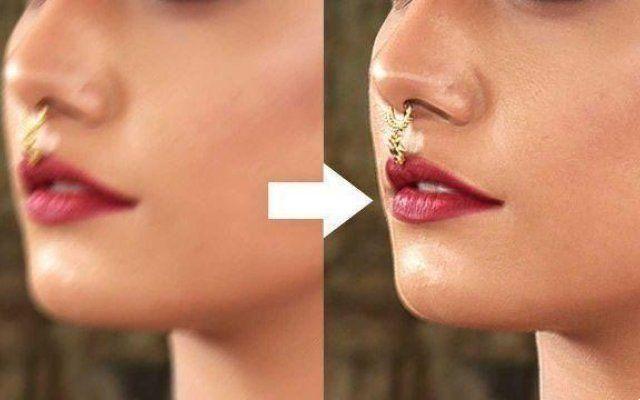Neste mini-guia explicamos como converter JPG para PDF no Windows em 3 métodos práticos. Vamos ver como fazer!
Estamos plenamente conscientes de como pode ser chato tentar descobrir como converter arquivo JPG em PDF, sem saber como fazê-lo. Definitivamente não é uma boa experiência. Ao converter arquivos JPG para PDF, você pode comprimir tamanho, pois o PDF é um formato de arquivo muito mais eficiente que o JPG. Ao fazer isso, a qualidade da foto original não será alterada e permanecerá a mesma, basta mudar para um formato diferente. Outro cenário é durante a digitalização de documentos. Muitas páginas são geralmente salvas no formato JPG. No entanto, não é um formato muito adequado para leitura. Portanto, converter para arquivo PDF é definitivamente uma escolha melhor.
Claro que não é necessário listar todas as ferramentas e serviços de conversão presentes online que certamente podem resolver o problema de converter JPG para PDF. Ao entrar em contato com um serviço online, não há garantia de resultados e não há um problema de segurança. Depois de enviar suas fotos para a internet, como você pode ter certeza se elas serão excluídas ou armazenadas em servidores? E em qualquer caso, leva tempo para encontrar uma maneira confiável e prática pesquisando na web de forma independente. Para atender a essas necessidades, compilamos uma lista de três das soluções mais práticas sobre como converter arquivos JPG para PDF no Windows. Explicaremos como usar uma ferramenta profissional de conversão de imagens para obter excelentes resultados com total respeito à privacidade. Aqui estão os métodos que veremos:
• Conversor de Imagem WorkinTool
• Fotos no Windows
• Impressão no Windows
Como converter JPG em PDF no Windows: WorkinTool Image Converter
A razão pela qual colocamos o software WorkinTool de terceiros no topo da lista é que acreditamos que é ferramenta mais completa para processar imagens. Excluindo a função de conversão, poderemos utilizar esta ferramenta para realizar diferentes processamentos nas imagens. Desde a compactação e edição básica de imagens até recursos mais criativos, como recolorir fotos antigas e 'cartoonizar'.
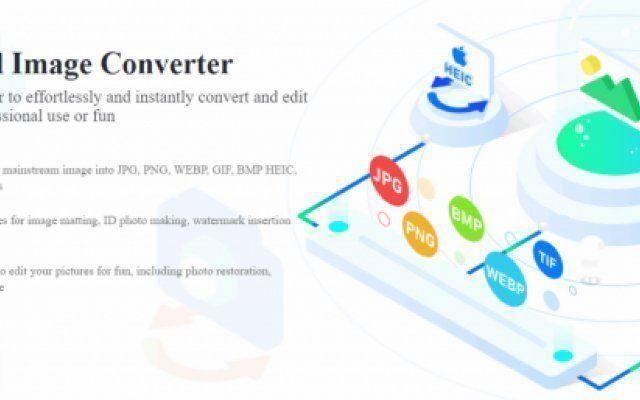
Interface
Após iniciar o WorkinTool Image Converter, aparecerá uma interface gráfica como esta. A janela principal do software é dividida em dois lados, o lado esquerdo contém recursos selecionáveis pelo usuário, também encontraremos a conversão de JPG para PDF aqui. À direita estão a seção operacional e procedimentos. Toda a interface é limpa e simples, sem frescuras. Como estamos focando no sistema Windows, só podemos dizer que funciona perfeitamente aqui. Infelizmente, o software ainda não suporta Mac. Mas não se preocupe! Quando a versão para Mac estiver disponível, faremos um teste completo.
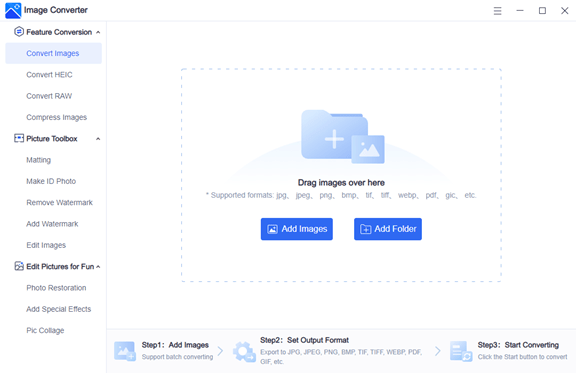
Funcionalidade
Na seção operacional, você pode veja uma prévia diretamente das imagens. Incluindo o formato original, o formato de saída, o tipo de conversão e o status da operação. Pessoalmente, gosto do fato de o WorkinTool Image Converter permitir que os usuários personalizar o formato de saída de cada imagem. Isso significa que o usuário pode converter várias imagens para diferentes formatos ao mesmo tempo. No entanto, para converter para PDF sem problemas, basta selecionar o formato PDF no menu suspenso ao lado do Formato de saída. Nada mais.
WorkinTool Image Converter também suporta o convertendo imagens para PDF em massa, mas não pode mesclá-los em um arquivo PDF ao mesmo tempo. Se você deseja mesclar, você precisa usar a função de mesclagem de imagem integrada antes de converter.
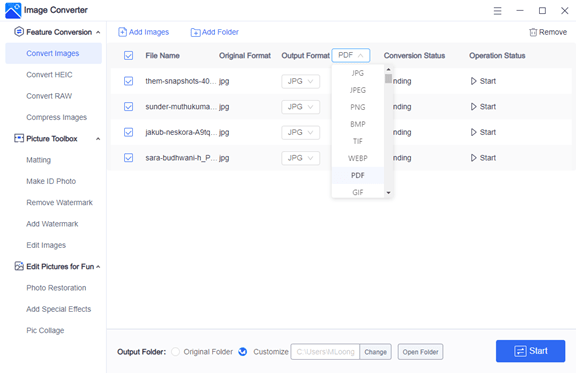
Como converter JPG para PDF no Windows: Fotos do Windows
Na verdade, o recurso Foto, que é padrão no Windows 10, também pode nos ajudar a converter JPG em PDF. O processo é muito simples ao fazer uma única conversão de imagem. Se você quiser converter várias imagens JPG ao mesmo tempo, será um pouco mais difícil. Vamos ver como fazer isso emAplicativo de fotos do Windows.
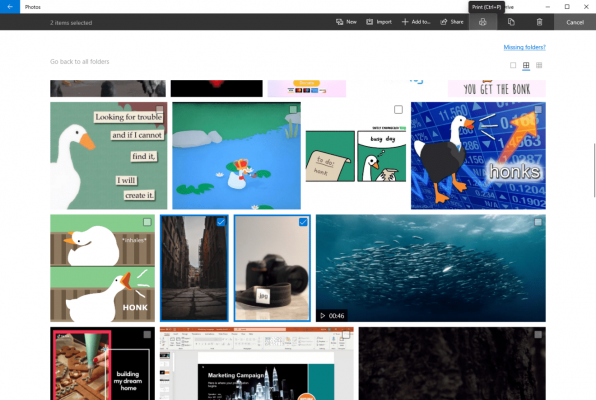
Funcionalidade
Cenário com uma imagem:
- Clique no botão direito passe o mouse sobre a imagem JPG, Abra com> Fotos.
- Imprimir (Ctrl + P)> Microsoft Imprimir para PDF
- Aqui você precisa editar os detalhes do arquivo PDF.
- Clique imprensa.
Cenário de várias imagens:
- Abra o aplicativo foto > Selecione as imagens JPG que deseja converter.
- Imprimir (Ctrl + P)> Microsoft Imprimir para PDF
- Aqui você precisa editar os detalhes do arquivo PDF.
- Clique imprensa.
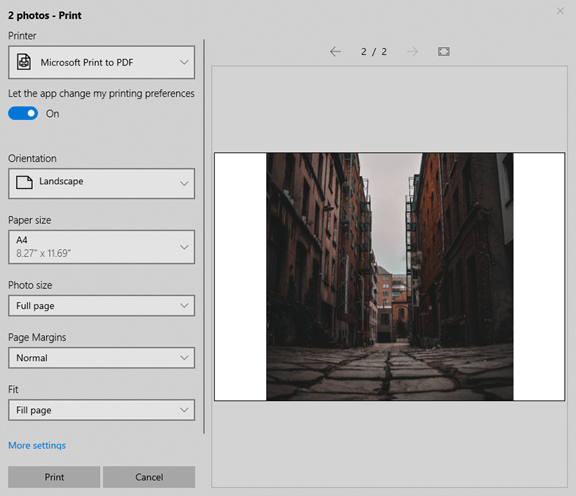
Como converter JPG para PDF no Windows: Windows PDF Print
Além do método que acabamos de ver, há outra maneira de usar os recursos integrados ao Windows para obter uma conversão. E o nome dele é impressora de PDF. Mas ao contrário da impressora que temos em nossas mesas, ela apenas salvará a imagem selecionada como um arquivo PDF em nosso PC. E suporta “impressão em lote”, ou seja, permite converter vários arquivos juntos e depois é melhor que o app Fotos. Afinal, o aplicativo Fotos é simplesmente um visualizador de imagens. Veja como usar o PDF Print:
- Selecione as fotos JPG que você deseja converter> Clique com o botão direito> Imprimir
- Ajustar imagens impressas> Impressora> Microsoft Imprimir para PDF> Imprimir
- Em seguida, suas imagens JPG serão salvas em um arquivo PDF
Portanto, se várias imagens forem selecionadas, todas elas serão adicionadas ao mesmo arquivo PDF. Se você quiser converter cada imagem em um arquivo PDF separado, talvez seja necessário repetir o processo. Pode demorar um pouco.
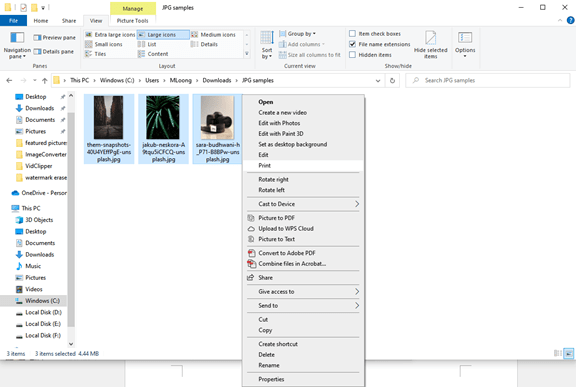
Immagine6
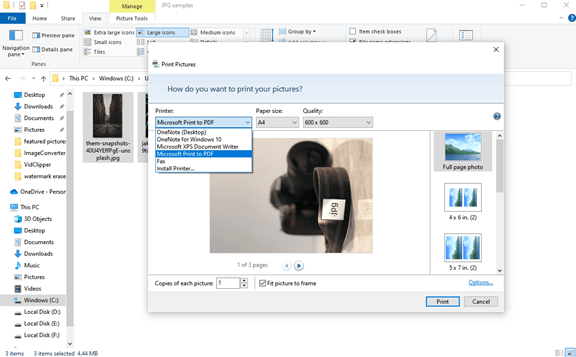
Immagine7
conclusão
Se você precisar de uma versão em PDF de uma foto, é fácil e conveniente convertê-la com um software que pode ser facilmente instalado em seu PC. Ou usando os aplicativos padrão no Windows. Claro, existem ótimos softwares pagos ou serviços online que podem fazer uma conversão melhor, como o Adobe. Mas neste guia queríamos mostrar apenas métodos gratuitos, então talvez o último os vejamos em outro artigo. Mostramos três métodos práticos e gratuitos para converter imagens JPG em arquivos PDF. Como você pode ver, cada método tem seus pontos fortes e fracos. Portanto, você deve escolher o que usar de acordo com suas necessidades. Certamente nossas sugestões facilitar a vida de muitos. Comece agora! Isso é tudo da seção de hardware, continue nos acompanhando!