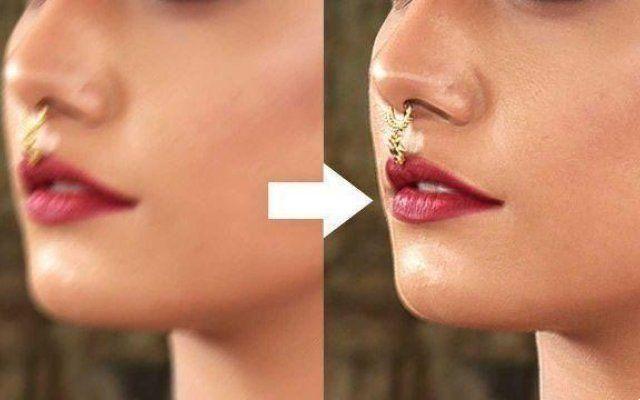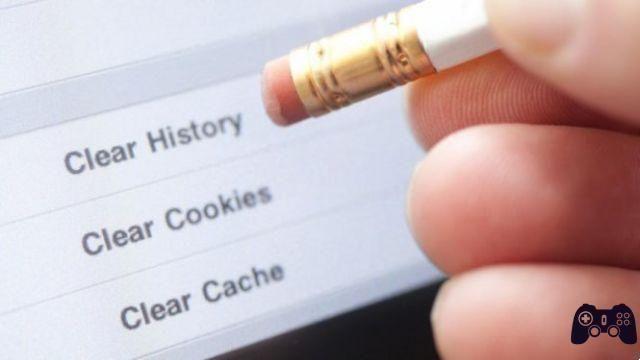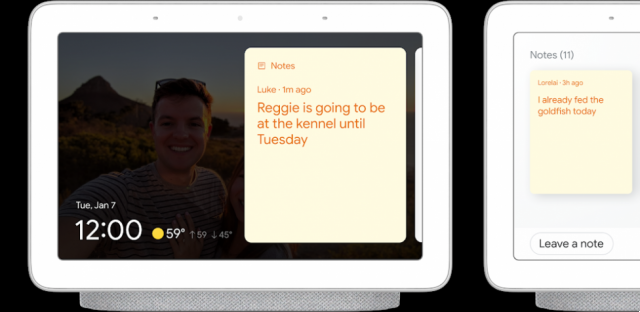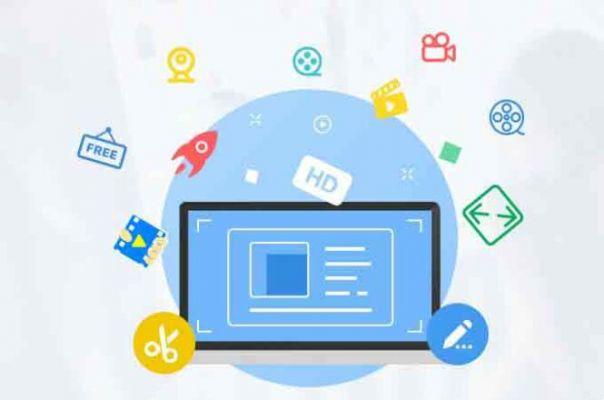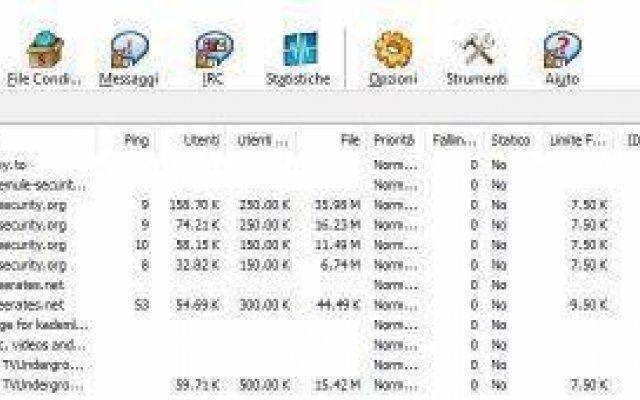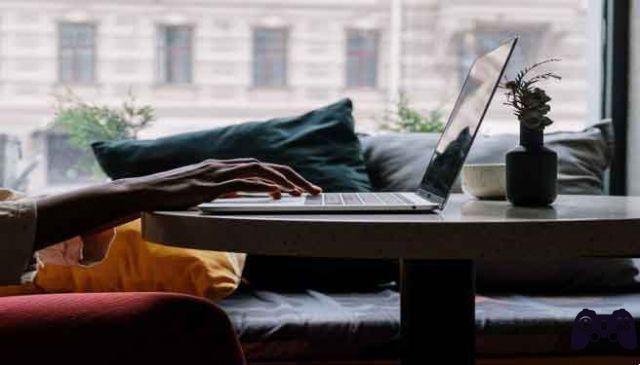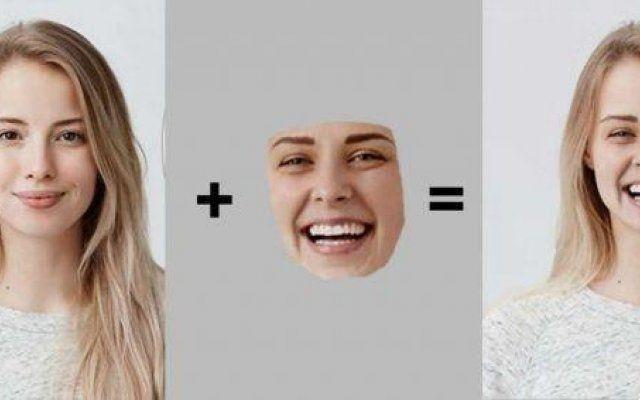En esta mini guía explicamos cómo convertir JPG a PDF en Windows en 3 métodos prácticos. ¡Veamos cómo hacerlo!
Somos plenamente conscientes de lo molesto que puede ser tratar de descubrir cómo convertir un archivo JPG en PDF, sin saber cómo hacerlo. Definitivamente no es una buena experiencia. Al convertir archivos JPG a PDF, puede tamaño de la compresa, ya que PDF es un formato de archivo mucho más eficaz que JPG. Al hacerlo, la calidad de la foto original no se verá alterada y seguirá siendo la misma, simplemente cambie a un formato diferente. Otro escenario es durante el escaneo de documentos. Muchas páginas a menudo se guardan en formato JPG. Sin embargo, no es un formato muy adecuado para la lectura. Por lo tanto, convertir a un archivo PDF es definitivamente una mejor opción.
Por supuesto, no es necesario enumerar todas las herramientas y servicios de conversión presentes en línea que seguramente pueden resolver el problema de convertir JPG a PDF. Al ponerse en contacto con un servicio en línea, no hay garantía de resultados y no hay un problema de seguridad. Una vez que subes tus fotos a Internet, ¿cómo puedes estar seguro de si serán eliminadas o almacenadas en servidores? Y en cualquier caso, lleva tiempo encontrar una forma fiable y práctica buscando en la web de forma independiente. Para satisfacer estas necesidades, hemos compilado una lista de tres de las soluciones más prácticas sobre cómo convertir archivos JPG a PDF en Windows. Te explicaremos cómo utilizar una herramienta de conversión de imágenes profesional para conseguir excelentes resultados con total respeto a la privacidad. Estos son los métodos que veremos:
• Convertidor de imágenes WorkinTool
• Fotos en Windows
• Impresión de Windows
Ven a convertir JPG en PDF en Windows: WorkinTool Image Converter
La razón por la que colocamos el software WorkinTool de terceros en la parte superior de la lista es porque creemos que es herramienta más completa para procesar imágenes. Excluyendo la función de conversión, podremos usar esta herramienta para realizar diferentes procesamientos en las imágenes. Desde la compresión y edición de imágenes básicas hasta funciones más creativas como volver a colorear fotos antiguas y 'dibujar'.
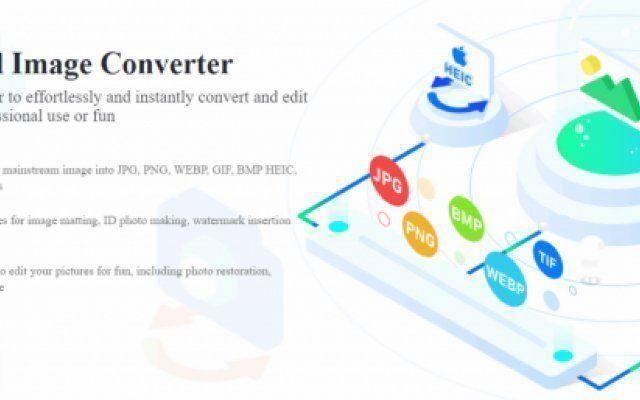
Interfaz
Después de iniciar WorkinTool Image Converter, aparecerá una interfaz gráfica como esta. La ventana principal del software se divide en dos lados, el lado izquierdo contiene características seleccionables por el usuario, también encontraremos conversión de JPG a PDF aquí. A la derecha hay la sección operativa y los procedimientos. Toda la interfaz es limpia y simple, sin florituras. Como nos estamos enfocando en el sistema Windows, solo podemos decir que funciona perfectamente aquí. Desafortunadamente, el software aún no es compatible con Mac. ¡Pero no te preocupes! Cuando la versión para Mac esté disponible, haremos una prueba completa.
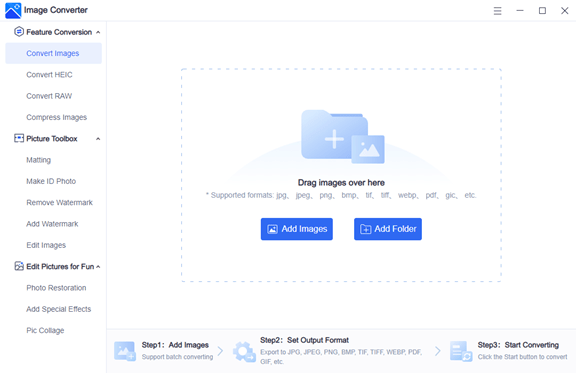
Funcionalidad
En la sección operativa, puede ver una vista previa directamente de las imagenes Incluyendo el formato original, el formato de salida, el tipo de conversión y el estado de la operación. Personalmente, me gusta el hecho de que WorkinTool Image Converter permite a los usuarios personalizar el formato de salida de cada imagen. Esto significa que el usuario puede convertir múltiples imágenes a diferentes formatos al mismo tiempo. Sin embargo, para convertir a PDF sin problemas, simplemente seleccione el formato PDF en el menú desplegable junto al Formato de salida. Nada mas.
WorkinTool Image Converter también admite la convertir imágenes a PDF de forma masiva, pero no puede fusionarlos en un archivo PDF al mismo tiempo. Si desea fusionar, debe usar la función de fusión de imágenes incorporada antes de convertir.
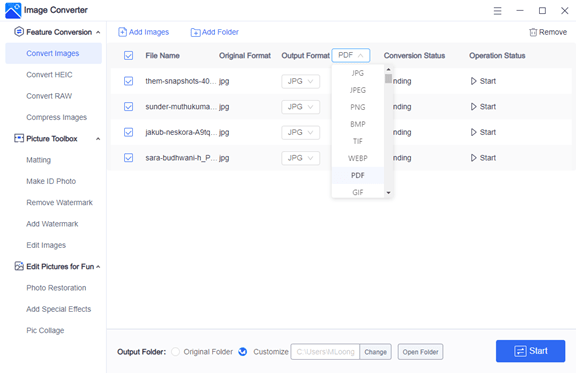
Cómo convertir JPG a PDF en Windows: Fotos de Windows
De hecho, la función Foto, que está predeterminada en Windows 10, también puede ayudarnos a convertir JPG a PDF. El proceso es muy simple cuando se hace una conversión de una sola imagen. Si desea convertir varias imágenes JPG al mismo tiempo, será un poco más difícil. Veamos cómo hacerlo enAplicación de fotos de Windows.
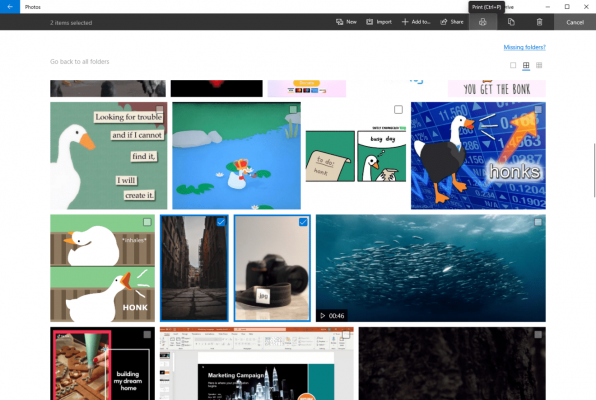
Funcionalidad
Escenario con una imagen:
- Haga clic en el botón derecho pase el mouse sobre la imagen JPG, Abrir con > Fotos.
- Imprimir (Ctrl + P)> Microsoft Imprimir a PDF
- Aquí debe editar los detalles del archivo PDF.
- Clic prensa.
Escenario de múltiples imágenes:
- Abre la aplicación Foto > Seleccione las imágenes JPG que desea convertir.
- Imprimir (Ctrl + P)> Microsoft Imprimir a PDF
- Aquí debe editar los detalles del archivo PDF.
- Clic prensa.
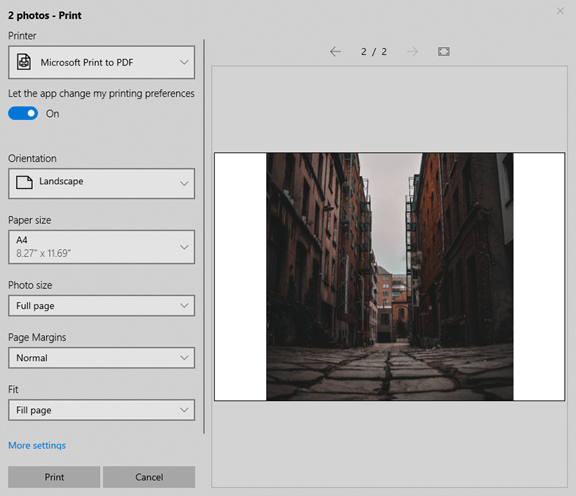
Cómo convertir JPG a PDF en Windows: Windows PDF Print
Además del método que acabamos de ver, hay otra forma de usar las funciones integradas en Windows para lograr una conversión. y su nombre es Impresora PDF. Pero a diferencia de la impresora que tenemos en nuestros escritorios, solo guardará la imagen seleccionada como un archivo PDF en nuestra PC. Y admite la "impresión" por lotes, es decir, le permite convertir varios archivos juntos y luego es mejor que la aplicación Fotos. Después de todo, la aplicación Fotos es simplemente un visor de imágenes. Aquí se explica cómo utilizar PDF Print:
- Seleccionar las fotos JPG que desea convertir> Clic derecho > Imprimir
- Ajustar imágenes impresas> Impresora> Microsoft Imprimir a PDF> Imprimir
- Luego, sus imágenes JPG se guardarán en un archivo PDF
Por lo tanto, si se seleccionan varias imágenes, todas se agregarán al mismo archivo PDF. Si desea convertir cada imagen en un archivo PDF separado, es posible que deba repetir el proceso. Podría tomar un tiempo.
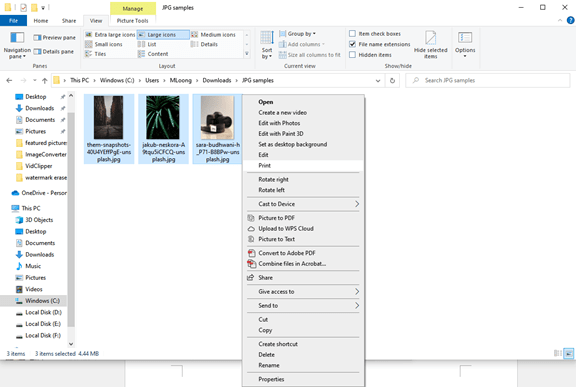
Immagine6
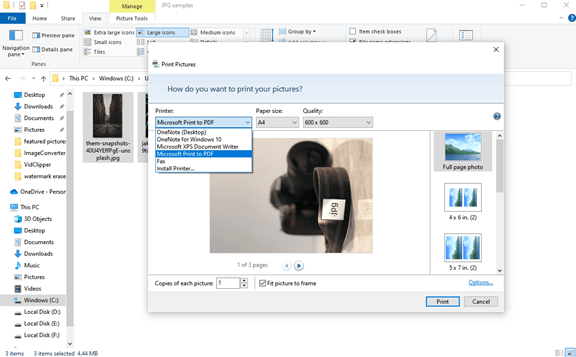
Immagine7
conclusión
Si necesita una versión en PDF de una foto, es fácil y conveniente convertirla con un software que se puede instalar fácilmente en su PC. O usando las aplicaciones predeterminadas en Windows. Por supuesto, existen excelentes programas de pago o servicios en línea que pueden realizar una mejor conversión, como Adobe. Pero en esta guía queríamos mostrarte solo métodos gratuitos, así que quizás estos últimos los veamos en otro artículo. Le mostramos tres métodos prácticos y gratuitos para convertir imágenes JPG a archivos PDF. Como puede ver, cada método tiene sus fortalezas y debilidades. Por lo tanto, debe elegir el que utilizará de acuerdo con sus necesidades. Seguramente nuestras sugerencias hacer la vida más fácil a muchos. ¡Empieza ahora! Eso es todo de la sección de hardware, ¡sigue siguiéndonos!