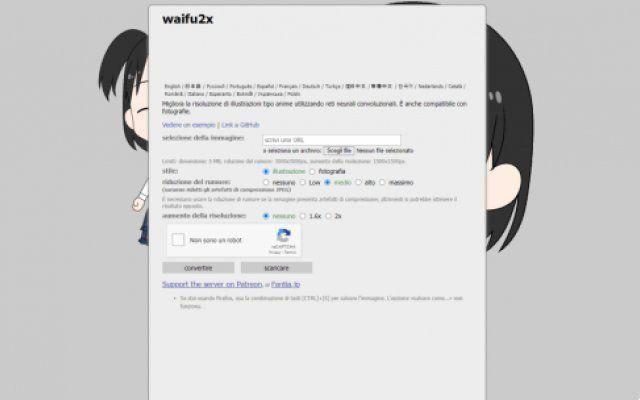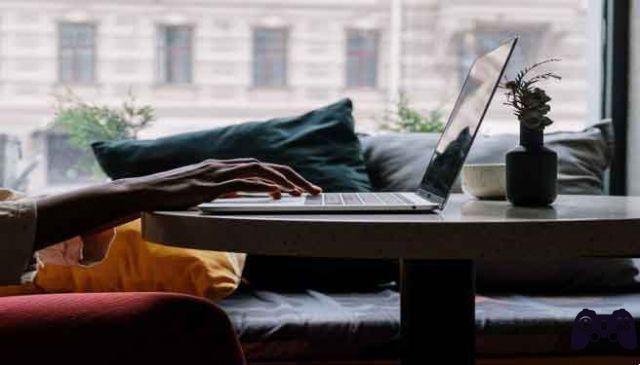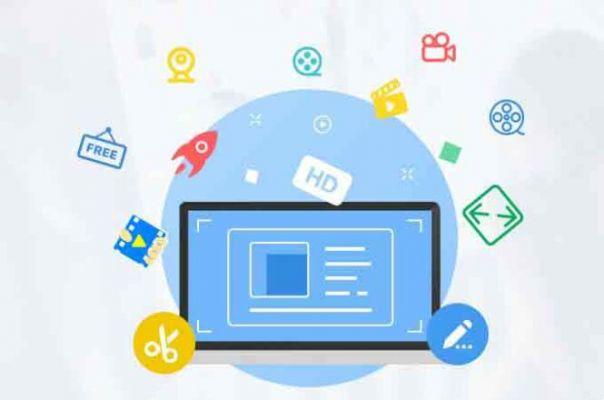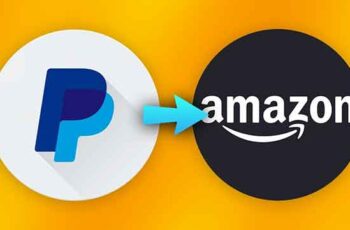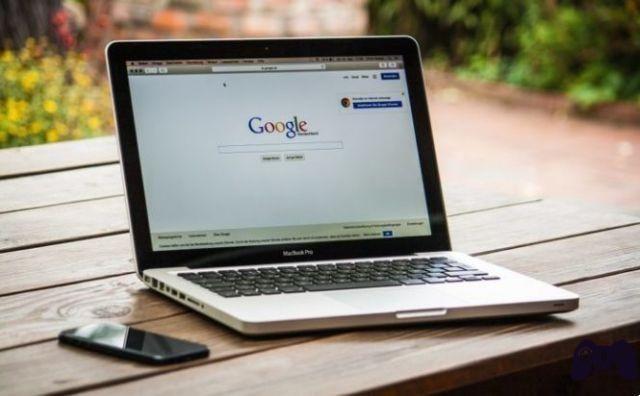Dans ce mini-guide, nous expliquons comment convertir JPG en PDF sous Windows en 3 méthodes pratiques. Voyons comment faire !
Nous savons à quel point il peut être ennuyeux d'essayer de comprendre comment convertir un fichier JPG en PDF, sans savoir comment faire. Ce n'est certainement pas une bonne expérience. En convertissant des fichiers JPG en PDF, vous pouvez compresser la taille, car PDF est un format de fichier beaucoup plus efficace que JPG. Ce faisant, la qualité de la photo originale ne sera pas altérée et restera la même, il suffit de passer à un format différent. Un autre scénario est au cours de la numérisation de documents. De nombreuses pages sont souvent enregistrées au format JPG. Cependant, ce n'est pas un format très adapté à la lecture. Par conséquent, la conversion en fichier PDF est certainement un meilleur choix.
Bien sûr, il n'est pas nécessaire d'énumérer tous les outils et services de conversion présents en ligne qui peuvent sûrement résoudre le problème de la conversion de JPG en PDF. En contactant un service en ligne, il n'y a aucune garantie de résultats et il y a un problème de sécurité. Une fois que vous avez téléchargé vos photos sur Internet, comment pouvez-vous être sûr qu'elles seront supprimées ou stockées sur des serveurs ? Et dans tous les cas, il faut du temps pour trouver un moyen fiable et pratique en cherchant sur le web en toute autonomie. Pour répondre à ces besoins, nous avons compilé une liste de trois des solutions les plus pratiques pour convertir des fichiers JPG en PDF sous Windows. Nous vous expliquerons comment utiliser un outil de conversion d'image professionnel pour obtenir d'excellents résultats dans le respect total de la vie privée. Voici les méthodes que nous allons examiner :
• Convertisseur d'images WorkinTool
• Photos sur Windows
• Impression Windows
Comment convertir JPG en PDF sur Windows : WorkinTool Image Converter
La raison pour laquelle nous plaçons le logiciel WorkinTool tiers en tête de liste est que nous pensons qu'il est outil le plus complet pour traiter les images. En excluant la fonction de conversion, nous pourrons utiliser cet outil pour effectuer différents traitements sur les images. De la compression et de l'édition d'images de base à des fonctionnalités plus créatives telles que la recoloration d'anciennes photos et la "cartoonisation".
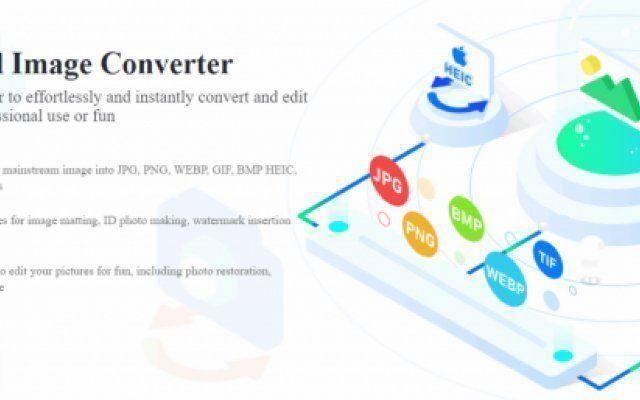
Interface
Après avoir démarré WorkinTool Image Converter, une interface graphique comme celle-ci apparaîtra. La fenêtre principale du logiciel est divisée en deux côtés, le côté gauche contient fonctionnalités sélectionnables par l'utilisateur, nous trouverons également la conversion JPG en PDF ici. A droite il y a la section opérationnelle et les procédures. Toute l'interface est propre et simple, sans fioritures. Puisque nous nous concentrons sur le système Windows, nous pouvons seulement dire que cela fonctionne parfaitement ici. Malheureusement, le logiciel ne prend pas encore en charge Mac, mais ne vous inquiétez pas ! Lorsque la version Mac sera disponible, nous ferons un test complet.
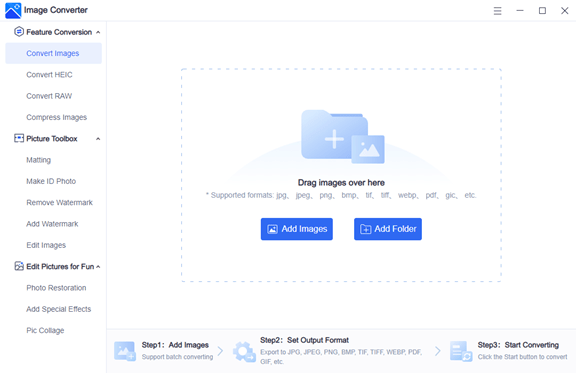
Fonctionnalité
Dans la section opérationnelle, vous pouvez voir un aperçu directement des images. Y compris le format d'origine, le format de sortie, le type de conversion et l'état de l'opération. Personnellement, j'aime le fait que WorkinTool Image Converter permette aux utilisateurs de personnaliser le format de sortie de chaque image. Cela signifie que l'utilisateur peut convertir plusieurs images en différents formats en même temps. Cependant, pour convertir en PDF en douceur, sélectionnez simplement le format PDF dans le menu déroulant à côté du format de sortie. Rien de plus.
WorkinTool Image Converter prend également en charge la convertir des images en PDF en masse, mais ne peut pas les fusionner dans un fichier PDF en même temps. Si vous souhaitez fusionner, vous devez utiliser la fonction de fusion d'image intégrée avant la conversion.
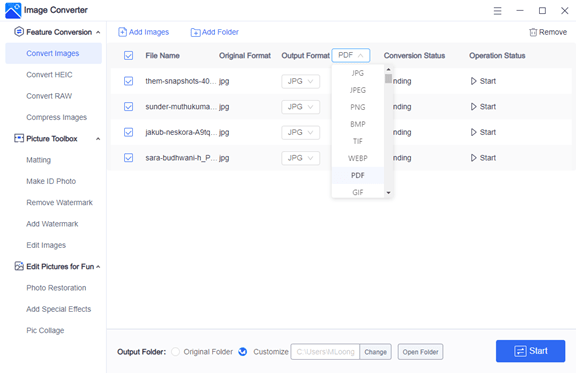
Comment convertir JPG en PDF sous Windows : Windows Photos
En fait, la fonction Photo, qui est par défaut dans Windows 10, peut également nous aider à convertir JPG en PDF. Le processus est très simple lors de la conversion d'une seule image. Si vous souhaitez convertir plusieurs images JPG en même temps, ce sera un peu plus difficile. Voyons comment le faire dansApplication photo Les fenêtres.
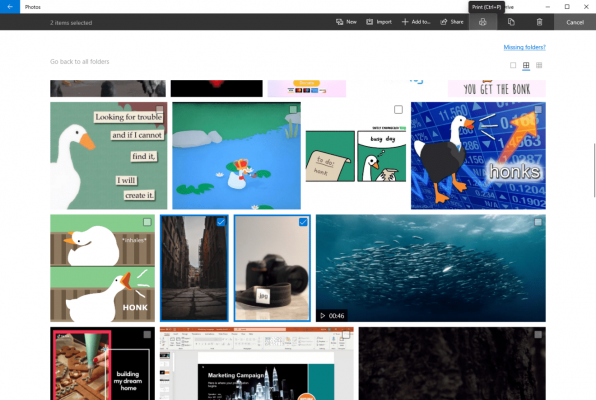
Fonctionnalité
Scénario avec une image :
- Clique le bouton de droite passez la souris sur l'image JPG, Ouvrir avec> Photos.
- Imprimer (Ctrl + P)> Microsoft Print au format PDF
- Ici, vous devez modifier les détails du fichier PDF.
- Cliquez presse.
Scénario multi-images :
- Ouvrez l'application Photo > Sélectionnez les images JPG que vous souhaitez convertir.
- Imprimer (Ctrl + P)> Microsoft Print au format PDF
- Ici, vous devez modifier les détails du fichier PDF.
- Cliquez presse.
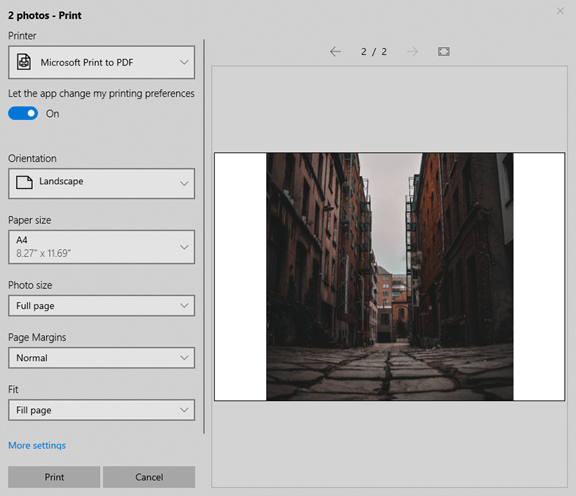
Comment convertir JPG en PDF sous Windows : Windows PDF Print
En plus de la méthode que nous venons de voir, il existe un autre moyen d'utiliser les fonctionnalités intégrées à Windows pour réaliser une conversion. Et son nom est Imprimante PDF. Mais contrairement à l'imprimante que nous avons sur nos bureaux, elle n'enregistrera que l'image sélectionnée sous forme de fichier PDF sur notre PC. Et il prend en charge "l'impression" par lots, c'est-à-dire qu'il vous permet de convertir plusieurs fichiers ensemble, puis est mieux que l'application Photos. Après tout, l'application Photos est simplement une visionneuse d'images. Voici comment utiliser PDF Print :
- sélectionner les photos JPG que vous souhaitez convertir> Clic droit > Imprimer
- Ajuster les images imprimées> Imprimante> Microsoft Print to PDF> Imprimer
- Ensuite, vos images JPG seront enregistrées dans un fichier PDF
Par conséquent, si plusieurs images sont sélectionnées, elles seront toutes ajoutées au même fichier PDF. Si vous souhaitez plutôt convertir chaque image en un fichier PDF distinct, vous devrez peut-être répéter le processus. Cela pourrait prendre un certain temps.
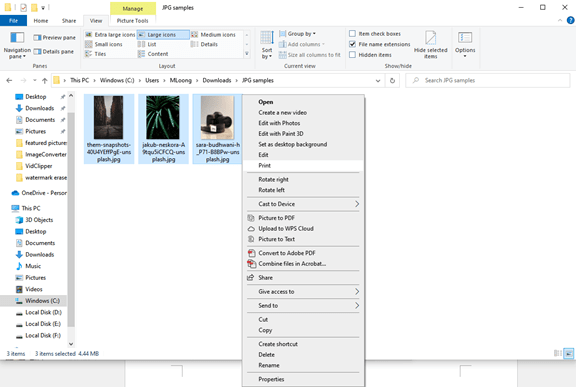
Immagine6
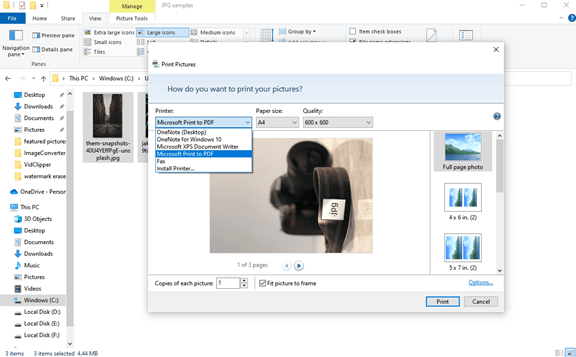
Immagine7
conclusion
Si vous avez besoin d'une version PDF d'une photo, il est facile et pratique de la convertir avec un logiciel qui peut être facilement installé sur votre PC. Ou en utilisant les applications par défaut sur Windows. Bien sûr, il existe d'excellents logiciels ou services en ligne payants qui peuvent effectuer une meilleure conversion, comme Adobe. Mais dans ce guide nous voulions vous montrer uniquement des méthodes gratuites, alors peut-être que ces derniers nous les verrons dans un autre article. Nous vous avons montré trois méthodes pratiques et gratuites pour convertir des images JPG en fichiers PDF. Comme vous pouvez le voir, chaque méthode a ses forces et ses faiblesses. Ainsi, vous devez choisir celui à utiliser en fonction de vos besoins. Nos suggestions seront sûrement faciliter la vie de beaucoup. Commencez maintenant! C'est tout de la section matériel, continuez à nous suivre !