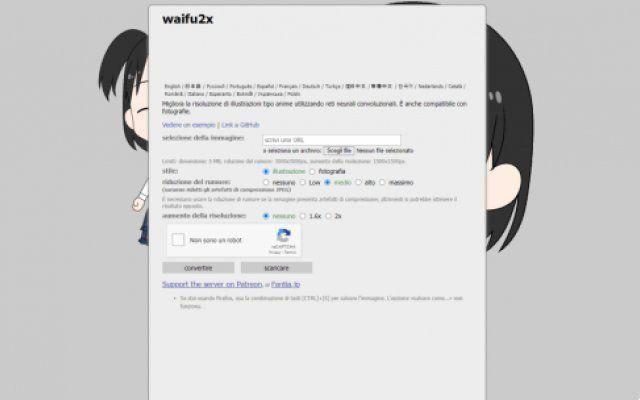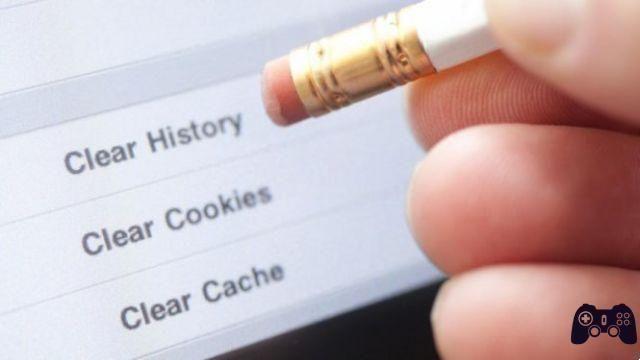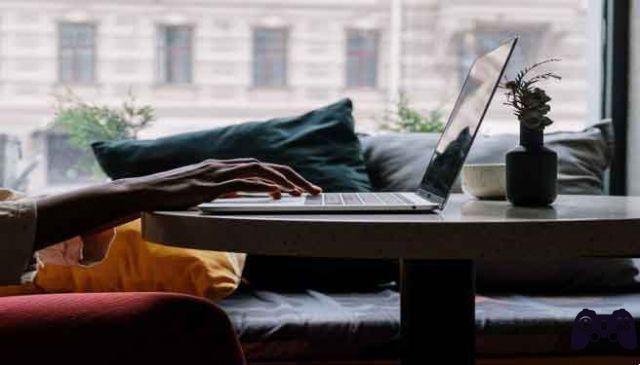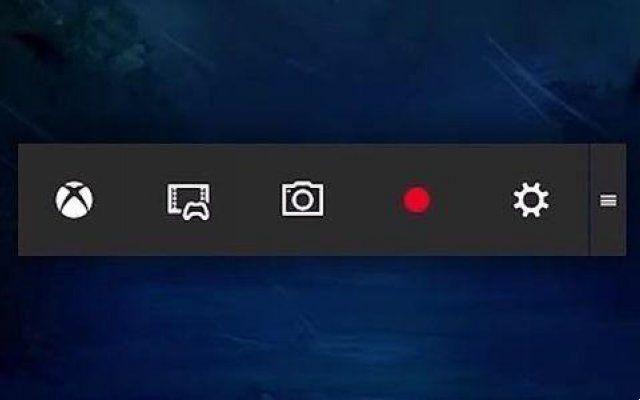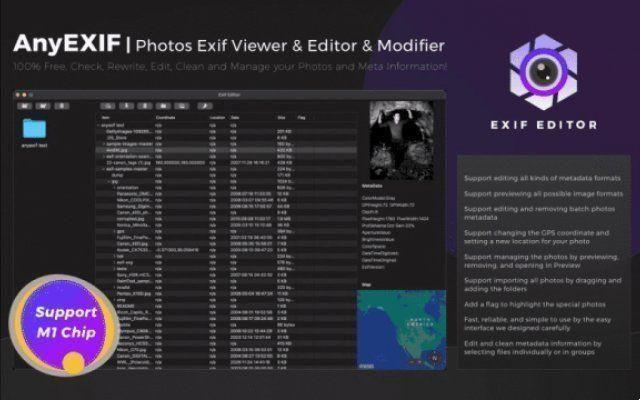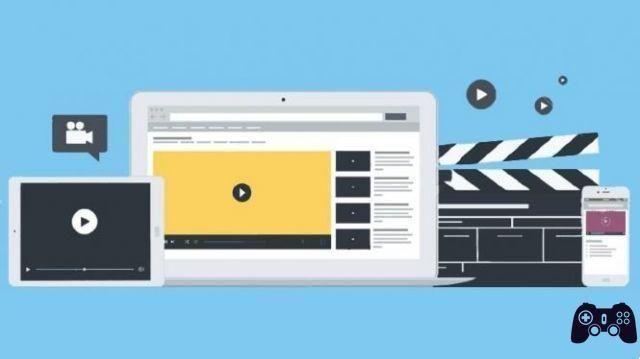If you are an administrator of your website, probably you spend a lot of time uploading new files and deleting old ones from your hosting, so nothing better than using a tool that was created to facilitate this type of activity, in order to avoid the tedious task of uploading via a web browser.
For this, Filezilla was created, one of the best FTP clients of the moment, which in addition to offering important features in its field, is a program that belongs to free software and open source, and its distribution is completely free.
Although in its infancy, Filezilla was developed to work only in Microsoft Windows operating systems, over the years and after great demand, its creators had need to develop suitable versions for GNU / Linux, MacOS and FreeBSD, converting Filezilla to cross-platform software.
This fabulous tool is the ideal complement for website administrators, as it has a number of features that facilitate the task of uploading and deleting files hosted on external hosting. It also has support for standard FTP, SFT and FTP over SSL.
Main features of FileZilla
Filezilla operates in three areas that are important to website file management work- the site manager, the message log and the transfer queue.
- The site manager
Basically, the site administrator offers the ability to create a list that contains all the FTP that the user has, where the login information for each of these sites will be displayed, in order to automate operations.
- Message recording
As for the "Message recording" item, it is a sector that is located in the upper part of the Filezilla window and that allows you to control all the actions we have carried out in our FTP, as well as the responses sent by the server.
In addition Filezilla has a graphical interface that allows the user to view and navigate between folders and files on FTP and their computer, offering the ability to load content simply by dragging it from one sector of the window to another.
- Transfer queue
Finally, at the bottom of the window we find the Filezilla transfer queue in which the user can monitor in real time the status of each time FTP transfers.
Great qualities of FileZilla
Filezilla offers the ability to upload files to an FTP without interruption, as the connection with the hosting will last as long as the user sees fit, and the program will never automatically terminate the session, due to the use of Keep Alive and Timeout Detection.
On the other hand, FTP uploads can be paused and resumed later, without the need to lose the work the user has already done.
Quick guide to configure Filezilla
Filezilla is characterized by an easy configuration of its properties and can be quickly used after a simple series of steps, which will be described below.
In principle, we need to click on the first button that appears in the program toolbar. A window divided into two sectors will appear.
In the left sector we will select the "New site" option .
Later we will start completing the necessary data in the right part of the window. We will be asked for the following information:
Server & Hosting: this is where we need to link to our site, that is, nomomal.com
Server type: the type of server we have must be selected.
Access mode: Normal mode is recommended.
User: We will write down our username in order to access the FTP.
Password: is the password that will allow us to access the FTP.
With these simple steps, we can get started using Filezilla, as an administrator to upload or delete files from our server quickly and efficiently.
Detailed instructions to download and configure FileZilla
While there are dozens of alternative on the market to manage file uploads and downloads to and from FTP, the fact is that FileZilla is perhaps the best application for this business. During the years, FileZilla has become the preferred FTP manager for users of this type of implementation, mainly due to its ease of use, functionality and stability.
Download and install FileZilla
1 pass
The first thing we need to do is download FileZilla, what can we do by clicking on this link.
2 pass
Once this step is done, we install it, which is no problem whatsoever.
3 pass
At this point, we need to have the server values available to run FileZilla correctly. We can have them using the CPanel, the site configuration utility. In case we can't get them easily, the best thing to do is contact the technical support of the hosting service.
Also, in some cases, it is possible to get these values in a configuration file, which we can access after being connected to the server.
Connect to an FTP server with FileZilla
1 pass
Let's open FileZilla.
2 pass
Click the File menu, then click the option "Site manager" and then on "New site" button.
3 pass
Once in the window, enter the name of the site we are going to create or the name of the already created site we are going to manage. It should be noted that this name is only needed for the purpose of identifying them correctly.
4 pass
Subsequently, we can enter data from our site, which must be in a format like the following: ftp.miservidorftp.com.
5 pass
Next, we enter the port number with which the connections will be made. In this sense, most of the time the FTP protocol uses port 21.
6 pass
At this point, in the section "Protocol", let's select the option "FTP".
7 pass
Next, in the section "Access mode" let's select the option "Normal" e we enter the username and password we use to log in to FTP.
8 pass
To be able to upload and download files, click the button "Connect".
Once the button is pressed “Connect”, the our computer will connect to the web server and the folders and files it stores can be viewed in the right pane of the application, while local files and folders can be viewed on the left.
The only thing left to do is move files and folders from one side of the application to another to upload them to the server or download them to our PC.
Further Reading:
- Filezilla: what it is, what it is for and how it is configured
- How to create and use an FTP account for WordPress
- How to download and install Spotify on Chromebook
- 3 ways to access and edit WordPress files
- Whatsapp Web your Android