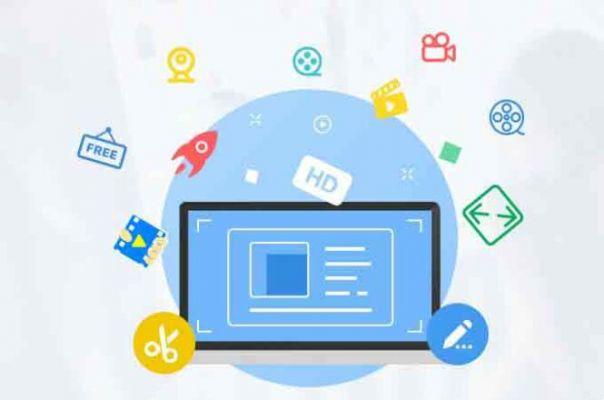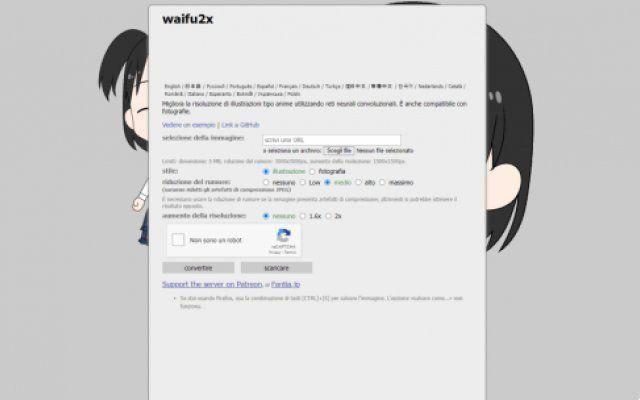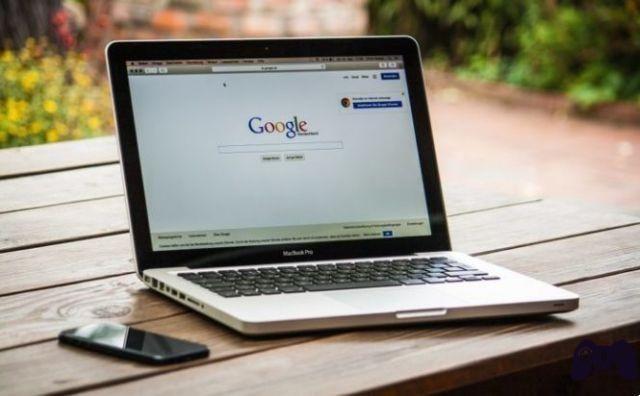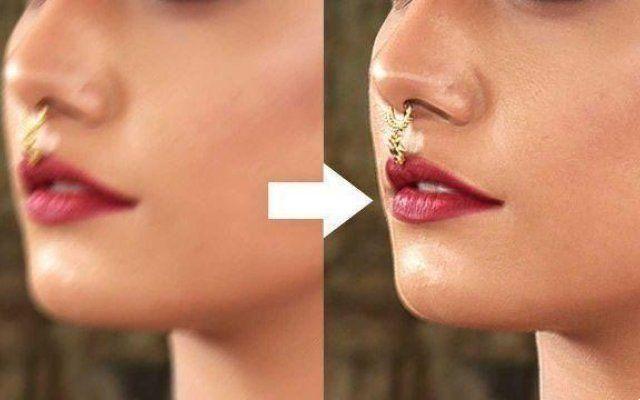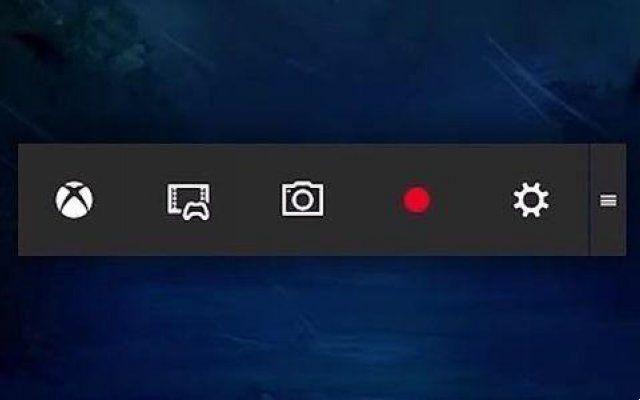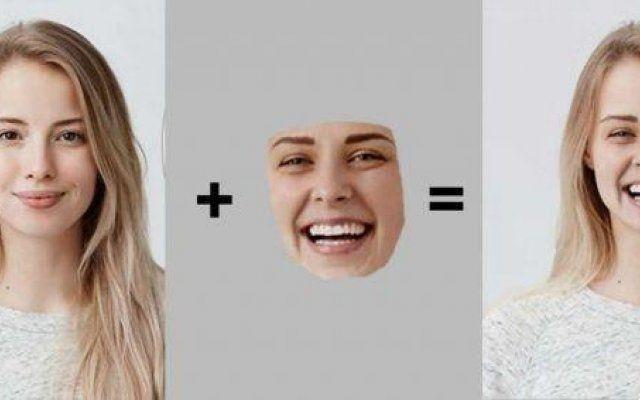En este artículo veremos algunas formas de recuperar documentos de Word no guardados en Mac
Aunque las Mac tienen un procesador de textos incorporado para crear documentos llamados Pages, los usuarios puede encontrar Microsoft Word para Mac más útil, especialmente para herramientas de colaboración avanzadas. Una de las mejores funciones de Microsoft Word es la recuperación automática, que reduce en gran medida el riesgo de perder archivos importantes de Word.
Si no ha podido guardar los cambios que realizó en un documento importante debido a un bloqueo o apagado de la aplicación de Word, seguramente estará ansioso por saber cómo recuperar un documento de Word no guardado en Mac.
Además de los documentos de Word no guardados, es posible que también desee recuperar archivos borrados o perdidos accidentalmente en palabra. Este artículo analiza varias formas de ayudarlo a recuperar archivos no guardados, eliminados, perdidos o reemplazados cuando usa Word de Microsoft para Mac. Aquí hay algunos métodos para recuperar documentos de Word en Mac:
- Soluciones rápidas para recuperar documentos de Word en Mac
- Recupere documentos de Word no guardados en Mac con Autorrecuperación
- Recuperar un documento de Word perdido en Mac desde la carpeta temporal de Mac
- Recupere documentos de Word no guardados en Mac de Elementos recuperados
- ¿Cómo recuperar un documento de Word eliminado en Mac?
Soluciones rápidas para recuperar documentos de Word en Mac

Recupere documentos de Word no guardados en Mac con Autorrecuperación
La función de recuperación automática ha estado presente en la suite de Office durante años y guardar automáticamente documentos de Word abierto cada 10 minutos por defecto. Sin embargo, los archivos perdidos en los últimos 9 minutos antes de cerrar la aplicación no se pueden recuperar si la configuración predeterminada está presente. Vale la pena señalar que la recuperación automática no reemplaza el botón Guardar, pero funciona en caso de interrupciones no planificadas, como un corte de energía o cuando el programa Word se bloquea.
Por lo general, para recuperar un documento de Word no guardado en su Mac, simplemente vuelva a abrir Microsoft Office Word. Aparecerá una ventana de recuperación de documentos que le ayudará a recuperar el archivo de Word sin guardar en el que estaba trabajando antes de que Microsoft Word fallara. Si falla, puede buscar manualmente documentos de Microsoft Word recuperados automáticamente en Mac. Ahora veamos en detalle cómo recuperar documentos de Word no guardados en Mac con Autorrecuperación.
Si no está seguro de si la recuperación automática está habilitada, vaya a Word> Preferencias y haga clic en Guardar en la pestaña Salida y uso compartido. Luego, asegúrese de que la casilla Habilitar guardado automático de forma predeterminada esté seleccionada.
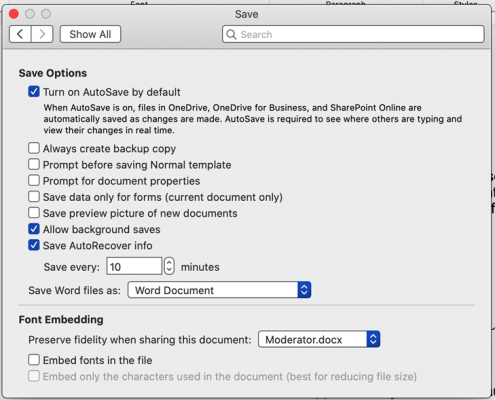
¿Dónde se encuentran los archivos de recuperación automática en Word para Mac?
Método 1: Buscar archivos de Autorrecuperación buscando en Finder
- Abra una nueva ventana del Finder (la versión de Apple del Explorador de archivos de Windows).
- Ingrese "recuperación automática" en el cuadro de búsqueda en la parte superior derecha.
- Finder mostrará todos los archivos que contengan la palabra recuperación automática.
Método 2: busque los archivos de Autorrecuperación a través de la ruta de la carpeta.
- Abre el Buscador.
- Seleccione el menú Ir en la parte superior y haga clic en Ir a la carpeta.
- Introduzca la ruta del archivo según las versiones de Word que esté utilizando.
- Desde Microsoft Office 2019/2016/Office 365 hasta 2020/2021: ~ / Biblioteca / Contenedores / Microsoft com / Datos / Biblioteca / Preferencias / Recuperación automática
- Su Microsoft Office 2011: ~/Libreria/Soporte de aplicaciones/Microsoft/Office/Office 2011 Recuperación automática
- Su Microsoft Office 2008: / Documentos / Datos de usuario de Microsoft / Recuperación automática de Office 2008
Tenga en cuenta que algunos archivos que faltan pueden estar ocultos. Puede abrir Finder y presionar Comando + Shift + Punto para mostrar archivos ocultos en Mac y luego recuperarlos.
Recuperar documento de Word no guardado Mac 2021/2020/2019/2016/2011/2008:
- Localice los archivos no guardados que desea recuperar, haga doble clic para abrirlos en Microsoft Word.
- Haga clic en el menú Archivo> Guardar como para guardar los archivos de Autorrecuperación en una ubicación preferida.
Para eliminar la posibilidad de perder nuestro trabajo en el futuro, puede cambiar la frecuencia de guardado a un intervalo más corto siguiendo los pasos que se mencionan a continuación.
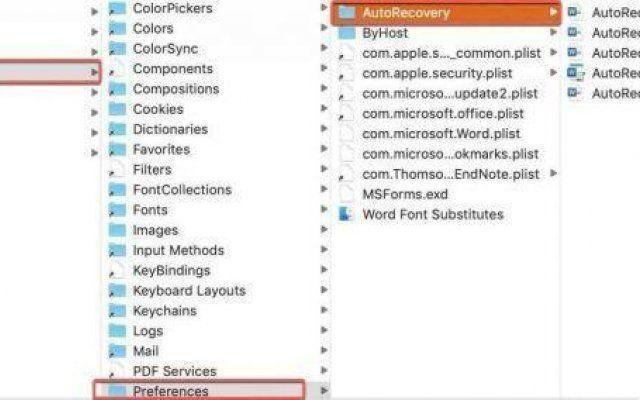
Pasos para cambiar la frecuencia con la que se guardan los archivos de Autorrecuperación en Word
Para las últimas versiones:
- Inicie Word para Mac.
- En el menú superior de Word, haga clic en Preferencias > Guardar.
- En el cuadro de información Guardar automáticamente, ingrese un intervalo de tiempo en el que desea que Word guarde los documentos.
Por Office 2011:
- Inicie Word para Mac.
- Haga clic en Word > Preferencias.
- En Salida y uso compartido, haga clic en Guardar.
- En el cuadro Guardar información de recuperación automática o Guardar información de recuperación automática cada cuadro, ingrese un número como 5 minutos o menos.
Si ha desactivado la recuperación automática o si el archivo perdido es el resultado de hacer clic en el botón No guardar cuando cerró la aplicación, es posible que la recuperación de documentos de Word no guardados de la carpeta de recuperación automática no funcione. Sin embargo, puede probar el método a continuación, que muestra cómo recuperar documentos de Word no guardados en Mac sin reparación automática.
Recuperar un documento de Word perdido en Mac desde la carpeta temporal de Mac
MacOS almacena archivos temporales para mejorar la experiencia de los que usan aplicaciones como Word. Por lo general, los archivos temporales se eliminan después de que finaliza el programa. Sin embargo, es posible que no pueda hacer esto cuando una aplicación se cierra repentinamente. Por lo tanto, es posible que se encuentre el documento de Word perdido.
Cómo recuperar un documento de Word no guardado en Mac con Mac Terminal
- Vaya a Finder> Aplicaciones> Utilidades> Terminal.
- Escriba abrir $ TMPDIR y presione Entrar.
- Abra la carpeta Elementos temporales y localice los archivos que comienzan con ~ Word Word.
- Puede abrir el archivo con TextEdit, luego copiar y pegar el texto en un nuevo documento de Word.
- Alternativamente, puede arrastrar archivos de Word no guardados a su escritorio y luego abrirlos en Word para encontrar el que desea.
- Una vez que haya encontrado el documento de Word no guardado que está buscando, haga clic en Archivo> Guardar como para guardarlo en el destino deseado.
¿Pudiste recuperar un documento de Word no guardado en Mac? Si aún no ha podido recuperar un documento de Word no guardado, no se rinda y pase a la siguiente solución que se describe a continuación.
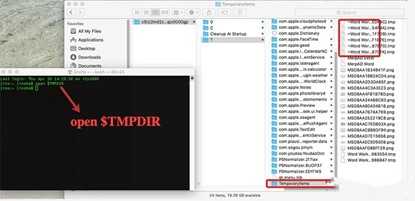
Recupere un documento de Word que no se guardó en Mac desde Elementos recuperados
A veces, la Mac mueve los archivos temporales a la Papelera al reiniciar. Por tanto, es Puede recuperar un documento de Word no guardado de la carpeta Elementos recuperados en la Papelera de reciclaje.
Cómo recuperar un documento de Word no guardado en Mac a partir de elementos recuperados
- Haz clic en el ícono de la papelera en el Dock.
- Haga doble clic en la carpeta Elementos recuperados para encontrar los archivos de Word no guardados deseados.
- Arrastre y suelte archivos de la papelera al escritorio para recuperar documentos de Word no guardados.
Esperamos que haya recuperado documentos de Word no guardados en Mac usando estos sencillos consejos. Si aún no funciona, puede recuperar documentos de Word máquina del tiempo o intentar restaurar la versión anterior de los archivos perdidos, como veremos más adelante.
¿Cómo recuperar un documento de Word eliminado en Mac?
Si ha eliminado un documento de Word en Mac, aquí hay tres formas de recuperar archivos eliminados en Mac.
Opción 1: recuperar documentos de Word eliminados de la papelera de reciclaje
Si el documento de Word se mueve a la Papelera, se puede recuperar dentro de los 30 días. Aquí se explica cómo recuperar un documento de Word eliminado de la Papelera de reciclaje:
- Haz clic en el icono de la Papelera en el lado derecho del Dock.
- Desplácese por la lista de archivos eliminados para encontrar el que desea recuperar.
- Haga clic con el botón derecho en el archivo y seleccione Volver a colocar. Si no recuerda la ubicación original, arrástrela al escritorio.
Si el documento se vació de la Papelera de reciclaje o se eliminó de forma permanente con el comando Eliminar inmediatamente o el método abreviado de teclado Opción + Comando + Eliminar, puede restaurar el archivo desde una copia de seguridad que probablemente ya exista.
Opción 2: recuperar archivos de Word perdidos en Mac con Time Machine
Aquí se explica cómo recuperar documentos de Word eliminados o perdidos en Mac a través de archivos de copia de seguridad de Time Machine:
- Conecta el disco de respaldo de Time Machine a la Mac.
- Abra la carpeta donde se almacenaron los archivos de Word eliminados.
- Inicie Time Machine haciendo clic en el ícono de Time Machine en la esquina superior derecha o navegando a Launchpad> Más> Time Machine.
- Use la línea de tiempo y las flechas para encontrar los archivos de Word eliminados o perdidos que desea restaurar.
- Seleccione el archivo y haga clic en el botón Restaurar. A continuación, puede ver el documento de Word recuperado en su ubicación original.
Si no tiene una copia de seguridad de Time Machine o cualquier otra copia de seguridad, puede confiar en iBoysoft Data Recovery para Mac para restaurar documentos de Word eliminados.
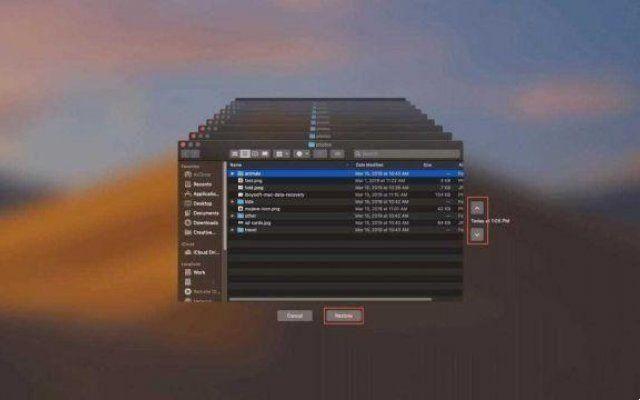
Opción 3: recupere documentos de Word eliminados con iBoysoft Data Recovery para Mac
El software IBoysoft Data Recovery para Mac es capaz de recuperar documentos de Word perdidos o archivos borrados accidentalmente que los usuarios no pueden recuperar de todas las versiones de Office, incluidas Office 2019/2018/2011 y Office 365 en 2021/2020. Busque en todos los rincones de la Mac, incluida la carpeta temporal oculta.
Este software de recuperación de documentos de Word emplea un algoritmo de escaneo avanzado para recuperar archivos eliminados permanentemente que todavía están presentes en el disco duro pero son invisibles para los ojos humanos. Para aumentar las posibilidades de recuperar archivos de Word eliminados, se recomienda que deje de guardar archivos en su Mac lo antes posible. Entonces, comience la recuperación de inmediato con estos pasos.
Cómo recuperar un documento de Word eliminado con el software iBoysoft Data Recovery:
- Descargue e instale el software iBoysoft Mac Data Recovery. Es recomendable instalar la aplicación en un dispositivo de almacenamiento externo, como una memoria USB, para evitar sobrescribir el disco donde se almacenan los documentos de Word eliminados.
- Inicie iBoysoft Data Recovery y seleccione el disco duro o la partición de Mac donde se almacenó el archivo.
- Haga clic en Escanear.
- Una vez que se completa el escaneo, use los filtros o la barra de búsqueda en la esquina superior derecha para encontrar documentos de Word perdidos o eliminados.
- Presione la barra espaciadora para obtener una vista previa del archivo.
- Seleccione el archivo y haga clic en Recuperar para recuperar el documento de Word perdido.
- Finalmente, elija una nueva ubicación para almacenar el documento de Word recuperado.
Eso es todo de la sección de hardware, ¡sigue siguiéndonos!




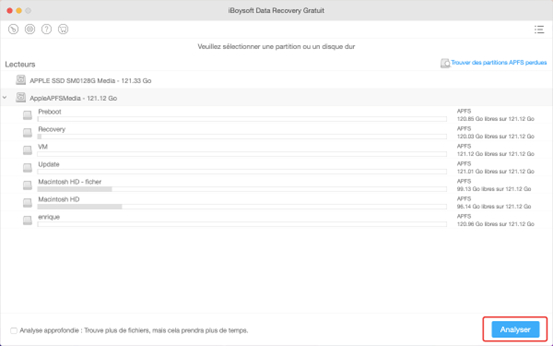
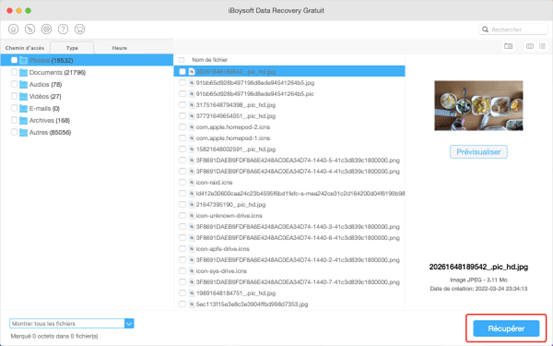


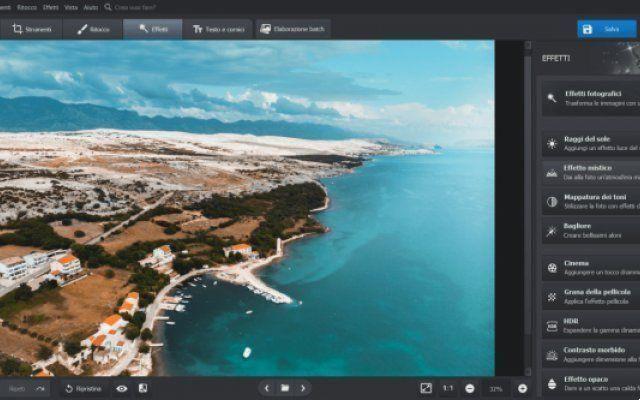
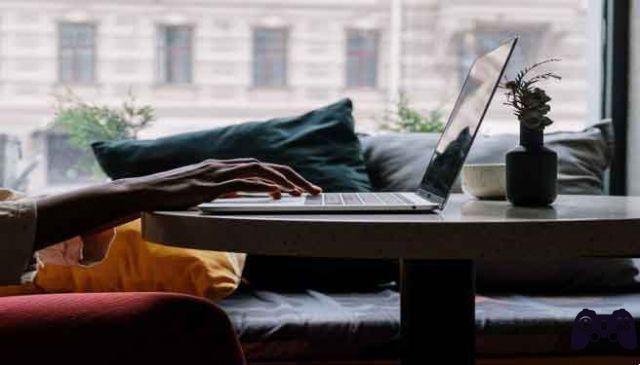



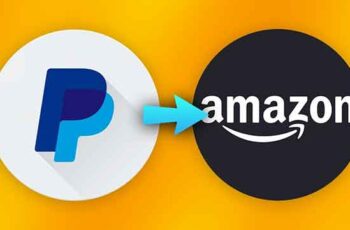

![Guías Cómo ganar dinero fácilmente [Eddie] - Cyberpunk 2077](/images/posts/f68787be5e6b683d382dc25513e61724-0.jpg)