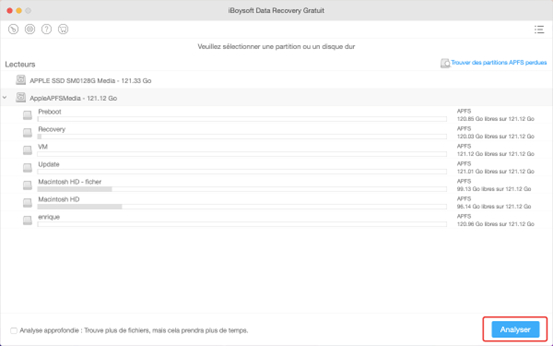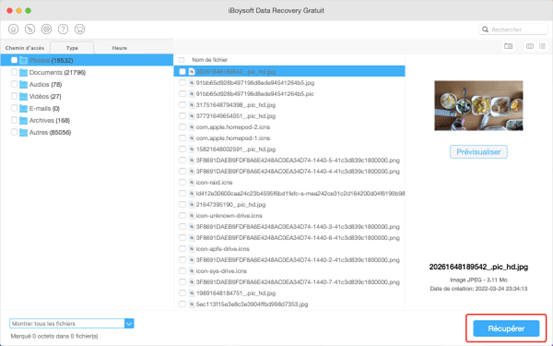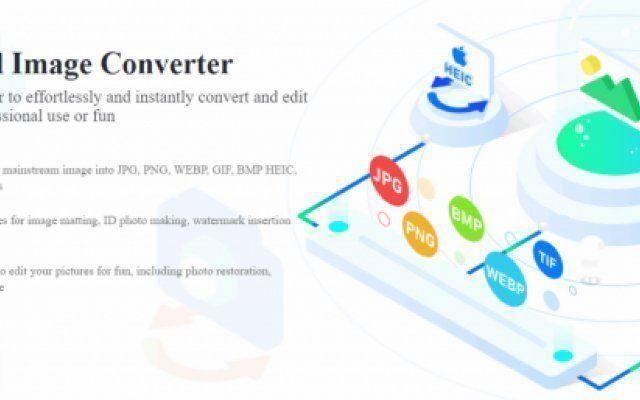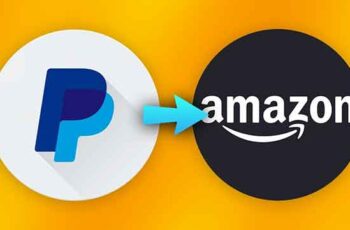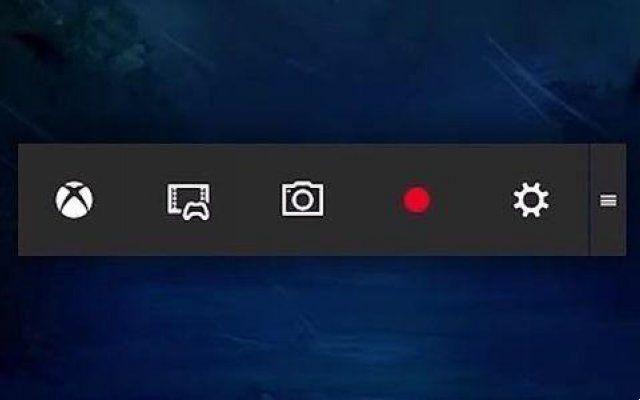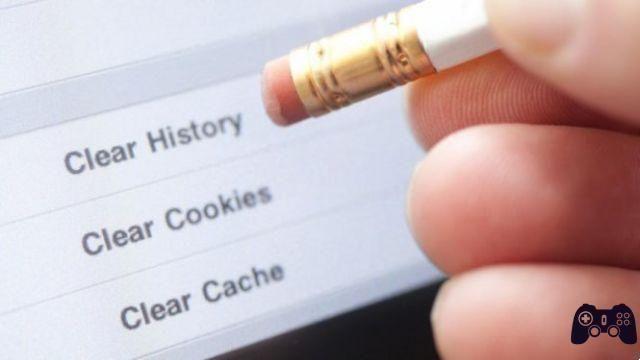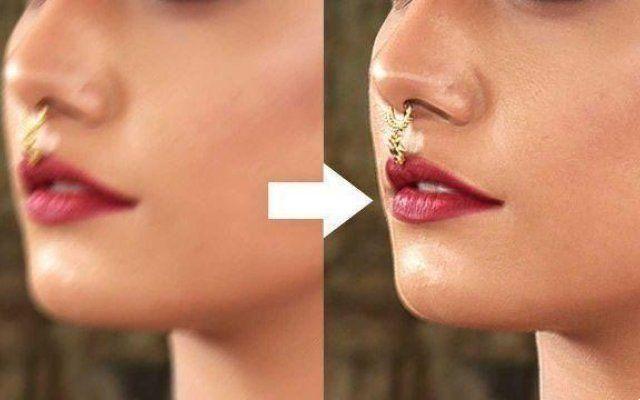Neste artigo, veremos algumas maneiras de recuperar um documento do Word não salvo no Mac
Embora os Macs tenham um processador de texto embutido para criar documentos chamado Pages, os usuários pode achar o Microsoft Word para Mac mais útil, especialmente para ferramentas de colaboração avançadas. Um dos melhores recursos do Microsoft Word é a recuperação automática, que reduz bastante o risco de perder arquivos importantes do Word.
Se você não conseguiu salvar as alterações feitas em um documento importante devido a uma falha ou desligamento do próprio aplicativo Word, certamente ficará ansioso para saber como recuperar um documento do Word não salvo no Mac.
Além de documentos do Word não salvos, você também pode querer recuperar arquivos apagados ou perdidos acidentalmente em palavra. Este artigo discute várias maneiras de ajudá-lo a recuperar arquivos não salvos, excluídos, perdidos ou substituídos ao usar o Word para Mac da Microsoft. Aqui estão alguns métodos para recuperar documentos do Word no Mac:
- Soluções rápidas para recuperar documentos do Word no Mac
- Recupere documentos do Word não salvos no Mac com AutoRecuperação
- Recupere um documento perdido do Word no Mac da pasta temporária do Mac
- Recuperar documento do Word não salvo no Mac a partir de itens recuperados
- Como recuperar um documento do Word excluído no Mac?
Soluções rápidas para recuperar documentos do Word no Mac

Recupere documentos do Word não salvos no Mac com AutoRecuperação
O recurso de recuperação automática está presente no pacote Office há anos e salvar automaticamente documentos do Word aberto a cada 10 minutos por padrão. No entanto, os arquivos perdidos nos últimos 9 minutos antes de fechar o aplicativo não podem ser recuperados se as configurações padrão estiverem presentes. Vale ressaltar que a recuperação automática não substitui o botão Salvar, mas funciona em caso de interrupções não planejadas, como falta de energia ou quando o próprio programa Word trava.
Normalmente, para recuperar um documento do Word não salvo no seu Mac, basta reabrir o Microsoft Office Word. Aparecerá uma janela de recuperação de documentos que o ajudará a recuperar o arquivo do Word não salvos em que você estava trabalhando antes da falha do Microsoft Word. Se você falhar, você pode encontrar manualmente documentos do Microsoft Word recuperados automaticamente no Mac. Agora vamos ver em detalhes como recuperar documentos do Word não salvos no Mac com AutoRecovery.
Se você não tiver certeza se a busca automática está habilitada, vá para Word> Preferências e clique em Salvar na guia Saída e Compartilhamento. Em seguida, certifique-se de que a caixa de seleção Ativar salvamento automático por padrão esteja marcada.
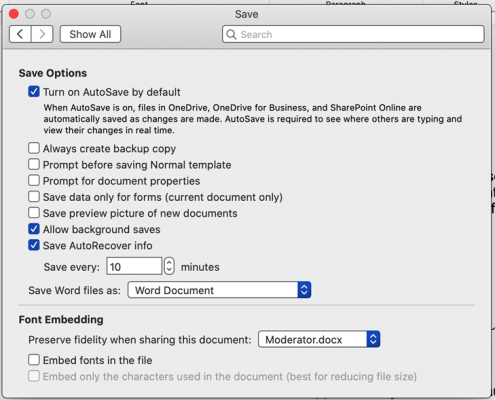
Onde estão os arquivos de recuperação automática localizados no Word para Mac?
Método 1: Encontre arquivos de recuperação automática pesquisando no Finder
- Abra uma nova janela do Finder (a versão da Apple do Windows File Explorer).
- Digite "autorecovery" na caixa de pesquisa no canto superior direito.
- O Finder mostrará todos os arquivos que contêm a palavra recuperação automática.
Método 2: Localize os arquivos de AutoRecuperação por meio do caminho da pasta.
- Abra o localizador.
- Selecione o menu Ir na parte superior e clique em Ir para a pasta.
- Digite o caminho do arquivo de acordo com as versões do Word que você está usando.
- No Microsoft Office 2019/2016/Office 365 em 2020/2021: ~ / Library / Containers / Microsoft com / Data / Library / Preferences / AutoRetrieve
- Su Microsoft Office 2011: ~/Libreria/Application Support/Microsoft/Office/Office 2011 AutoRecovery
- Su Microsoft Office 2008: / Documentos / Dados de usuário da Microsoft / Recuperação automática do Office 2008
Observe que alguns arquivos ausentes podem estar ocultos. Você pode abrir o Finder e pressionar Command + Shift + Period para mostrar os arquivos ocultos no Mac e recuperá-los.
Recuperar documento do Word não salvo Mac 2021/2020/2019/2016/2011/2008:
- Localize os arquivos não salvos que deseja recuperar, clique duas vezes para abri-los no Microsoft Word.
- Clique no menu Arquivo> Salvar como para salvar os arquivos de AutoRecuperação em um local preferido.
Para eliminar a possibilidade de perder nosso trabalho no futuro, você pode alterar a frequência de salvamento para um intervalo mais curto usando as etapas mencionadas abaixo.
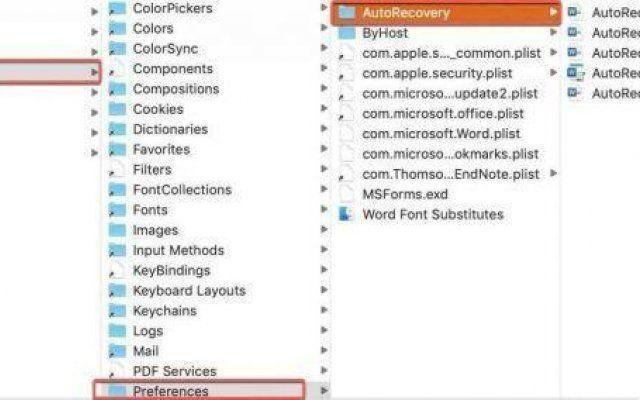
Etapas para alterar a frequência com que os arquivos de recuperação automática são salvos no Word
Para as versões mais recentes:
- Inicie o Word para Mac.
- No menu superior do Word, clique em Preferências> Salvar.
- Na caixa de informações de salvamento automático, insira um intervalo de tempo no qual você deseja que o Word salve documentos.
Por Office 2011:
- Inicie o Word para Mac.
- Clique em Word> Preferências.
- Em Saída e Compartilhamento, clique em Salvar.
- Na caixa Salvar informações de recuperação automática ou Salvar informações de recuperação automática a cada, insira um número como 5 minutos ou menos.
Se você desativou a recuperação automática ou se o arquivo perdido for o resultado de clicar no botão Não salvar quando você fechou o aplicativo, a recuperação de documentos do Word não salvos da pasta de recuperação automática pode não funcionar. No entanto, você pode tentar o método abaixo, que mostra como recuperar um documento do Word não salvo no Mac sem o Reparo Automático.
Recuperando um documento perdido do Word no Mac da pasta temporária do Mac
MacOS armazena arquivos temporários para aprimorar a experiência daqueles que usam aplicativos como o Word. Normalmente, os arquivos temporários são excluídos após o término do programa. No entanto, pode não ser possível fazer isso quando um aplicativo é fechado repentinamente. Portanto, é possível que o documento perdido do Word seja encontrado.
Como recuperar um documento do Word não salvo no Mac com o Mac Terminal
- Vá para Finder> Aplicativos> Utilitários> Terminal.
- Digite open $ TMPDIR e pressione Enter.
- Abra a pasta Temporaryitems e localize os arquivos que começam com ~ Word Word.
- Você pode abrir o arquivo com o TextEdit, copiar e colar o texto em um novo documento do Word.
- Como alternativa, você pode arrastar arquivos do Word não salvos para a área de trabalho e abri-los no Word para encontrar o que deseja.
- Depois de encontrar o documento do Word não salvo que você está procurando, clique em Arquivo> Salvar como para salvá-lo no destino desejado.
Você conseguiu recuperar um documento do Word não salvo no Mac? Se você ainda não conseguiu recuperar um documento do Word não salvo, não desista e passe para a próxima solução descrita abaixo.
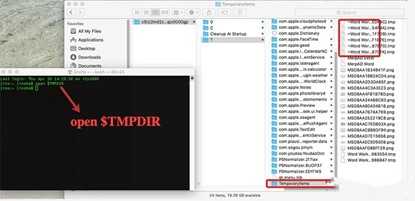
Recuperar um documento do Word que não foi salvo no Mac de Itens Recuperados
Às vezes, o Mac move arquivos temporários para a Lixeira na reinicialização. Portanto, é Você pode recuperar um documento do Word não salvo da pasta Itens Recuperados na Lixeira.
Como recuperar um documento do Word não salvo no Mac a partir de itens recuperados
- Clique no ícone da lixeira no Dock.
- Clique duas vezes na pasta Itens Recuperados para localizar os arquivos do Word não salvos desejados.
- Arraste e solte arquivos da lixeira para a área de trabalho para recuperar documentos do Word não salvos.
Esperamos que você tenha recuperado um documento do Word não salvo no Mac usando essas dicas simples. Se ainda não funcionar, você pode recuperar documentos do Word com Time Machine ou tente restaurar a versão anterior dos arquivos perdidos, como veremos mais adiante.
Como recuperar um documento do Word excluído no Mac?
Se você excluiu um documento do Word no Mac, aqui estão três maneiras de recuperar arquivos excluídos no Mac.
Opção 1: Recuperar documentos do Word excluídos da lixeira
Se o documento do Word for movido para a Lixeira, ele poderá ser recuperado em 30 dias. Veja como recuperar um documento do Word excluído da Lixeira:
- Clique no ícone Lixeira no lado direito do Dock.
- Percorra a lista de arquivos excluídos para encontrar o que você deseja recuperar.
- Clique com o botão direito do mouse no arquivo e selecione Colocar de volta. Se você não se lembrar do local original, arraste-o para a área de trabalho.
Se o documento foi esvaziado da Lixeira ou excluído permanentemente com o comando Excluir Imediatamente ou o atalho de teclado Opção + Comando + Excluir, você pode restaurar o arquivo de um backup que provavelmente já existe.
Opção 2: Recupere arquivos perdidos do Word no Mac com o Time Machine
Veja como recuperar documentos do Word excluídos ou perdidos no Mac por meio de arquivos de backup do Time Machine:
- Conecte o disco de backup do Time Machine ao Mac.
- Abra a pasta onde os arquivos do Word excluídos foram armazenados.
- Inicie o Time Machine clicando no ícone do Time Machine no canto superior direito ou navegando até Launchpad> Mais> Time Machine.
- Use a linha do tempo e as setas para encontrar os arquivos do Word excluídos ou perdidos que você deseja restaurar.
- Selecione o arquivo e clique no botão Restaurar. Você pode então ver o documento do Word recuperado em seu local original.
Se você não tiver um backup do Time Machine ou qualquer outro backup, você pode confiar no iBoysoft Data Recovery para Mac para restaurar documentos do Word excluídos.
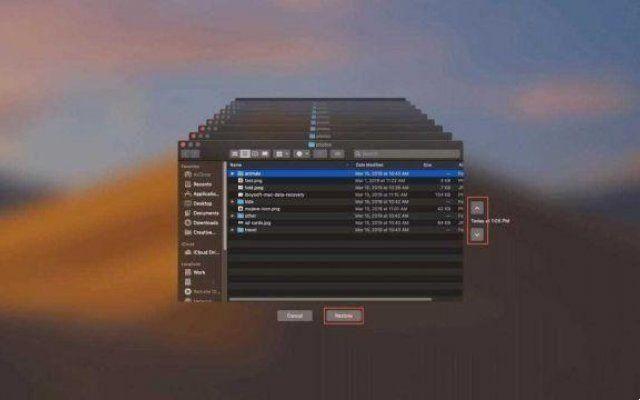
Opção 3: Recupere documentos do Word excluídos com o iBoysoft Data Recovery para Mac
O software IBoysoft Data Recovery para Mac é capaz de recuperar documentos perdidos do Word ou arquivos apagados acidentalmente que os usuários não podem recuperar de todas as versões do Office, incluindo o Office 2019/2018/2011 e o Office 365 em 2021/2020. Pesquise todos os cantos do Mac, incluindo a pasta temporária oculta.
Este software de recuperação de documentos do Word emprega um algoritmo de digitalização avançado para recuperar arquivos excluídos permanentemente que ainda estão presentes no disco rígido, mas invisíveis aos olhos humanos. Para aumentar as chances de recuperar arquivos do Word excluídos, é recomendável que você pare de salvar qualquer arquivo no seu Mac o mais rápido possível. Portanto, inicie a recuperação imediatamente com estas etapas.
Como recuperar um documento do Word excluído com o software iBoysoft Data Recovery:
- Baixe e instale o software iBoysoft Mac Data Recovery. É aconselhável instalar o aplicativo em um dispositivo de armazenamento externo, como um pendrive, para evitar a substituição do disco onde os documentos do Word excluídos estão armazenados.
- Inicie o iBoysoft Data Recovery e selecione o disco rígido ou partição do Mac onde o arquivo foi armazenado.
- Clique em Digitalizar.
- Quando a verificação estiver concluída, use os filtros ou a barra de pesquisa no canto superior direito para encontrar documentos do Word perdidos ou excluídos.
- Pressione a barra de espaço para visualizar o arquivo.
- Selecione o arquivo e clique em Recuperar para recuperar o documento perdido do Word.
- Por fim, escolha um novo local para armazenar o documento do Word recuperado.
Isso é tudo da seção de hardware, continue nos acompanhando!