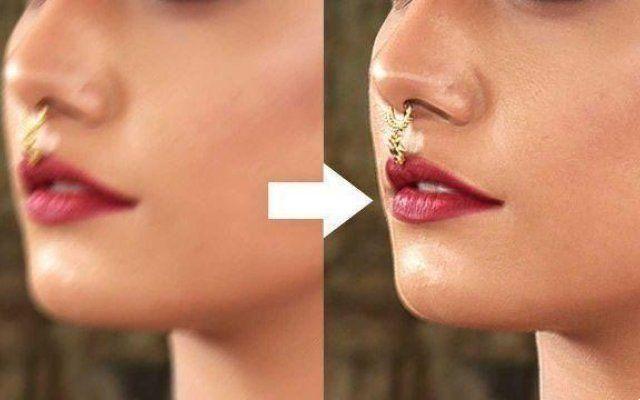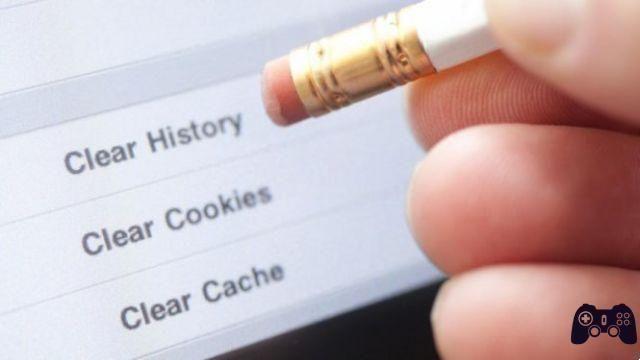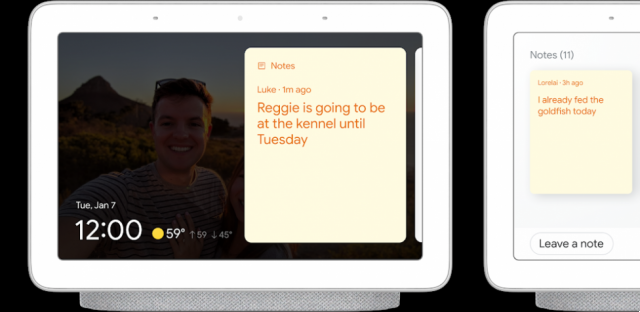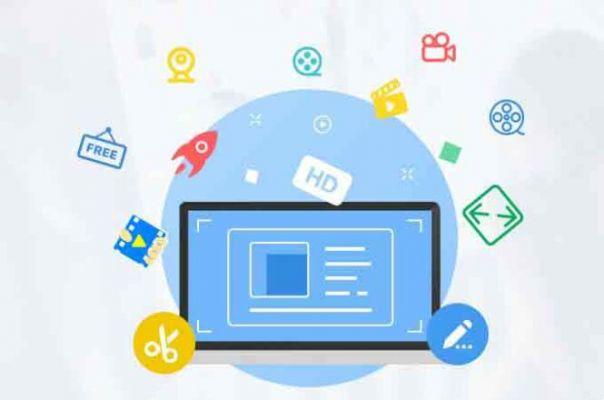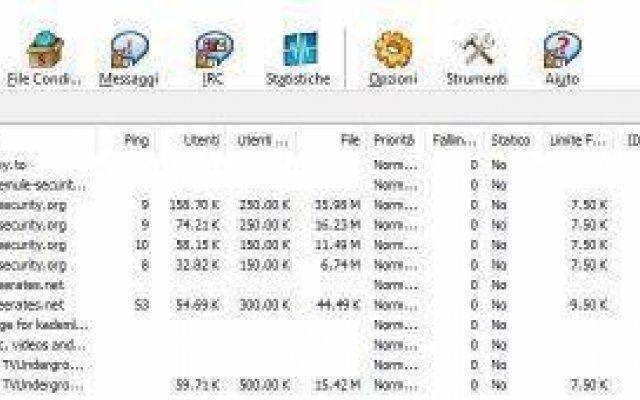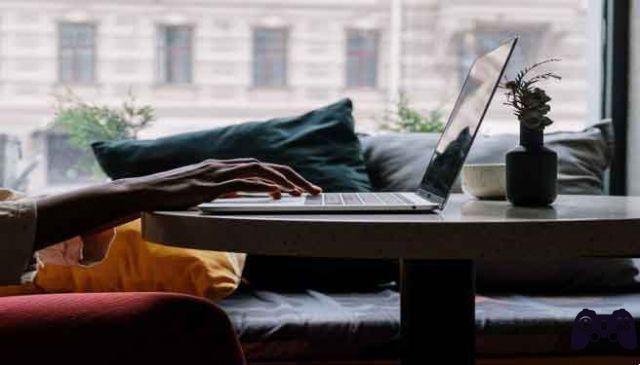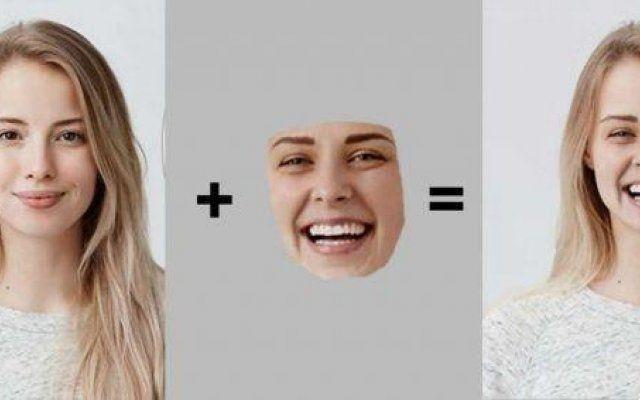¿Desea grabar la pantalla de su PC con Windows mientras captura el audio? Aquí está cómo hacerlo
Hay muchas razones por las que necesita grabar audio junto con lo que vemos en la pantalla, como grabar un petal-kill en LOL para mostrar sus habilidades de juego o un curso en línea para revisar más tarde. Es posible que muchos de ustedes no sepan que hay una herramienta de grabación de pantalla integrada en Windows llamada Barra de juegos de Xbox, creado para grabar juegos con audio en Windows 10.
Además de Xbox Game Bar, también hay algunas alternativas útiles que pueden ayudar a los usuarios a capturar la pantalla de Windows 10 y al mismo tiempo incluir audio. Grabador de pantalla como RecAdelante puede superar la limitación de Xbox Game Bar, que no puede grabar el escritorio y el explorador de archivos. ¡Vamos a conocerlos más de cerca!
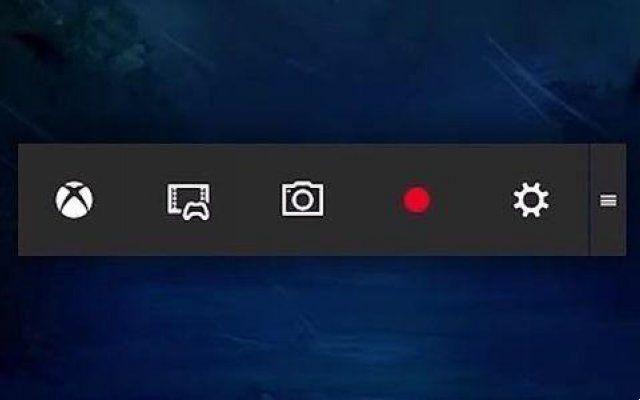
Cómo grabar la pantalla en Windows con la herramienta integrada
Xbox Game Bar es una superposición de juego que permite a los jugadores capturar su pantalla de juego. El programa funciona con la mayoría de los juegos de computadora y ofrece acceso instantáneo a widgets para capturar y compartir pantalla, seguimiento del rendimiento y chat con amigos. A diferencia de los métodos tradicionales, es posible realizar todas las acciones descritas anteriormente sin salir del juego. Las características incluyen:
- Múltiples filtros completos y mezcla de audio
- Gran experiencia para grabar pantalla mientras juegas
- Sin límites de tiempo y sin marcas de agua
- Grabador de pantalla nativo con Windows 10/11
Paso 1. Abre la barra de juegos de Xbox
Xbox Game Bar está preinstalado en Windows 10; para activarlo es solo presiona "ganar + g" en el teclado Aparecerá una notificación preguntándote si quieres abrir la barra de juegos; debes asegurarte de que la opción "Sí, esto es un juego" esté seleccionada.
En este punto, aparecerá el widget flotante de Xbox Game Bar; prepara la ventana del juego antes de abrir la barra de juegos.
Paso 2. Comienza a capturar el juego
Después de completar la configuración, presione el acceso directo Win + Alt + R o el botón rojo Grabar para iniciar la grabación de pantalla. La barra de estado de captura aparece en la parte superior derecha de la pantalla y al hacer clic en el icono del micrófono en la barra se activa o desactiva la grabación de audio.
Hay algunos widgets que pasan por alto la pantalla que le permiten ajustar el volumen y la salida del juego o monitorear el uso de CPU, GPU y memoria.
Paso 3. Termina la grabación de pantalla
Presiona de nuevo “Win + Alt + R” para detener la grabación, o presione el botón Detener. Las grabaciones de pantalla ahora se guardan en una carpeta llamada "Mostrar todas las capturas".
Sugerencias: si su tarjeta de video es compatible con Intel Quick Sync H.260, AMD VCE, NVIDIA NVENC u otros codificadores compatibles, puede activarlos y usarlos con Xbox Game Bar en nuestra computadora con Windows 10.
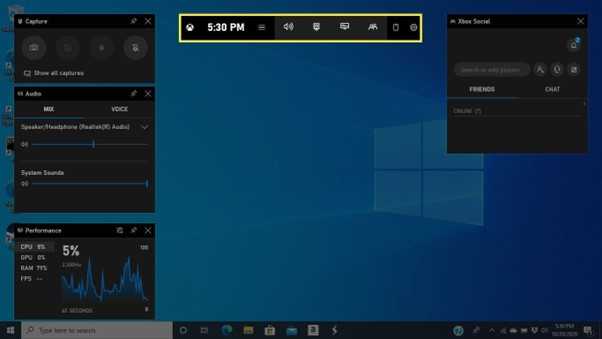
Immagine1
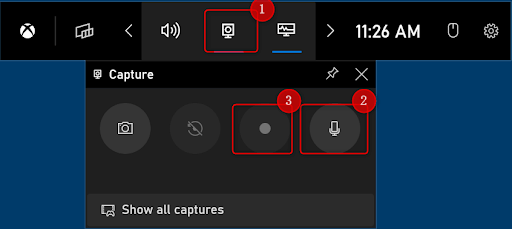
Immagine2
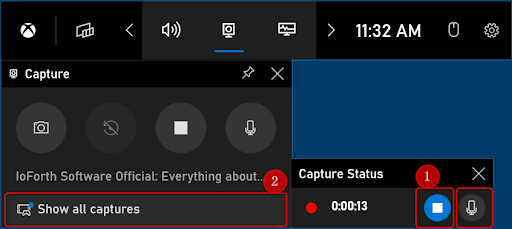
Immagine3
Cómo usar RecForth para grabar la pantalla de Windows 10 con audio
Un potente grabador de pantalla para Windows 10/11 es definitivamente RecForth. Una de las excelentes opciones para personalizar la grabación de pantalla más allá de todos los límites. A diferencia de Xbox Game Bar, RecForth te permite capturar cualquier área de la pantalla como captura de pantalla o archivo de video. Las características principales incluyen:
- El software también captura video de la cámara web
- Ideal para grabaciones de juegos de alta calidad.
- Capacidad para tomar una captura de pantalla de la pantalla durante la grabación
- Configuración de un temporizador para la grabación de pantalla
Paso 1. Descarga RecForth gratis
RecForth es un software certificado por Microsoft, por lo que puede descárgalo gratis de Microsoft Store. Después de descargar e instalar RecForth, búsquelo en el menú de inicio y ábralo.
Hay tres modos de grabación de pantalla: pantalla completa, área personalizada, ventana. Puede elegir el modo de grabación según sus necesidades.
Paso 2. Configurar la grabación de pantalla
Abra el programa o ventana a grabar y seleccione el área a grabar. Puede elegir grabar la pantalla o la cámara web junto con el audio; lo único que debe hacer es encender la cámara web y el botón del micrófono.
Además, puede hacer clic en el botón Configuración en la barra de herramientas inferior para obtener configuraciones más avanzadas como Puntero, FPS y Resolución.
Paso 3. Inicie la captura de pantalla de Windows con audio
Cuando todo esté listo, puede hacer clic en el botón rojo para empezar a grabar. Para pausar, reanudar o detener la grabación durante el proceso de grabación, debe hacer clic en el botón correspondiente en el panel flotante.
Después de detener la grabación, el archivo de grabación se guardará automáticamente. Todos los archivos de grabación se encuentran en la carpeta RecForth. Es realmente así de simple.
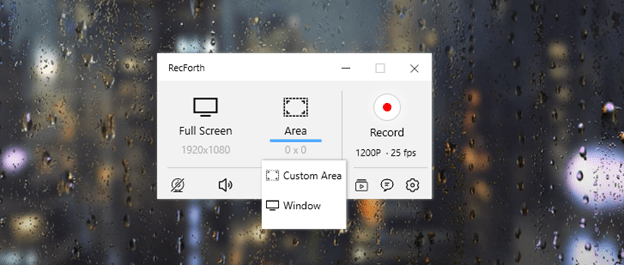
Immagine4
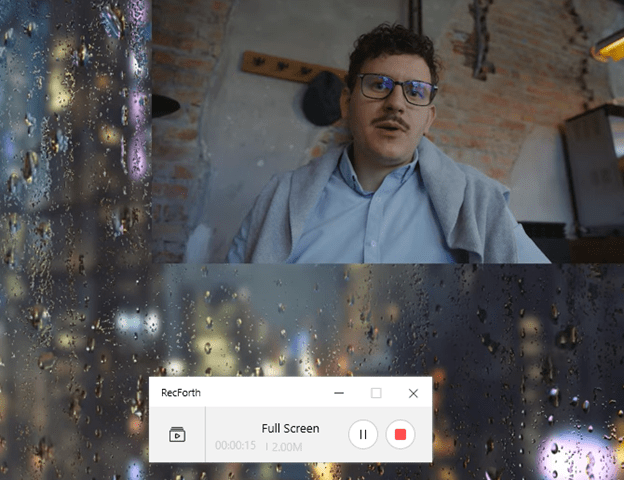
Immagine6
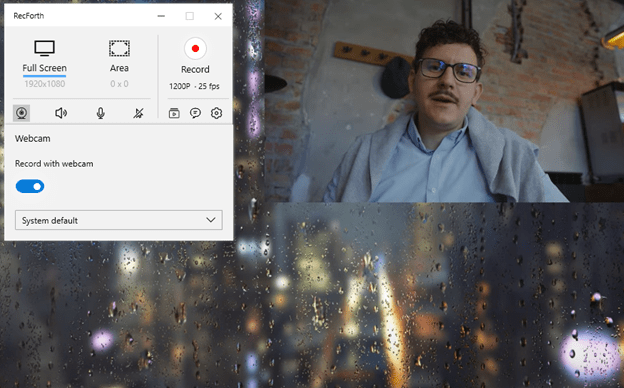
Immagine5
conclusión
Hemos descrito cómo grabar la pantalla en Windows 10 tanto en Xbox Game Bar como en RecForth Screen Recorder. Xbox Game Bar es lo mejor para el grabación de ventana única juego en Windows 10, mientras que RecForth Screen Recorder es más adecuado si te gusta grabe la pantalla con sonidos del sistema, narración, cámara web u otra personalización. Eso es todo de la sección de hardware, ¡sigue siguiéndonos!