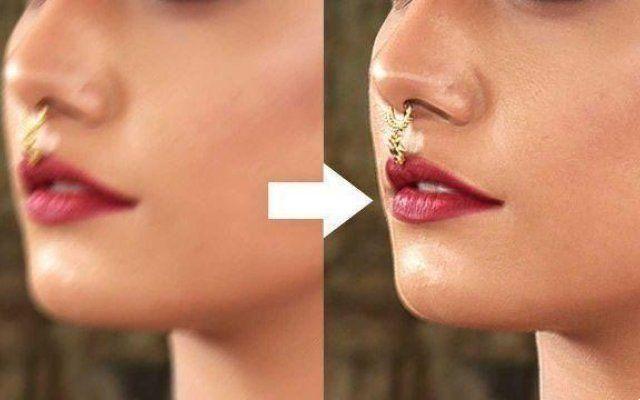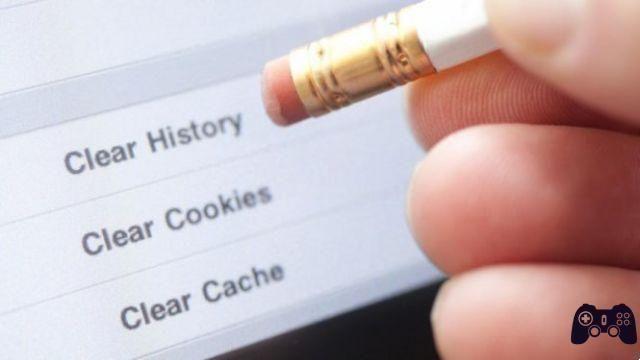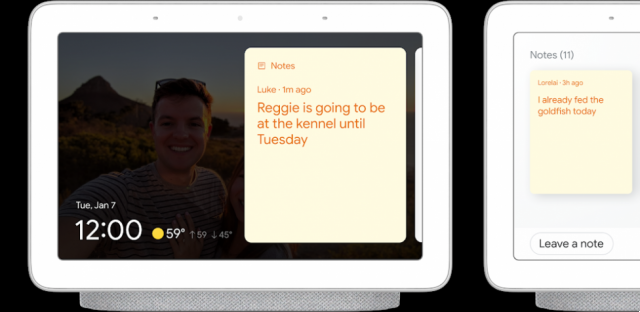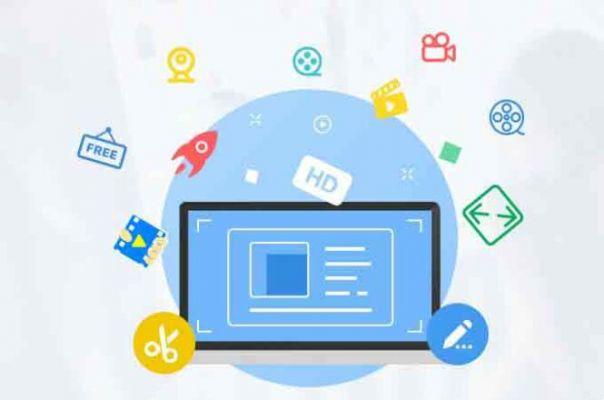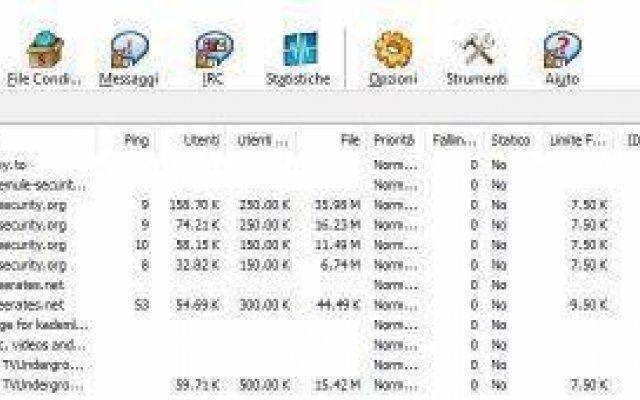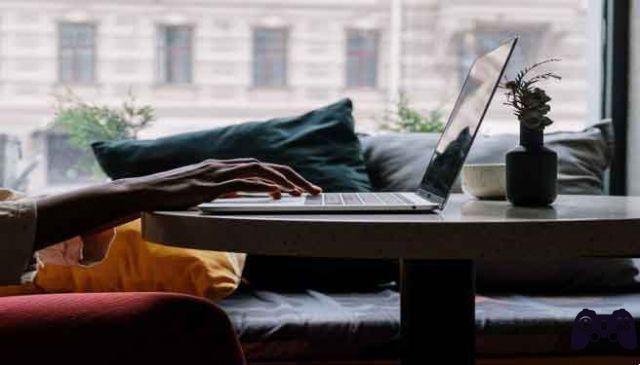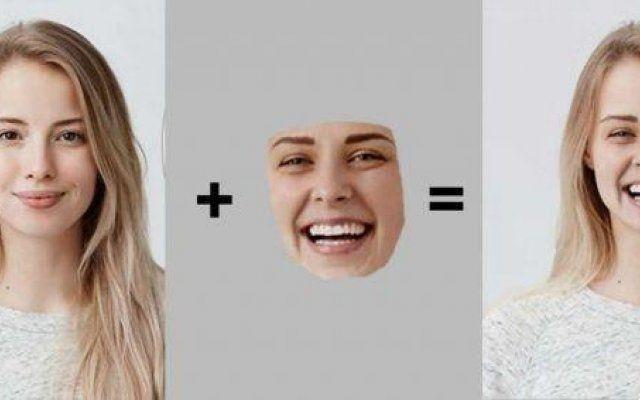La aplicación Microsoft Teams es ideal para la gestión y comunicación de equipos. Está entre los gustos de Zoom, Skype, etc. A pesar de sus excelentes funciones, hay una cosa que no me gusta de la aplicación Microsoft Teams para Windows: se inicia automáticamente cada vez que inicio Windows. Si tampoco te gusta esto y has venido aquí buscando respuestas sobre cómo evitar que Microsoft Teams se inicie automáticamente en tu PC con Windows 10, entonces estás en la página correcta.
Las aplicaciones que se inician automáticamente pueden reducir en gran medida la velocidad de su computadora (acelerar Windows 10 al máximo) y usar recursos de la PC innecesariamente disponibles. También pueden ralentizar el tiempo de inicio de su computadora (Cómo optimizar las PC con Windows 10 de forma gratuita) y agotar la batería de su computadora portátil rápidamente (Cómo ahorrar batería en Windows 10: aumentar la duración de la batería). Para una aplicación como Microsoft Teams que no usa todo el tiempo o al menos con frecuencia, debe evitar que se inicie automáticamente cada vez que enciende su computadora de escritorio o portátil. Le mostraremos 3 formas de hacerlo en la siguiente sección.
Método 1: dentro de la aplicación
Una de las formas más fáciles de deshabilitar la función de inicio automático de Microsoft Teams es dentro de la propia aplicación. Así es como.
Paso 1: Haga clic con el botón derecho en el icono de Microsoft Teams en la barra de tareas de la barra de tareas. Si no ve el icono en la bandeja del sistema, haga clic en el icono de flecha hacia arriba en la barra de estado para mostrarlo.
Paso 2: Entonces seleccione Configuración en el menú contextual.
Esto iniciará la aplicación Microsoft Teams y lo redirigirá automáticamente a la página de configuración de la aplicación.
Paso 3: desmarque la opción "Inicio automático de la aplicación" y cierre el menú Configuración.
Si no puede encontrar el ícono de Microsoft Teams en la barra de tareas de su PC, no necesita preocuparse. Siga los pasos a continuación.
Paso 1: inicie la aplicación Microsoft Teams desde la página de inicio de su PC o desde el menú Inicio.
Paso 2: al iniciar la aplicación, toque el ícono de perfil en la esquina superior derecha de la aplicación.
Paso 3: seleccione Configuración.
Paso 4: En la sección General del menú Configuración, desmarque "Inicio automático de la aplicación".
Y eso es todo, Microsoft Teams ya no debería iniciarse automáticamente cada vez que enciendes tu PC.
Método 2: usar el Administrador de tareas de Windows
En el raro caso de que Microsoft Teams siga arrancando automáticamente después de indicarle que no use el método no. 1 anterior, puede deshabilitar el inicio automático de la aplicación mediante el Administrador de tareas de Windows.
Paso 1: utilice el acceso directo de Windows + X para iniciar el menú de acceso rápido de Windows y seleccione Administrador de tareas.
Sugerencia: también puede usar el método abreviado de teclado Ctrl + Shift + Esc para iniciar el Administrador de tareas de Windows directamente.
Paso 2: en el Administrador de tareas, haga clic en la pestaña Inicio.
Paso 3: haga clic con el botón derecho en Microsoft Teams y seleccione Deshabilitar. Alternativamente, haga clic en Microsoft Teams y toque el botón Desactivar en la esquina inferior derecha de la sección.
Si desea cancelar esta acción más tarde y hacer que Microsoft Teams se reinicie automáticamente, siga los mismos pasos y toque Habilitar.
También puede usar este método para evitar que otras aplicaciones se inicien automáticamente en su computadora con Windows. Simplemente inicie el Administrador de tareas de Windows, vaya a la sección Inicio y deshabilite cualquier aplicación que consuma mucha energía y uso intensivo de la CPU que apenas usa o que no necesita que se inicie automáticamente. Esto ahorrará y extenderá significativamente la duración de la batería de su PC con Windows 10.
Método 3: use el Editor de registro de Microsoft
Ambos métodos anteriores deberían evitar que Microsoft Teams se inicie automáticamente en su PC con Windows 10. Si es aventurero, puede probar este método (técnico). Implica eliminar el archivo de inicio automático de Microsoft Teams en el Editor del Registro de Windows.
Nota: asegúrese de seguir los pasos a continuación cuidadosamente para no estropear ningún archivo o configuración en el registro de Windows. Por lo tanto, se recomienda que haga una copia de seguridad del registro de Windows de su PC para que pueda restaurarlo si algo sale mal.
Paso 1: utilice la tecla de Windows + método abreviado de teclado R para iniciar el cuadro de diálogo Ejecutar.
Paso 2: escriba regedit en el cuadro y seleccione Aceptar o toque Entrar en su teclado.
Esto iniciará el Editor del Registro de Windows.
Paso 3: pegue la ruta a continuación en la barra de direcciones del editor de registro y toque Entrar en su teclado.
HKEY_CURRENT_USERSoftwareMicrosoftWindowsVersión actualEjecutar
Esto abrirá la carpeta Microsoft Run.
Paso 4: Haga clic con el botón derecho en el archivo de registro de inicio automático de Microsoft Teams (com.squirrel.Teams.Teams).
Paso 5: seleccione Eliminar.
Reinicie su computadora y la aplicación Microsoft Teams ya no debería iniciarse automáticamente a menos que la inicie.
conclusión
Permitir que la aplicación Microsoft Teams se inicie automáticamente podría ahorrarle tiempo si es un usuario diario de la herramienta. Sin embargo, vale la pena recordar que esto reducirá el rendimiento (velocidad) de la computadora y hará que se inicie más lento de lo normal. También tiene un gran impacto en la duración de la batería de la PC. Debe evitar que Microsoft Teams se inicie automáticamente si solo usa la aplicación ocasionalmente. Incluso si usa la aplicación todos los días, iniciarla manualmente cuando la necesite es la mejor opción.
Para leer más:
- Cómo evitar que Microsoft Teams se abra automáticamente
- Cómo deshabilitar el inicio automático de Skype en tu PC
- Descargue, instale y use Microsoft Teams en Linux
- Cómo instalar y usar Microsoft Teams en Fire Stick
- Cómo bloquear contactos en Microsoft Teams