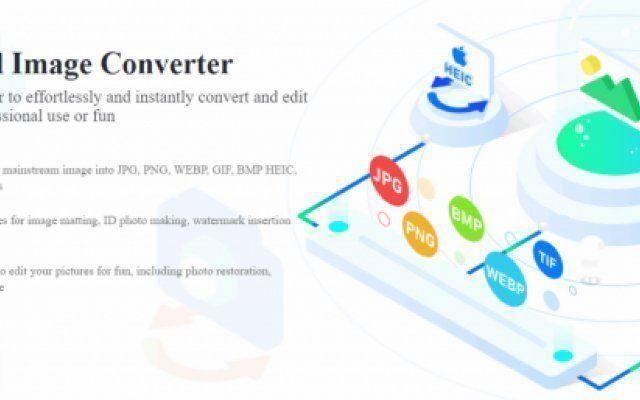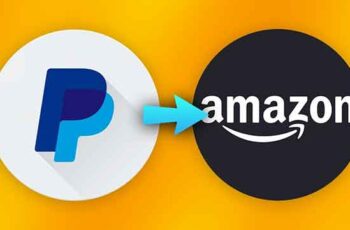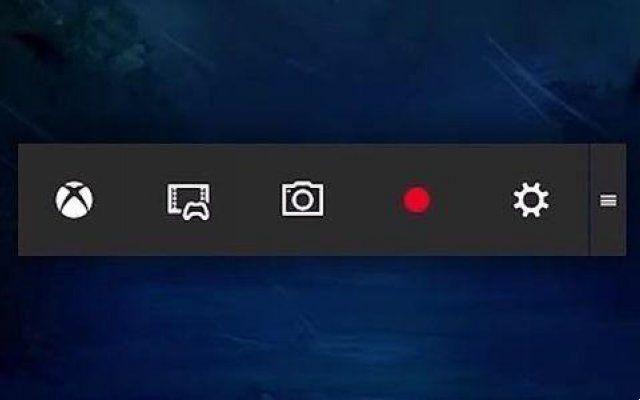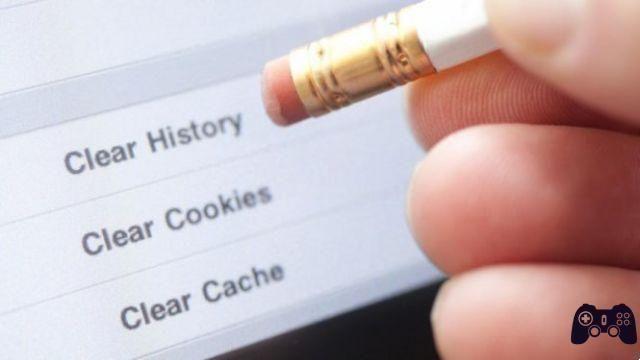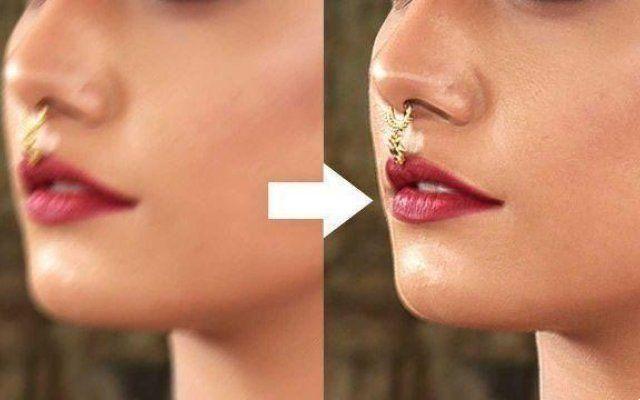O aplicativo Microsoft Teams é ótimo para gerenciamento e comunicação de equipes. Está lá em cima entre os gostos de Zoom, Skype, etc. Apesar de seus ótimos recursos, há uma coisa que não gosto no aplicativo Microsoft Teams para Windows: ele é iniciado automaticamente toda vez que eu inicio o Windows. Se você também não gosta disso e veio aqui procurando respostas sobre como impedir que o Microsoft Teams seja iniciado automaticamente no seu PC com Windows 10, você está na página certa.
Aplicativos que iniciam automaticamente podem reduzir bastante a velocidade do seu computador (acelerar ao máximo o Windows 10) e usar recursos do PC desnecessariamente disponíveis. Eles também podem diminuir o tempo de inicialização do seu computador (Como otimizar PCs com Windows 10 gratuitamente) e drenar a bateria do seu laptop rapidamente (Como economizar bateria no Windows 10 - aumentar a vida útil da bateria). Para um aplicativo como o Microsoft Teams que você não usa o tempo todo ou pelo menos com frequência, você deve impedir que ele seja iniciado automaticamente toda vez que você ligar seu desktop ou laptop. Mostraremos 3 maneiras de fazer isso na seção abaixo.
Método 1: dentro do aplicativo
Uma das maneiras mais fáceis de desabilitar o recurso de inicialização automática do Microsoft Teams é dentro do próprio aplicativo. É assim que.
Passo 1: Clique com o botão direito do mouse no ícone do Microsoft Teams na barra de tarefas da barra de tarefas. Se você não vir o ícone na bandeja do sistema, clique no ícone de seta para cima na barra de status para exibi-lo.
Passo 2: Em seguida selecione Configurações no menu de contexto.
Isso iniciará o aplicativo Microsoft Teams e o redirecionará automaticamente para a página Configurações do aplicativo.
Passo 3: desmarque a opção "Início automático do aplicativo" e feche o menu Configurações.
Se você não encontrar o ícone do Microsoft Teams na barra de tarefas do seu PC, não precisa se preocupar. Siga os passos abaixo.
Passo 1: inicie o aplicativo Microsoft Teams na página inicial do seu PC ou no menu Iniciar.
Passo 2: ao iniciar o aplicativo, toque no ícone do perfil no canto superior direito do aplicativo.
Passo 3: selecione Configurações.
Passo 4: Na seção Geral do menu Configurações, desmarque "Início automático do aplicativo".
E é isso, o Microsoft Teams não deve mais iniciar automaticamente toda vez que você liga seu PC.
Método 2: usando o Gerenciador de Tarefas do Windows
No caso raro de o Microsoft Teams continuar iniciando automaticamente após instruí-lo a não usar o método no. 1 acima, você pode desabilitar o lançamento automático do aplicativo usando o Gerenciador de Tarefas do Windows.
Passo 1: use o atalho Windows + X para iniciar o Menu de Acesso Rápido do Windows e selecione Gerenciador de Tarefas.
Sugestão: você também pode usar o atalho de teclado Ctrl + Shift + Esc para iniciar o Gerenciador de Tarefas do Windows diretamente.
Passo 2: no Gerenciador de Tarefas, clique na guia Inicialização.
Passo 3: clique com o botão direito do mouse em Microsoft Teams e selecione Desativar. Como alternativa, clique em Microsoft Teams e toque no botão Desativar no canto inferior direito da seção.
Se você quiser cancelar essa ação mais tarde e reiniciar o Microsoft Teams automaticamente, siga as mesmas etapas e toque em Habilitar.
Você também pode usar esse método para impedir que outros aplicativos sejam iniciados automaticamente em seu computador Windows. Basta iniciar o Gerenciador de Tarefas do Windows, ir para a seção Inicialização e desativar todos os aplicativos que consomem muita energia e consomem muita CPU que você mal usa ou não precisa iniciar automaticamente. Isso economizará e prolongará significativamente a vida útil da bateria do seu PC com Windows 10.
Método 3: Use o Editor do Registro da Microsoft
Ambos os métodos acima devem impedir que o Microsoft Teams seja iniciado automaticamente em seu PC com Windows 10. Se você for aventureiro, poderá tentar este método (técnico). Envolve a exclusão do arquivo de inicialização automática do Microsoft Teams no Editor do Registro do Windows.
Nota: certifique-se de seguir as etapas abaixo com cuidado para não atrapalhar nenhum arquivo ou configuração no registro do Windows. Portanto, é recomendável que você faça backup do registro do Windows do seu PC para poder restaurá-lo se algo der errado.
Passo 1: use a tecla Windows + atalho de teclado R para iniciar a caixa de diálogo Executar.
Passo 2: digite regedit na caixa e selecione OK ou toque em Enter no teclado.
Isso iniciará o Editor do Registro do Windows.
Passo 3: cole o caminho abaixo na barra de endereços do editor de registro e toque em Enter no teclado.
HKEY_CURRENT_USERSoftwareMicrosoftWindowsCurrentVersionRun
Isso abrirá a pasta Microsoft Run.
Passo 4: Clique com o botão direito do mouse no arquivo de log de início automático do Microsoft Teams (com.squirrel.Teams.Teams).
Passo 5: selecione Excluir.
Reinicie o computador e o aplicativo Microsoft Teams não deve mais iniciar automaticamente, a menos que você o inicie.
conclusão
Permitir que o aplicativo Microsoft Teams seja iniciado automaticamente pode economizar seu tempo se você for um usuário diário da ferramenta. No entanto, vale lembrar que isso reduzirá o desempenho (velocidade) do computador e fará com que ele inicie mais devagar que o normal. Também tem um grande impacto na vida útil da bateria do PC. Você precisa impedir que o Microsoft Teams seja iniciado automaticamente se usar o aplicativo apenas ocasionalmente. Mesmo que você use o aplicativo todos os dias, iniciar o aplicativo manualmente quando precisar é a melhor opção.
Leitura:
- Como impedir que o Microsoft Teams abra automaticamente
- Como desativar o início automático do Skype no seu PC
- Baixe, instale e use o Microsoft Teams no Linux
- Como instalar e usar o Microsoft Teams no Fire Stick
- Como bloquear contato no Microsoft Teams