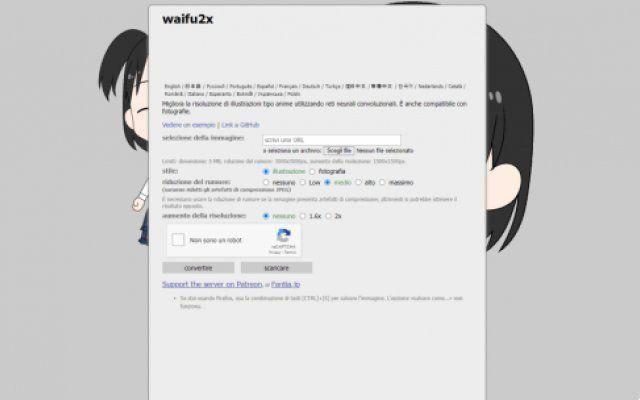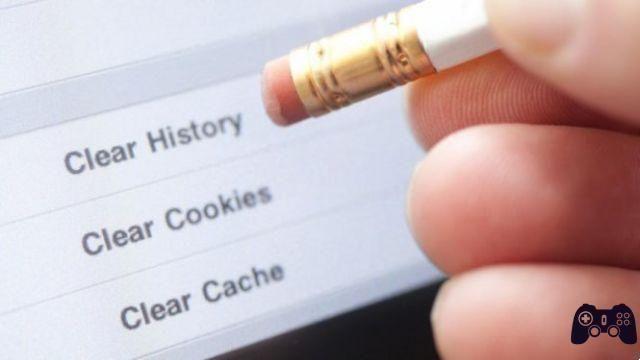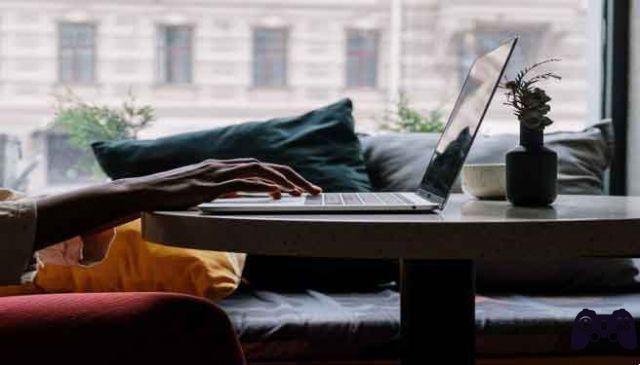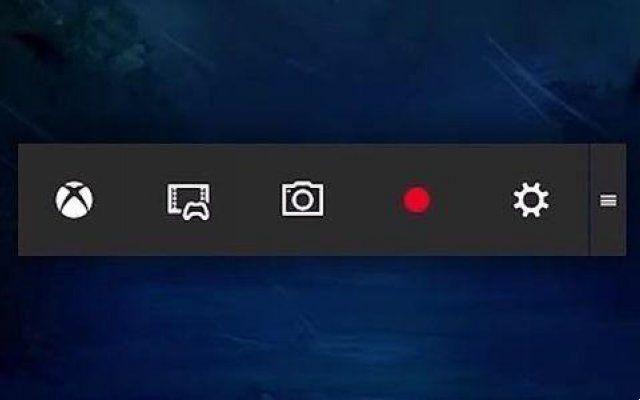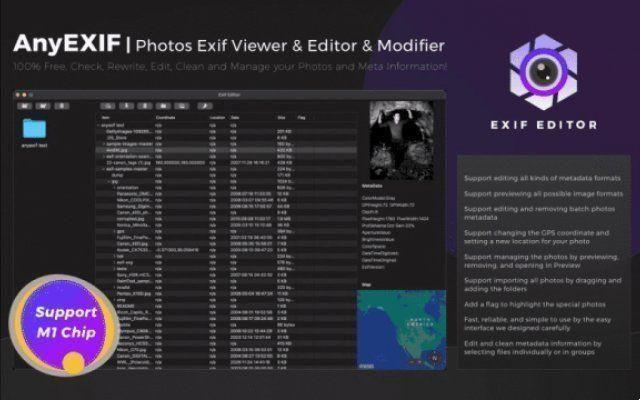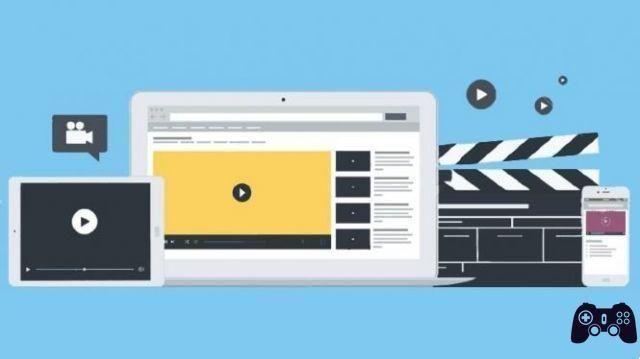In this short guide we will explain how to clone a hard drive in Windows 11 quickly and quickly
Browsing the web we came across a question:
Hi guys, I just have a simple question. I got a new Samsung 970 EVO Plus for Christmas, upgraded from the 960 model. I don't want to worry about a fresh install, so what is the best thing to do in order to move my C drive from old to new… ?? Thank you…!!"
It is a very common problem in reality! That's why we will explain a way to solve it in this mini guide.

When is it necessary to clone hard drive in Windows 11?
It's been a while since Windows 11 was officially released, and it's likely many users have upgraded from Windows 10 to Windows 11 to try out its new user experience. The Windows 11 operating system has a new interface more similar to that of a Mac. It features a clean design with rounded corners and pastel tones.
Even using Windows 11, some users may want to clone the hard drive. What can be the reasons for cloning the disk? Let's take a look.
- Upgrade and replace the old diskor system without reinstalling the operating system.
- Migrate data from one hard drive to another larger drive.
- To backup disk to avoid data loss.
Since Windows doesn't have a built-in feature for help clone your hard drive directly, you will need powerful disk cloning software to do this. What is the best disk cloning software? We will give you some tips in this article!

What is the best disk cloning software for Windows 11?
AOMEI Backupper Professional is the most reliable and complete cloning software available for all Windows PCs, that is Windows 11/10/8/7 / XP / Vista. This application can help you easily transfer operating system or data from one hard drive to another. With its help, you can save yourself the trouble of reinstalling the operating system, and there is no need to manually reconfigure the system.
AOMEI Backupper has always been liked by a large number of users, let's take a look at its excellent features:
- It supports cloning between different disk partition styles. Is it possible to clone the MBR to MBR, GPT to GPT, MBR to GPT or GPT to MBR system disks.
- It supports several types of discs, including HDD, SATA SSD, M.2 NVMe SSD, USB flash drive, SD card, etc.
- It supports all brands of HDD/SSD, come Samsung, Western Digital, Kingston, SanDisk, Inland, etc.
- It supports cloning of disks of different sizes. You can use it to clone a bigger hard drive to a smaller one with its "Smart Clone".
After knowing some basic information of this software, we will see how to use it to clone hard drive in Windows 11.
How to clone hard drive in Windows 11: step by step guide
In this section, we will show how to clone a hard drive in Windows 11 without startup problems. Follow the below illustrated guide to clone a hard drive.
Before we start, if the destination disk you intend to clone to is a used hard drive, you should first consider whether you need to backup its stored files. Because all the data in the destination location will be overwritten by the source disk data during the cloning process.
Part 1: Install and initialize new hard drive in Windows 11
- Turn off the computer and turn off the power. If you are a desktop user, open the sides of the computer tower case and install the new hard drive in the correct position. If you are a laptop user and don't have room for another drive, you will need to purchase something like a SATA to USB cable to connect the hard drive to your laptop.
- Close the computer case and restart it. After turning on your computer, press Windows + R to open the Run dialog box, type diskmgmt.msc and click OK to open Disk Management
- Right-click on the new hard drive and select Initialize Disk. Then choose the partition style for the hard drive. For better compatibility with Windows 11, it is recommended to choose GPT.
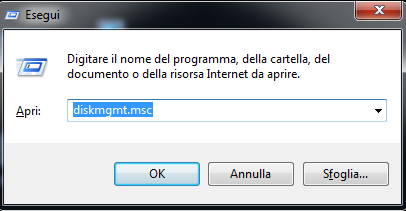
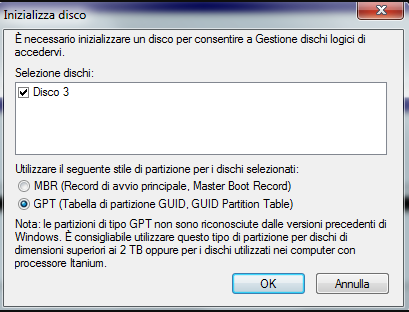
Immagine4
Part 2: Clone system disk to another without reinstalling Windows 11
- Download AOMEI Backupper on your Windows 11 computer.
- Launch AOMEI Backupper, you will see the intuitive and easy to use interface. Click Clone in the left pane and then select Clone Disk
- Then, select the disk you want to clone from and click Next.
- Then select the newly installed hard drive as the destination disk and click Next.
- Then you can preview all the settings on the Operation Summary page. After confirming all settings, click Clone to perform this task.
- Wait for the operation to complete, click Done.
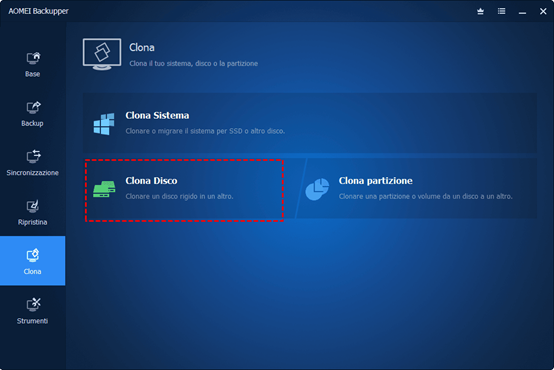
Immagine5
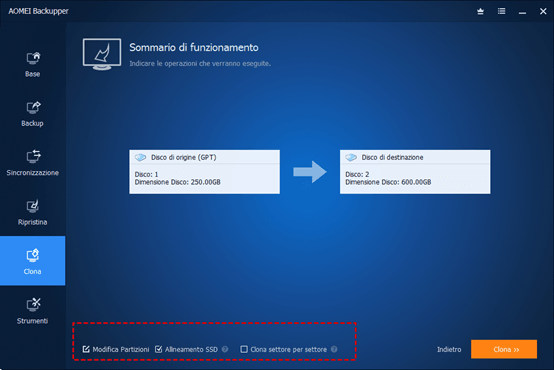
Immagine8
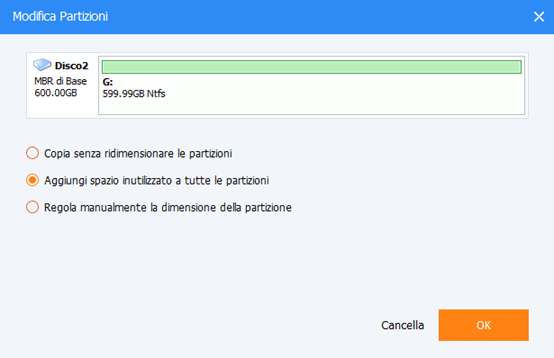
Immagine9
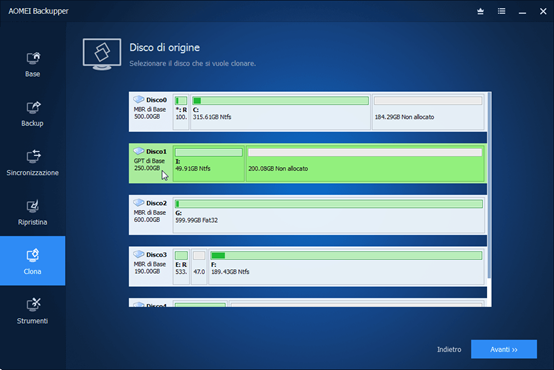
Immagine6
There are also 3 additional functions in the lower left corner to help you customize your cloning activities.
- Clone sector by sector: AOMEI Backupper only clones used sectors on the disk by default. Check this option if you want to clone all sectors from the source disk, whether they are used or not.
- SSD alignment: If the target location is an SSD, you can select this option to optimize the SSD performance.
- Edit Partitions: This function allows you to change the size of the partitions on the target disk. If you plan to clone to a larger hard drive, you can select Add unused space to all partitions to avoid leaving unallocated space on the larger drive after cloning.
The first option is not available when cloning to a smaller disk. Once the operation is complete, you can change the boot order directly in the BIOS or replace the old disk with this cloned one.
In conclusion
This article provides reliable and comprehensive software to help you clone hard drive in Windows 11. With its help, you can too easily move only the operating system or data to disk. Its intuitive interface and simple, guided procedure are praised by millions of users.
Apart from cloning, AOMEI Backupper also incorporates other useful functions such as synchronization, backup, restore and many powerful tools. For example, you can use it to create a startup disk in advance so that you can fix problems like a crash and improper startup of your computer. Furthermore, cloud backup is also a good choice. That's all from the software section, keep following us!