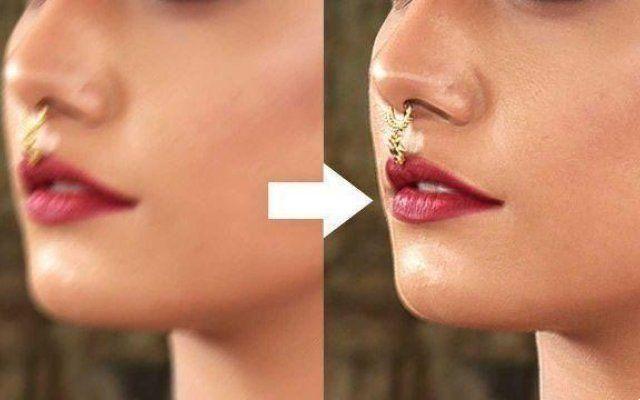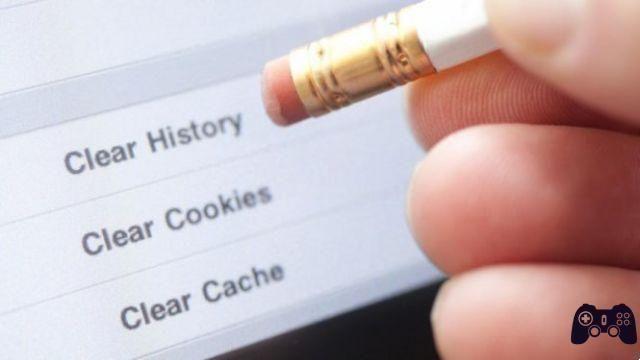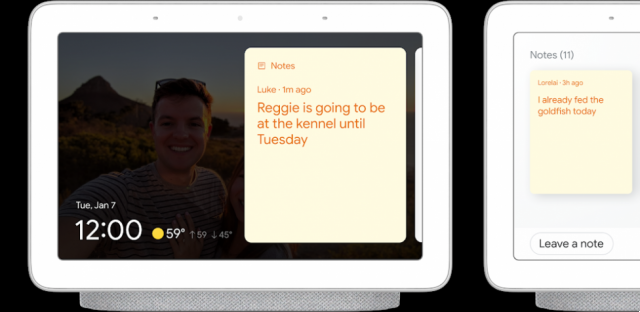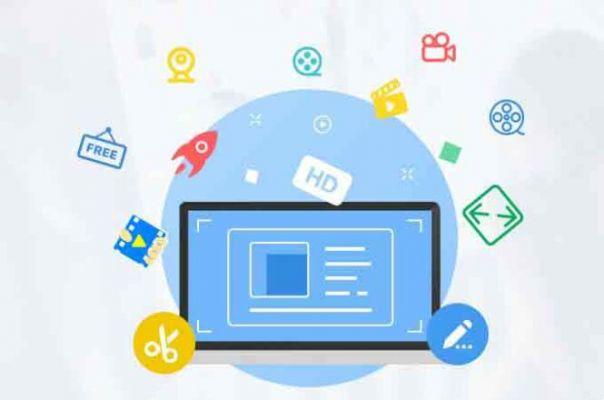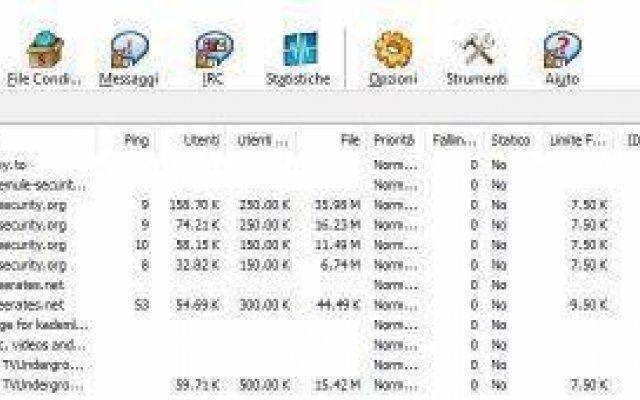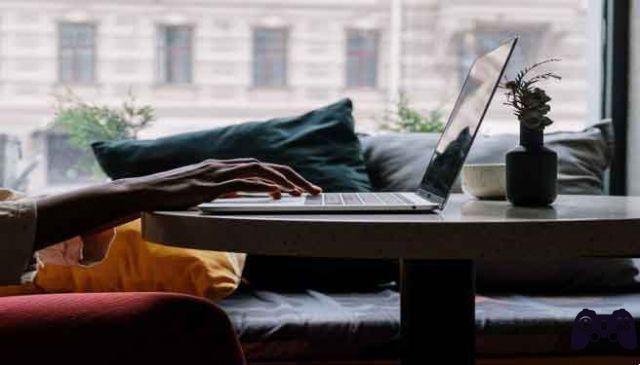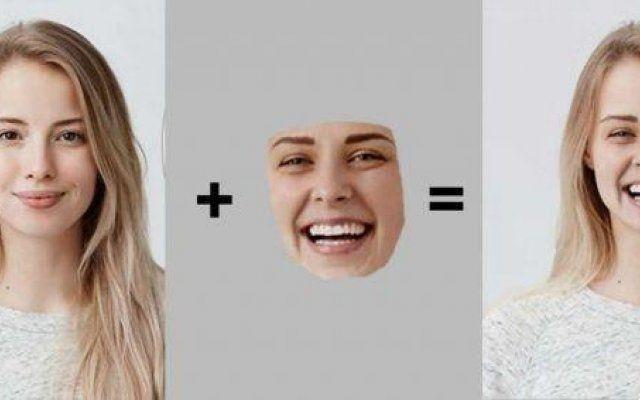En esta breve guía te explicaremos cómo clonar un disco duro en Windows 11 de forma rápida y sencilla
Navegando por la web nos encontramos con una pregunta:
Hola chicos, solo tengo una pregunta simple. Recibí un nuevo Samsung 970 EVO Plus para Navidad, actualizado desde el modelo 960. No quiero preocuparme por una instalación nueva, entonces, ¿qué es lo mejor que puedo hacer para mover mi unidad C de la antigua a la nueva...? ? Gracias…!!"
es un problema muy común ¡en realidad! Por eso te explicaremos una forma de solucionarlo en esta mini guía.

¿Cuándo es necesario clonar disco duro en Windows 11?
Ha pasado un tiempo desde que se lanzó oficialmente Windows 11 y es probable que muchos usuarios hayan actualizado de Windows 10 a Windows 11 para probar su nueva experiencia de usuario. El sistema operativo Windows 11 tiene un nueva interfaz más parecida a la de un Mac. Presenta un diseño limpio con esquinas redondeadas y tonos pastel.
Incluso usando Windows 11, algunos usuarios pueden quiero clonar el disco duro. ¿Cuáles pueden ser las razones para clonar el disco? Vamos a ver.
- Actualice y reemplace el disco antiguoo sistema sin reinstalar el sistema operativo.
- Migrar datos de un disco duro a otro disco más grande.
- Hacer copias de seguridad disco para evitar la pérdida de datos.
Dado que Windows no tiene una función integrada para ayuda a clonar tu disco duro directamente, necesitará un potente software de clonación de discos para hacer esto. ¿Cuál es el mejor software de clonación de discos? ¡Te damos algunos consejos en este artículo!

¿Cuál es el mejor software de clonación de discos para Windows 11?
AOMEI Backupper Profesional es el software de clonación más confiable y completo disponible para todas las PC con Windows, es decir Windows 11 / 10 / 8 / 7 / XP / Vista. Esta aplicación puede ayudarlo a transferir fácilmente el sistema operativo o los datos de un disco duro a otro. Con su ayuda, puede ahorrarse la molestia de reinstalar el sistema operativo y no es necesario reconfigurar manualmente el sistema.
AOMEI Backupper siempre ha sido del agrado de una gran cantidad de usuarios, echemos un vistazo a sus excelentes características:
- Admite la clonación entre diferentes estilos de partición de disco. ¿Es posible clonar el este es el sistema de MBR a MBR, GPT a GPT, MBR a GPT o GPT a MBR.
- Es compatible con varios tipos de discos, incluidos Unidad de disco duro, SSD SATA, SSD M.2 NVMe, unidad flash USB, tarjeta SD, Etc.
- Es compatible con todas las marcas de HDD/SSD, vienen Samsung, Western Digital, Kingston, SanDisk, Inland, Etc.
- Admite la clonación de discos de diferentes tamaños. Puede usarlo para clonar un disco duro más grande a uno más pequeño con su "Clon inteligente".
Luego de conocer alguna información básica de este software, veremos cómo usarlo para clonar disco duro en Windows 11.
Cómo clonar disco duro en Windows 11: guía paso a paso
En esta sección, mostraremos Ven a clonar un disco duro en Windows 11 sin problemas de arranque. Siga la guía ilustrada a continuación para clonar un disco duro.
Prima di cominciare, si el disco de destino que pretende clonar es un disco duro usado, primero debe considerar si necesita hacer una copia de seguridad de sus archivos almacenados. Porque todos los datos en la ubicación de destino serán sobrescritos por los datos del disco de origen durante el proceso de clonación.
Parte 1: Instale e inicialice un nuevo disco duro en Windows 11
- Apague la computadora y desconecte la alimentación. Si es un usuario de escritorio, abra los costados de la caja de la torre de la computadora e instale el nuevo disco duro en la posición correcta. Si usa una computadora portátil y no tiene espacio para otra unidad, deberá comprar algo como un cable SATA a USB para conectar el disco duro a su computadora portátil.
- Cierre la caja de la computadora y reiníciela. Después de encender su computadora, presione Windows + R para abrir el cuadro de diálogo Ejecutar, escriba diskmgmt.msc y haga clic en Aceptar para abrir Administración de discos
- Haga clic derecho en el nuevo disco duro y seleccione Inicializar disco. Luego elija el estilo de partición para el disco duro. Para una mejor compatibilidad con Windows 11, se recomienda elegir GPT.
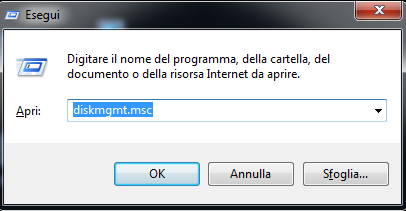
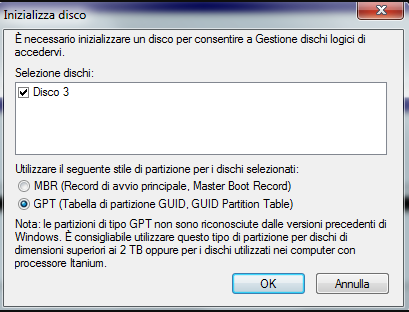
Immagine4
Parte 2: clone el disco del sistema a otro sin reinstalar Windows 11
- Descargue AOMEI Backupper en su computadora con Windows 11.
- Inicie AOMEI Backupper, verá la interfaz intuitiva y fácil de usar. Haga clic en Clonar en el panel izquierdo y luego seleccione Clonar disco
- Luego, seleccione el disco desde el que desea clonar y haga clic en Siguiente.
- Luego seleccione el disco duro recién instalado como el disco de destino y haga clic en Siguiente.
- Luego puede obtener una vista previa de todas las configuraciones en la página Resumen de la operación. Después de confirmar todas las configuraciones, haga clic en Clonar para realizar esta tarea.
- Espere a que se complete la operación, haga clic en Listo.
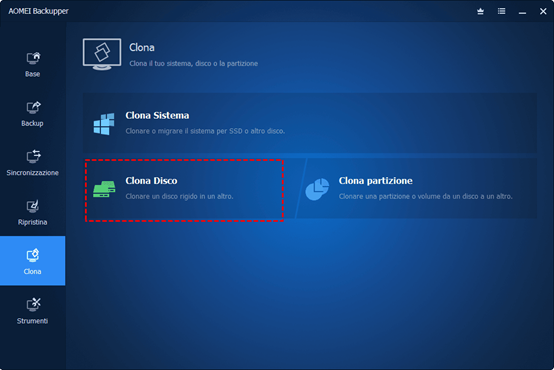
Immagine5
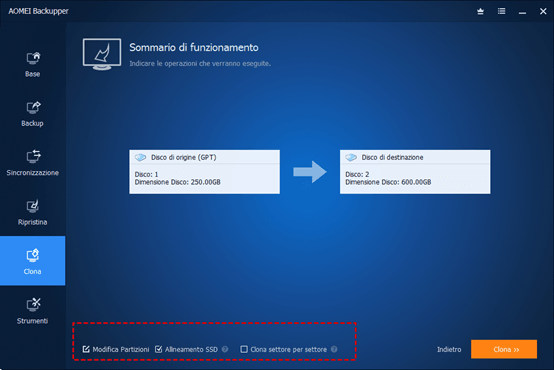
Immagine8
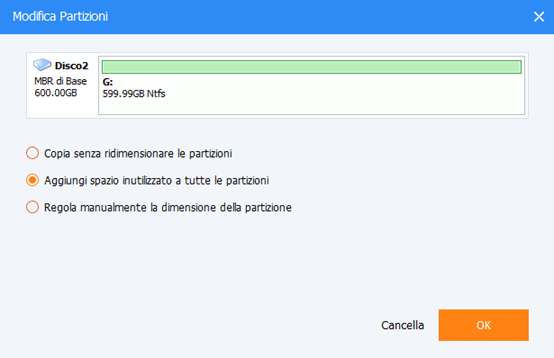
Immagine9
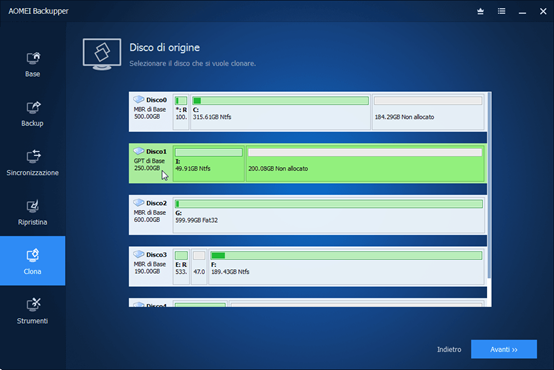
Immagine6
También hay 3 funciones adicionales en la esquina inferior izquierda para ayudarlo a personalizar sus actividades de clonación.
- Clonar sector por sector: AOMEI Backupper solo clona sectores usados en el disco de forma predeterminada. Marque esta opción si desea clonar todos los sectores del disco de origen, ya sea que se usen o no.
- Alineación SSD: si la ubicación de destino es una SSD, puede seleccionar esta opción para optimizar el rendimiento de la SSD.
- Editar particiones: Esta función le permite cambiar el tamaño de las particiones en el disco de destino. Si planea clonar en un disco duro más grande, puede seleccionar Agregar espacio no utilizado a todas las particiones para evitar dejar espacio sin asignar en el disco más grande después de la clonación.
La primera opción no está disponible cuando se clona a un disco más pequeño. Una vez completada la operación, puede cambiar el orden de arranque directamente en el BIOS o reemplazar el disco antiguo con este clonado.
En conclusión
Este artículo proporciona un software confiable y completo para ayudarlo a clonar el disco duro en Windows 11. Con su ayuda, usted también puede mueva fácilmente solo el sistema operativo o los datos al disco. Su interfaz intuitiva y su procedimiento sencillo y guiado son elogiados por millones de usuarios.
Aparte de la clonación, AOMEI Backupper también incorpora otras funciones útiles como sincronización, copia de seguridad, restauración y muchas herramientas poderosas. Por ejemplo, puede usarlo para crear un disco de inicio por adelantado para que pueda solucionar problemas como un bloqueo y un inicio incorrecto de su computadora. Además, la copia de seguridad en la nube también es una buena opción. Eso es todo de la sección de software, ¡sigue siguiéndonos!