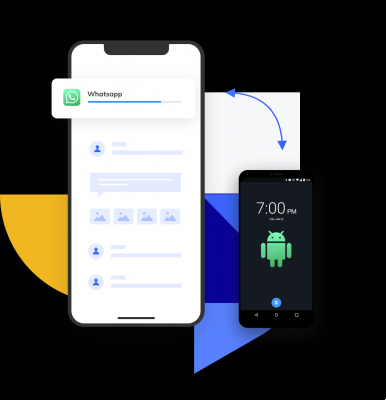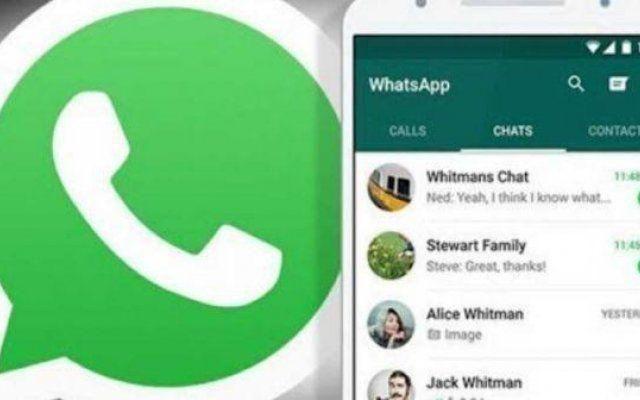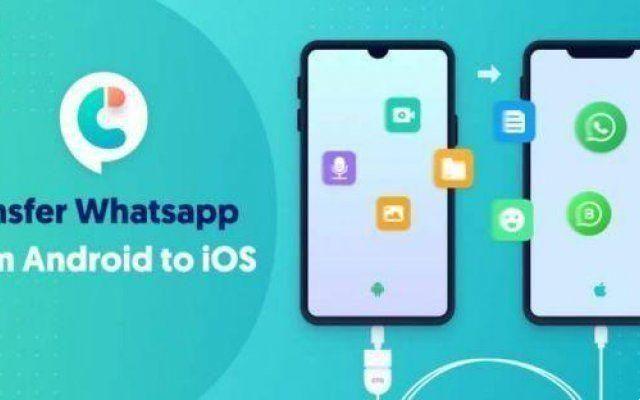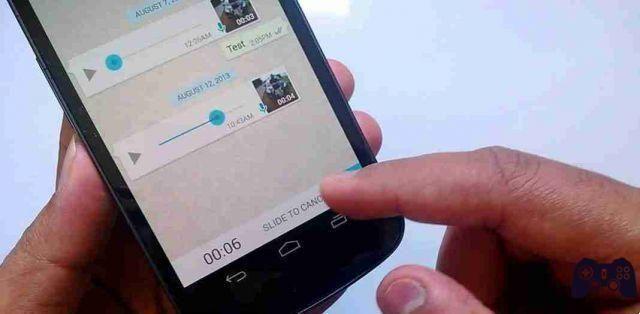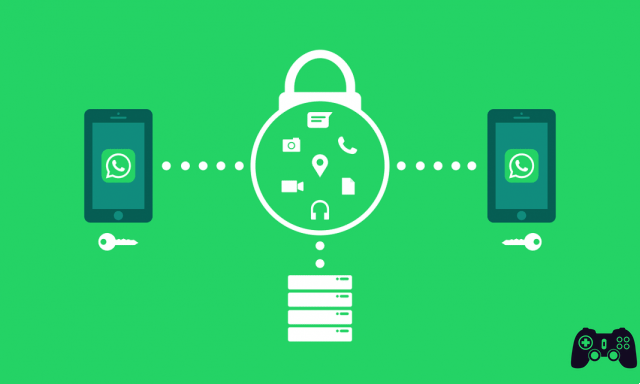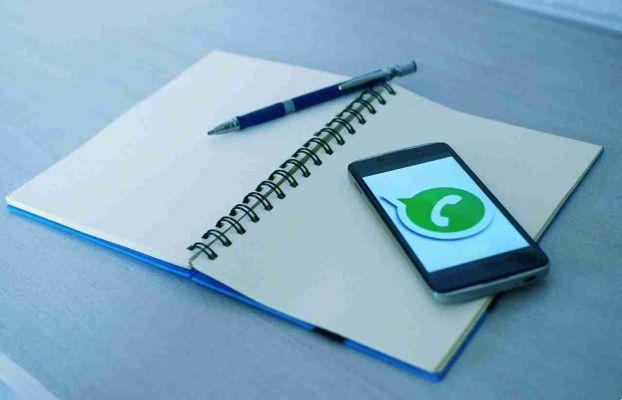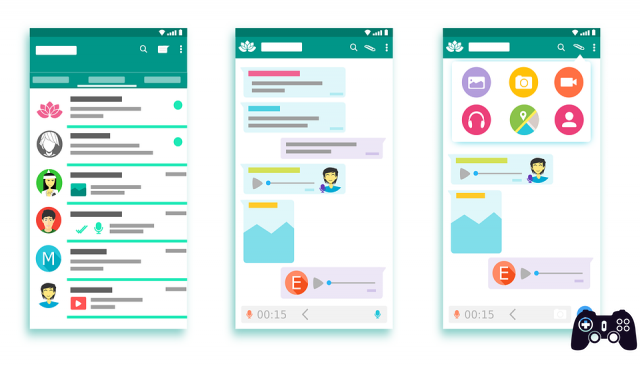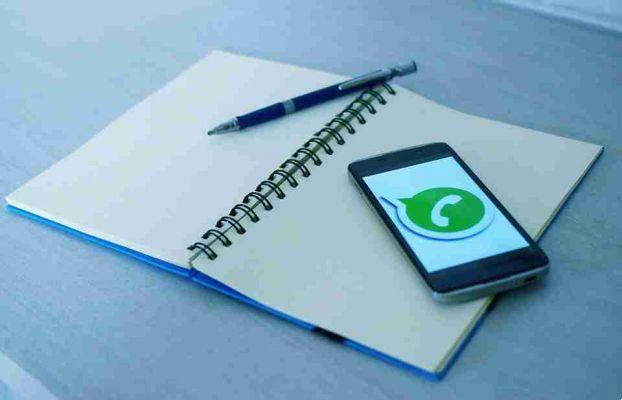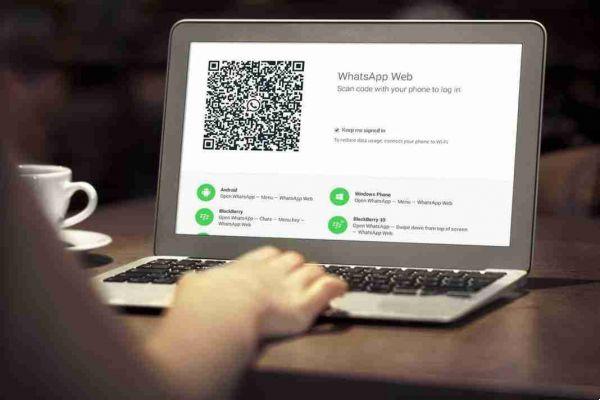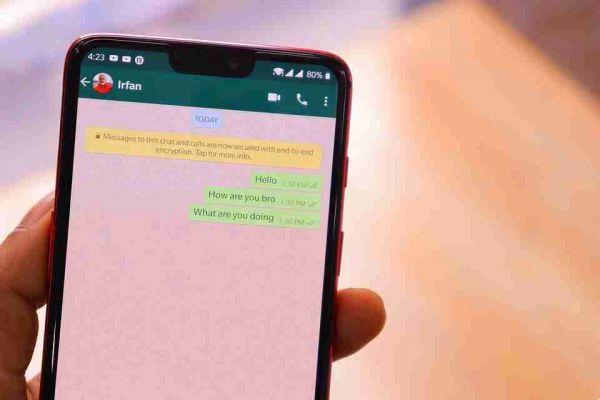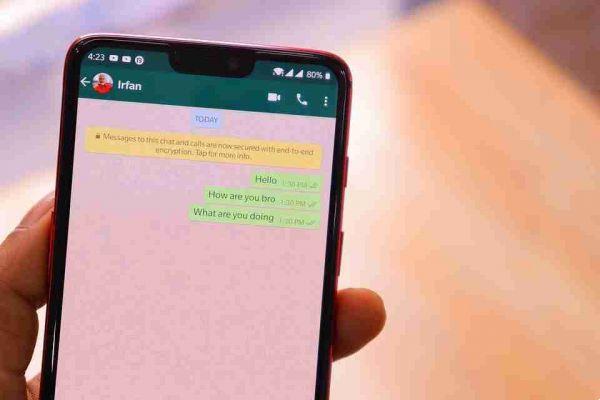Do you want to know if there is an app or can you use Whatsapp on your Android tablet or iPad? The answer is yes and we will explain how to do it.
There is no official app for Android tablets or iPads, but we'll explain how to use Whatsapp Web from your tablet to remedy this.
How to use WhatsApp Web from your tablet
- Install the Chrome browser on your tablet or iPad for convenience by downloading it from or.
- Once done, open it and go to the following address of.
- Once on the Whatsapp Web page, press on the three dots at the top right of the Chrome browser and select Desktop site.
- The page will reload and you will see the QR Code of Whatsapp Web which will allow you to connect the Whatsapp of your smartphone.
How to log in or log out
Note: authentication is managed by the operating system of the device that uses the stored biometric data. WhatsApp cannot access biometric information stored by your device's operating system.
Log out
You can log out of WhatsApp Web or WhatsApp Desktop from your phone, computer or your Portal device.
Log out of your computer or Portal
- Open WhatsApp Web or WhatsApp Desktop.
- Click on Menu (
o
) at the top of the chat list> Disconnect.
Log out of the phone
- Open WhatsApp on your phone.
- Android: touch Other options
> Connected devices.
- iPhone: go to settings of WhatsApp> tap Connected devices.
- Android: touch Other options
- Tap a device.
- Toccata DISCONNECT.
How to use Whatsapp web on tablet
Once this is done, the use is simple because the interface is similar to that of the smartphone application and the functions are identical.
For example, if you want to change the image or name of our profile just click on the profile photo, located at the top left.
Conversations in progress will be found in the left sidebar; while on the right side there is the chat window where you can write messages and use all the icons you need to make the service work.
We begin to see the part on the left: here we find the cartoon icon, with which we can start a new conversation. There is also the icon with the three dots, which instead allows you to create a new group, define the profile settings and disconnect from the WhatsApp Web system under the heading disconnect.
By opening one of the other chats previously started, you can read the message history. From the paperclip icon you can start photos and videos, as well as take photos from your computer's webcam (camera icon). Voice messages can be recorded from the microphone icon.
When everything is ready to send the message, we press the airplane icon and so the operation is completed.
Going to the right side, at the top, you will find the icon with the three dots. It allows us to view contact information (contact info), delete the conversation (delete chat), while next to the paperclip icon there is the smiley face from which you can send our favorite emojis.
Another function to remember is that of the arrow, which is located in the left sidebar, next to each conversation. From this you can archive the chat (archive chat), delete it (delete chat) or report it as yet to be read (mark to read).
Now to simplify things you can create an app icon of this page, and put it on the screen of your device, so as to more easily access Whatsapp from your tablet.
Still on Chrome, press the three dots at the top right and select Add to Home.
NB: We have shown you how to do it via Chrome, but you can also use Safari on iPad, remembering to request the desktop version of the Whatsapp Web site from the Apple browser settings.