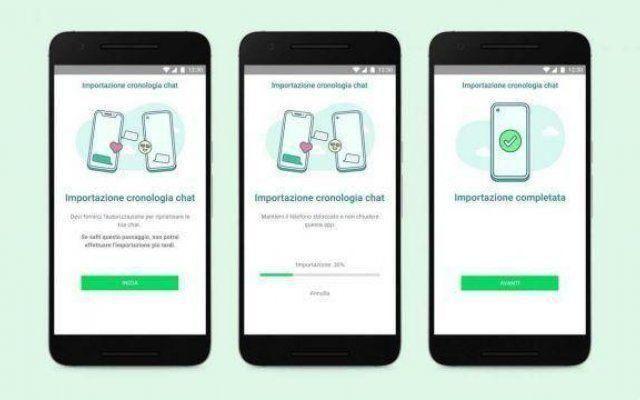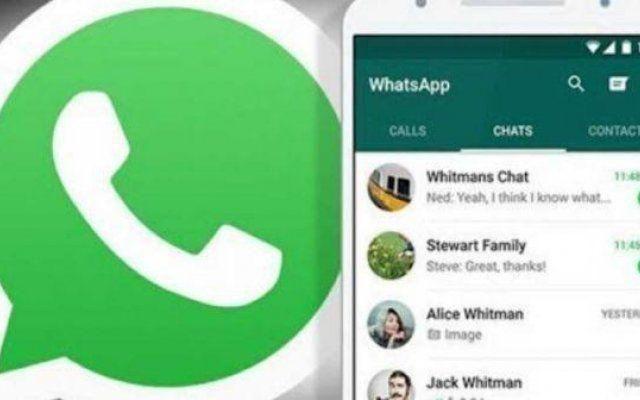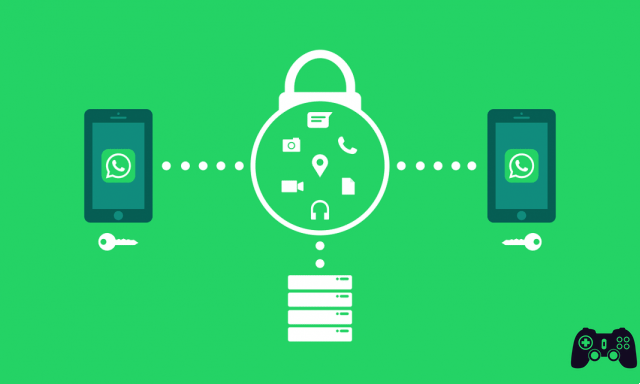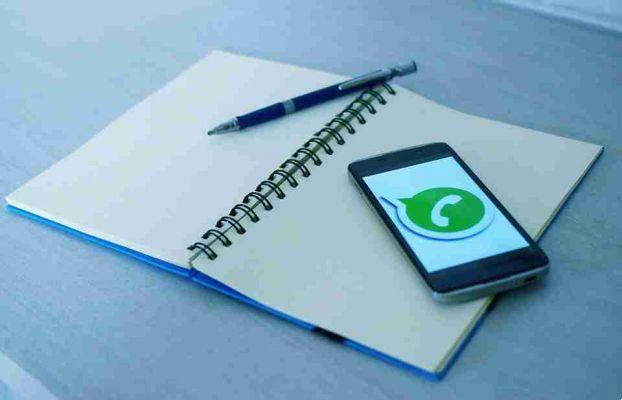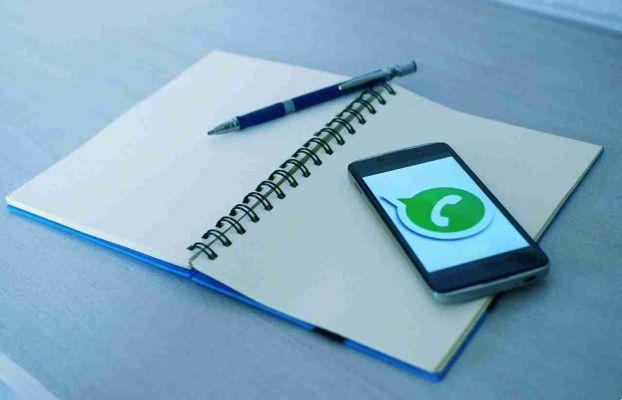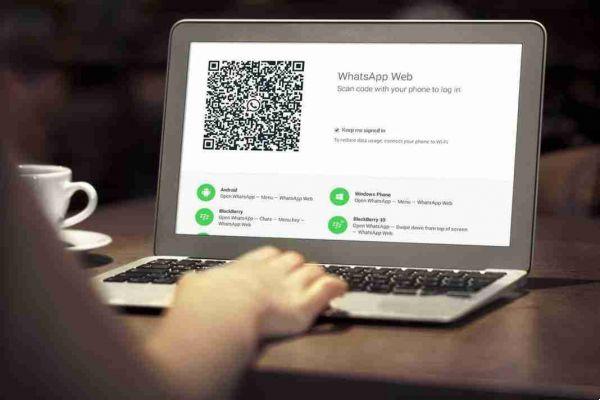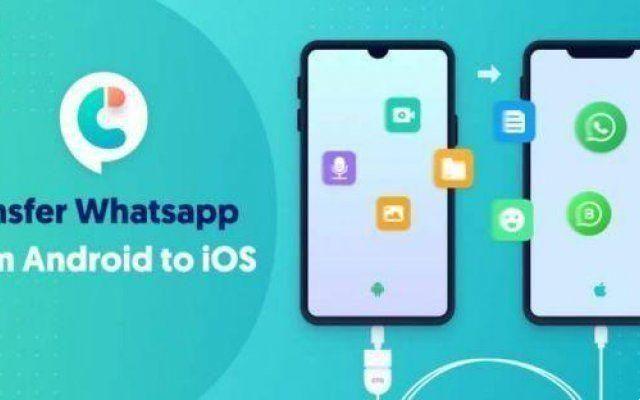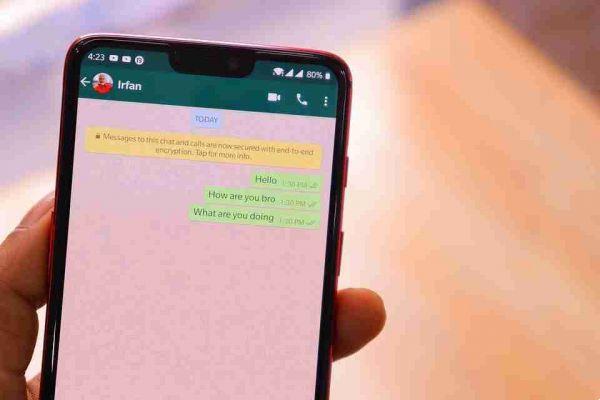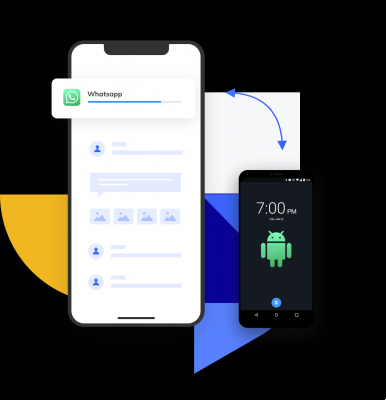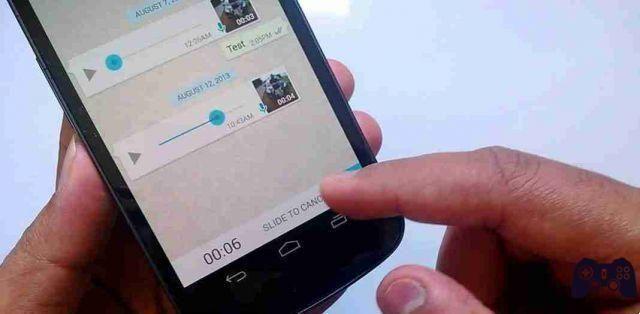Voc√™ quer saber se existe um aplicativo ou voc√™ pode usar o Whatsapp no ‚Äč‚Äčseu tablet Android ou iPad? A resposta √© sim e vamos explicar como faz√™-lo.
N√£o existe um aplicativo oficial para tablets ou iPads Android, mas vamos explicar como usar o Whatsapp Web do seu tablet para remediar isso.
Como usar o WhatsApp Web do seu tablet
- Por conveniência, instale o navegador Chrome em seu tablet ou iPad baixando-o de ou.
- Uma vez feito, abra-o e vá para o seguinte endereço de.
- Uma vez na página da Web do Whatsapp, pressione os três pontos no canto superior direito do navegador Chrome e selecione Site para computador.
- A página será recarregada e você verá o QR Code do Whatsapp Web que permitirá que você conecte o Whatsapp do seu smartphone.
Como entrar ou sair
Nota: a autentica√ß√£o √© gerida pelo sistema operativo do dispositivo que utiliza os dados biom√©tricos armazenados. O WhatsApp n√£o pode acessar informa√ß√Ķes biom√©tricas armazenadas pelo sistema operacional do seu dispositivo.
Sair
Você pode sair do WhatsApp Web ou do WhatsApp Desktop do seu telefone, computador ou dispositivo do Portal.
Saia do seu computador ou Portal
- Abra o WhatsApp Web ou o WhatsApp Desktop.
- Clique em Menu (
o
) no topo da lista de bate-papo> Desligar.
Sair do telefone
- Abra o WhatsApp no ‚Äč‚Äčseu telefone.
- Android: toque Outras op√ß√Ķes
> Dispositivos conectados.
- iPhone: V√° para defini√ß√Ķes do WhatsApp> toque Dispositivos conectados.
- Android: toque Outras op√ß√Ķes
- Toque em um dispositivo.
- Toque DESCONECTAR.
Como usar o Whatsapp Web no tablet
Feito isso, o uso √© simples porque a interface √© semelhante √† do aplicativo para smartphone e as fun√ß√Ķes s√£o id√™nticas.
Por exemplo, se você quiser alterar a imagem ou o nome do nosso perfil basta clicar na foto do perfil, localizada no canto superior esquerdo.
As conversas em andamento serão encontradas na barra lateral esquerda; enquanto no lado direito há a janela de bate-papo onde você pode escrever mensagens e usar todos os ícones necessários para fazer o serviço funcionar.
Vamos come√ßar a ver a parte √† esquerda: aqui encontramos o √≠cone de desenho animado, com o qual podemos iniciar uma nova conversa. H√° tamb√©m o √≠cone com os tr√™s pontos, que permite criar um novo grupo, definir as configura√ß√Ķes do perfil e desconectar-se do sistema WhatsApp Web sob o t√≠tulo desconectar.
Ao abrir um dos outros chats iniciados anteriormente, voc√™ pode ler o hist√≥rico de mensagens. A partir do √≠cone do clipe de papel voc√™ pode iniciar fotos e v√≠deos, bem como tirar fotos da webcam do seu computador (√≠cone da c√Ęmera). As mensagens de voz podem ser gravadas a partir do √≠cone do microfone.
Quando tudo estiver pronto para enviar a mensagem, pressionamos o ícone do avião e assim a operação é concluída.
Indo para o lado direito, na parte superior, voc√™ encontrar√° o √≠cone com os tr√™s pontinhos. Ele nos permite visualizar informa√ß√Ķes de contato (informa√ß√Ķes de contato), excluir a conversa (excluir bate-papo), enquanto ao lado do √≠cone do clipe de papel h√° o rosto sorridente do qual voc√™ pode enviar nossos emojis favoritos.
Outra função a ser lembrada é a da seta, localizada na barra lateral esquerda, ao lado de cada conversa. A partir disso, você pode arquivar o bate-papo (arquivar bate-papo), excluí-lo (excluir bate-papo) ou denunciá-lo como ainda para ser lido (marcar para ler).
Agora, para simplificar, você pode criar um ícone de aplicativo desta página e colocá-lo na tela do seu dispositivo, para acessar mais facilmente o Whatsapp do seu tablet.
Ainda no Chrome, pressione os três pontinhos no canto superior direito e selecione Adicionar à página inicial.
NB: Mostramos a voc√™ como fazer isso via Chrome, mas voc√™ tamb√©m pode usar o Safari no iPad, lembrando de solicitar a vers√£o desktop do site Whatsapp nas configura√ß√Ķes do navegador da Apple.