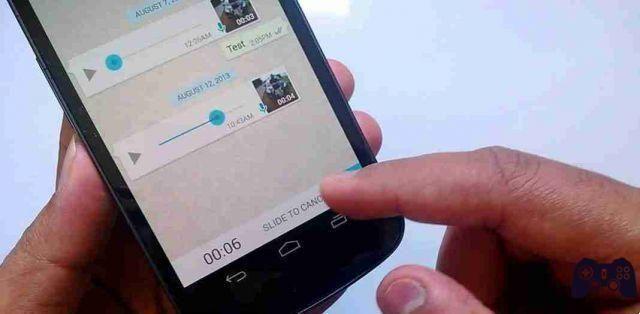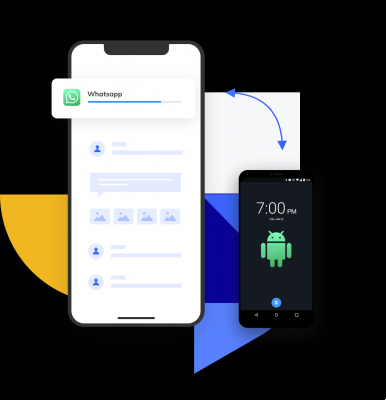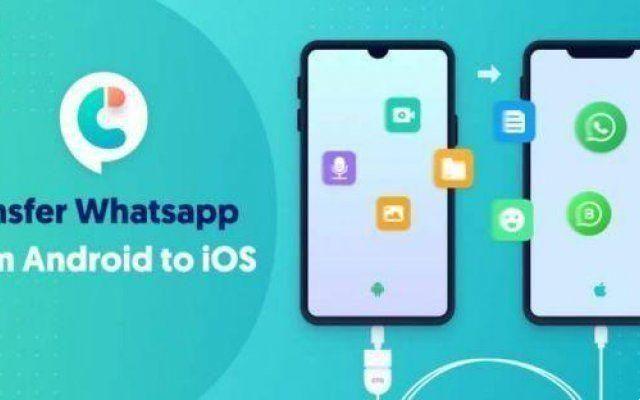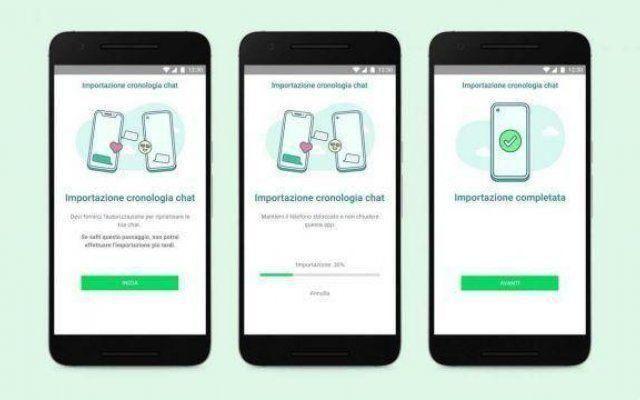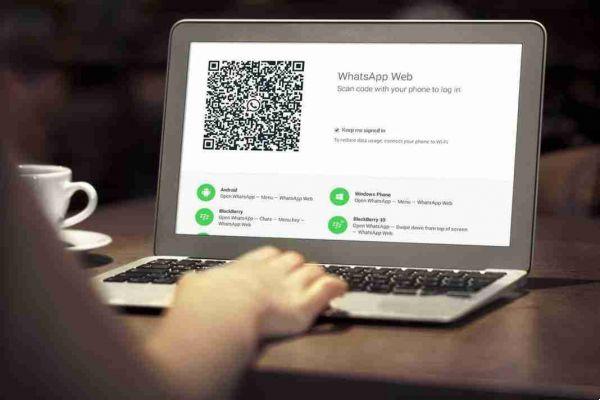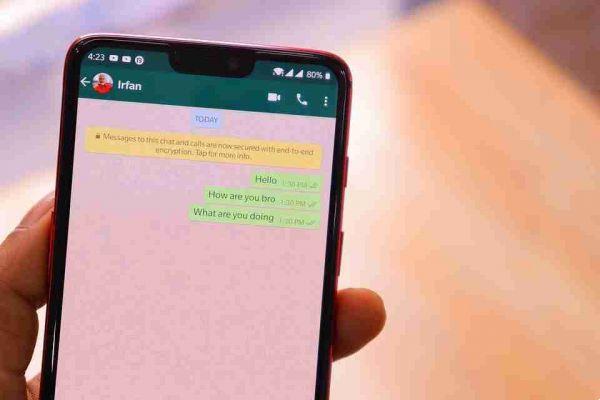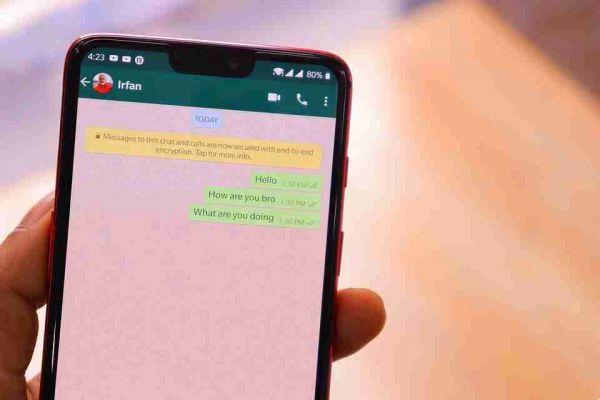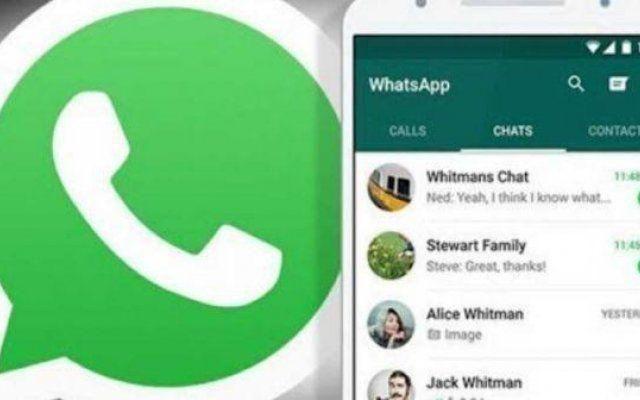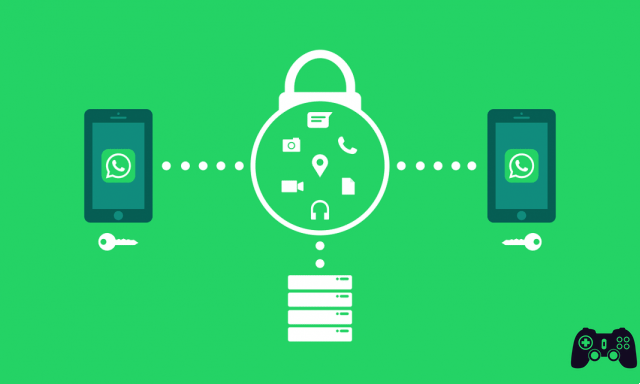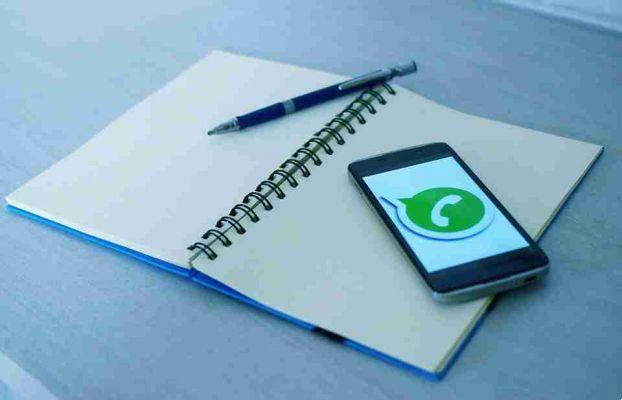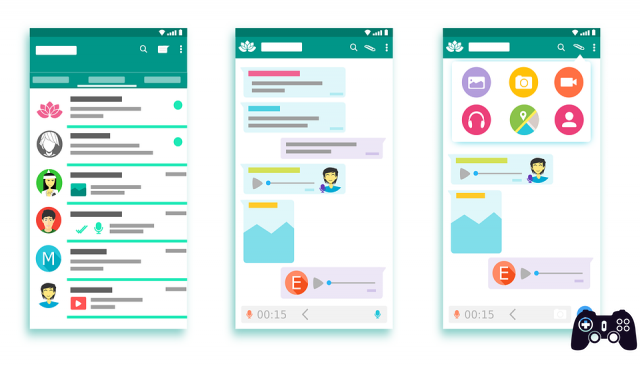Voulez-vous savoir s'il existe une application ou pouvez-vous utiliser Whatsapp sur votre tablette ou iPad Android ? La réponse est oui et nous allons vous expliquer comment faire.
Il n'y a pas d'application officielle pour les tablettes Android ou les iPad, mais nous allons vous expliquer comment utiliser Whatsapp Web depuis votre tablette pour y remédier.
Comment utiliser WhatsApp Web depuis votre tablette
- Pour plus de commodité, installez le navigateur Chrome sur votre tablette ou iPad en le téléchargeant depuis ou.
- Une fois cela fait, ouvrez-le et rendez-vous à l'adresse suivante de.
- Une fois sur la page Web Whatsapp, appuyez sur les trois points en haut à droite du navigateur Chrome et sélectionnez Site de bureau.
- La page se rechargera et vous verrez le Code QR de Whatsapp Web qui vous permettra de connecter le Whatsapp de votre smartphone.
Comment se connecter ou se déconnecter
note: l'authentification est gérée par le système d'exploitation de l'appareil qui utilise les données biométriques stockées. WhatsApp ne peut pas accéder aux informations biométriques stockées par le système d'exploitation de votre appareil.
Se déconnecter
Vous pouvez vous déconnecter de WhatsApp Web ou de WhatsApp Desktop depuis votre téléphone, votre ordinateur ou votre appareil Portal.
Déconnectez-vous de votre ordinateur ou portail
- Ouvrez WhatsApp Web ou WhatsApp Desktop.
- Cliquez sur su Menu (
o
) en haut de la liste de chat> Couper.
Déconnectez-vous du téléphone
- Ouvrez WhatsApp sur votre téléphone.
- Android: toucher Autres options
> Des appareils connectés.
- iPhone: aller à impostazioni de WhatsApp> appuyez sur Des appareils connectés.
- Android: toucher Autres options
- Appuyez sur un appareil.
- Tocca DÉCONNECTER.
Comment utiliser Whatsapp Web sur tablette
Une fois cela fait, l'utilisation est simple car l'interface est similaire à celle de l'application smartphone et les fonctions sont identiques.
Par exemple, si vous souhaitez modifier l'image ou le nom de notre profil, cliquez simplement sur la photo de profil, située en haut à gauche.
Les conversations en cours se trouvent dans la barre latérale gauche ; tandis que sur le côté droit se trouve la fenêtre de discussion où vous pouvez écrire des messages et utiliser toutes les icônes dont vous avez besoin pour faire fonctionner le service.
Commençons à voir la partie de gauche : nous trouvons ici l'icône de dessin animé, avec laquelle nous pouvons commencer une nouvelle conversation. Il y a aussi l'icône avec les trois points, qui vous permet à la place de créer un nouveau groupe, de définir les paramètres du profil et de vous déconnecter du système Web WhatsApp sous la rubrique déconnecter.
En ouvrant l'un des autres chats précédemment démarrés, vous pouvez lire l'historique des messages. À partir de l'icône du trombone, vous pouvez démarrer des photos et des vidéos, ainsi que prendre des photos à partir de la webcam de votre ordinateur (icône de l'appareil photo). Les messages vocaux peuvent être enregistrés à partir de l'icône du microphone.
Lorsque tout est prêt pour envoyer le message, nous appuyons sur l'icône de l'avion et ainsi l'opération est terminée.
En allant sur le côté droit, en haut, vous trouverez l'icône avec les trois points. Il nous permet d'afficher les informations de contact (informations de contact), de supprimer la conversation (supprimer le chat), tandis qu'à côté de l'icône du trombone se trouve le visage souriant à partir duquel vous pouvez envoyer nos emojis préférés.
Une autre fonction à retenir est celle de la flèche, qui se trouve dans la barre latérale gauche, à côté de chaque conversation. À partir de là, vous pouvez archiver le chat (archiver le chat), le supprimer (supprimer le chat) ou le signaler comme n'étant pas encore lu (marquer pour lire).
Maintenant, pour simplifier les choses, vous pouvez créer une icône d'application de cette page, et la mettre sur l'écran de votre appareil, afin d'accéder plus facilement à Whatsapp depuis votre tablette.
Toujours sur Chrome, appuyez sur les trois points en haut à droite et sélectionnez Ajouter à l'accueil.
NB : Nous vous avons montré comment le faire via Chrome, mais vous pouvez également utiliser Safari sur iPad, sans oublier de demander la version de bureau du site Web Whatsapp à partir des paramètres du navigateur Apple.