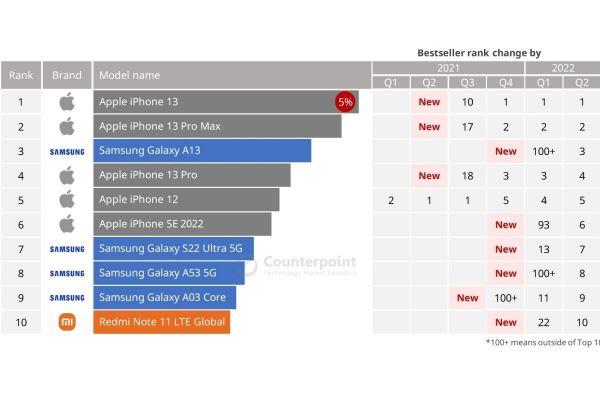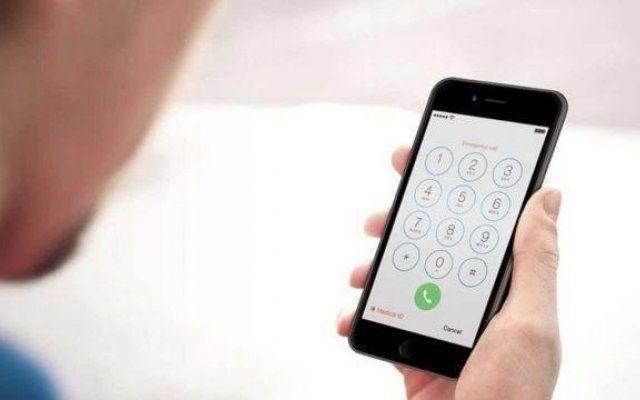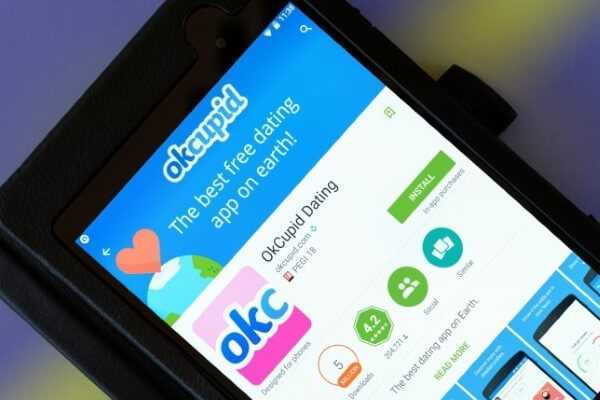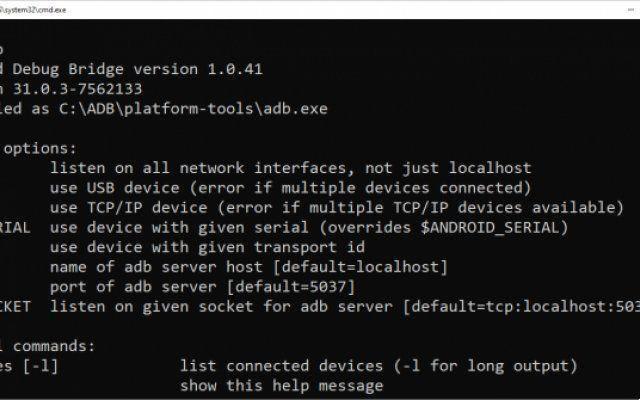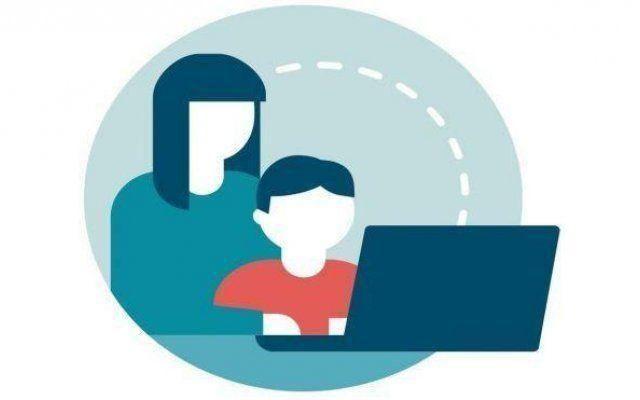Connecter une paire d'AirPods à un iPhone ou un Mac est souvent très simple. Apple mérite beaucoup de crédit pour avoir rendu le processus si fluide. Comme pour tout, cependant, il y a des cas où vous rencontrerez des problèmes pour faire fonctionner correctement vos AirPods.
Il y a quelque temps, nous avons parlé de la façon de traiter les problèmes de connectivité liés aux AirPod avec iPhone. Cette fois, tournons notre attention vers le Mac. Si vos AirPod ne peuvent pas se connecter à votre Mac, plusieurs conseils de dépannage peuvent vous aider à tout résoudre.
1. Vérifier la compatibilité
Si vous avez du mal à configurer vos AirPods avec un Mac pour la première fois, cela vaut la peine de vérifier les problèmes de compatibilité. Selon le modèle d'AirPods, un Mac doit avoir les versions macOS suivantes installées pour établir une connexion.
AirPods Pro - macOS 10.15.1 ou version ultérieure
AirPods (2ème génération) - macOS 10.14.4 ou version ultérieure
AirPods (1ème génération) - macOS Sierra 10.12 ou version ultérieure
Si vous ne savez pas quelle version de macOS exécute votre Mac, ouvrez le menu Pomme et sélectionnez À propos de ce Mac.Vous devriez voir les informations pertinentes répertoriées sous l'onglet Présentation par défaut dans la fenêtre qui s'affiche.
Si votre Mac ne dépasse pas le seuil de compatibilité requis, accédez au menu Apple> Préférences Système> Mise à jour logicielle pour mettre à jour macOS. Si vous utilisez macOS High Sierra ou une version antérieure, ouvrez l'App Store et cliquez sur l'onglet Mises à jour.
2. Activer Bluetooth
Nous négligeons souvent les choses les plus banales. Dans ce cas, vérifiez si Bluetooth est activé sur votre Mac. Pour cela, commencez par cliquer sur l'icône Bluetooth de la barre de menus.
REMARQUE: sur macOS Big Sur, vous pouvez ouvrir le Centre de contrôle pour vérifier l'état Bluetooth.
Si Bluetooth apparaît désactivé, cliquez sur Activer Bluetooth. Vous pouvez également activer le commutateur à côté de Bluetooth. Vos AirPods devraient alors se connecter automatiquement. Vous pouvez également vous connecter manuellement en pointant sur vos AirPods et en sélectionnant l'option Connecter.
3. Chargez les AirPods
Si vous avez gardé vos AirPods hors de l'étui de chargement pendant quelques heures, ils risquent de se décharger. Essayez de les mettre dans l'étui pendant au moins 15 minutes. Vous devez également charger le boîtier de charge lui-même si l'indicateur d'état dessus ne s'allume pas.
4. Redémarrez le MAC
Le redémarrage de votre Mac peut également aider à résoudre les problèmes de connectivité liés aux AirPod. Avant de faire cela, cependant, placez les deux AirPods dans le boîtier de charge.
Une fois votre Mac redémarré, sortez à nouveau les AirPods. S'ils ne se connectent pas automatiquement, ouvrez le menu Bluetooth et essayez de vous connecter manuellement.
5. Oubliez et reconnectez-vous
Supprimer les AirPod de la liste des appareils Bluetooth connectés sur le Mac et essayer de les reconnecter à nouveau peut également aider.
- Insérez les AirPods dans le boîtier de charge.
- Ouvrez le menu Bluetooth et sélectionnez Ouvrir les préférences Bluetooth.
- Cliquez sur l'icône "X" sur le côté droit des AirPods et cliquez sur Oublier l'appareil.
- Ouvrez le boîtier de charge. Une fois que vos AirPods apparaissent dans le volet Préférences Bluetooth, cliquez sur Connecter.
Cela t'a-t-il aidé? Sinon, lisez la suite.
6. Réinitialiser les AirPods
Si les solutions ci-dessus ne fonctionnent pas, essayez de réinitialiser les AirPod. Le processus est assez similaire à la suppression et à la reconnexion d'une paire d'AirPods, à l'exception de quelques ajouts.
- Commencez par placer les AirPods dans le boîtier de charge. Attendez 30 secondes et ouvrez le couvercle.
- Sélectionnez Ouvrir les préférences Bluetooth dans le menu Bluetooth pour afficher le panneau des préférences Bluetooth.
- Cliquez sur l'icône "X" à côté des AirPods et cliquez sur Oublier l'appareil pour les supprimer de votre Mac.
- Avec le couvercle ouvert, appuyez sur le bouton de configuration situé à l'arrière du boîtier de charge et maintenez-le enfoncé pendant environ 15 secondes. Relâchez-le lorsque le voyant d'état allumé commence à clignoter en orange.
- Fermez le couvercle et rouvrez-le. Cliquez sur Connecter une fois que les AirPods apparaissent dans les Préférences Bluetooth.
Votre Mac ne devrait probablement plus avoir de problèmes pour se connecter à vos AirPods par la suite.
7. Désactiver la commutation automatique
Est-ce que tu as un iphone? Si c'est le cas, vos AirPods se déconnecteront de votre Mac et basculeront automatiquement sur votre iPhone si vous commencez à écouter de la musique dessus.
Pour éviter que cela ne se produise, ouvrez l'application Paramètres sur votre iPhone et sélectionnez Bluetooth. Connectez-vous à vos AirPods (s'ils ne le sont pas déjà) et appuyez sur l'icône en forme de i à côté. Ensuite, sélectionnez l'option Se connecter à cet iPhone. Sur l'écran suivant, sélectionnez Dernière connexion à cet iPhone.
Cela est également vrai pour tout iPad qui lance iPadOS 14. Si vous en avez un qui traîne, vous voudrez peut-être répéter ce que vous venez de faire pour empêcher les AirPod de basculer automatiquement vers votre iPad.
Vous l'avez enfin résolu
J'espère que vous avez fini par connecter vos AirPods à votre Mac.Si les correctifs ci-dessus n'ont pas fonctionné (et si vous ne pouvez pas les connecter également à votre iPhone), vous avez peut-être affaire à un ensemble d'AirPods défectueux. Si c'est le cas, il est préférable de prendre rendez-vous au Genius Bar local.
Pour aller plus loin:
- Comment connecter des AirPods à l'iPhone et à l'iPad
- Comment connecter des AirPod à Apple Watch
- Les AirPods clignotent en orange ? Voici comment y remédier
- Comment connecter des AirPod à la PS4
- Les AirPod ne se connectent pas, 8 solutions