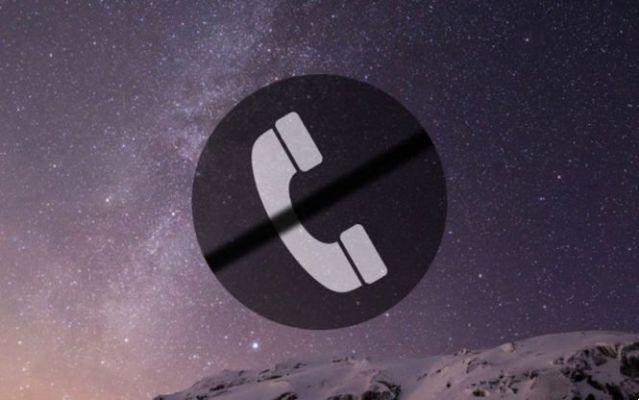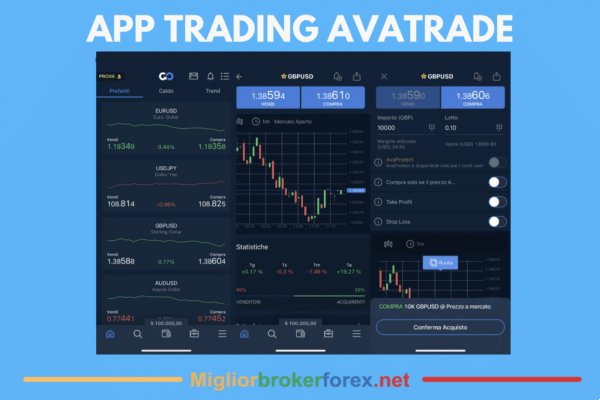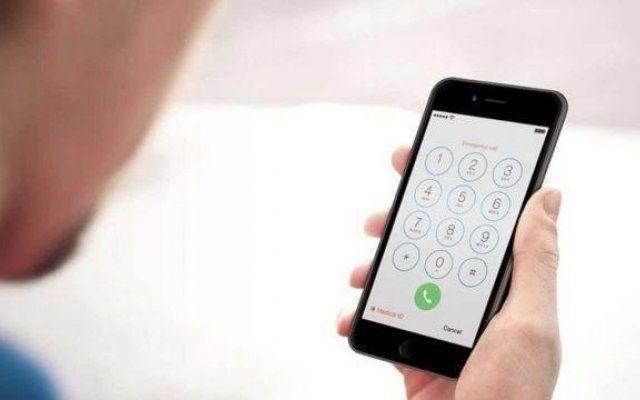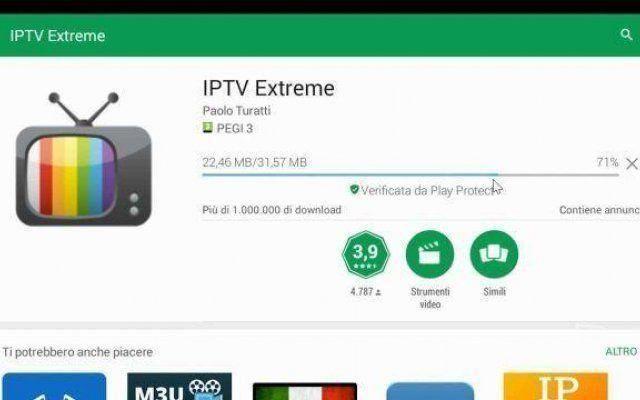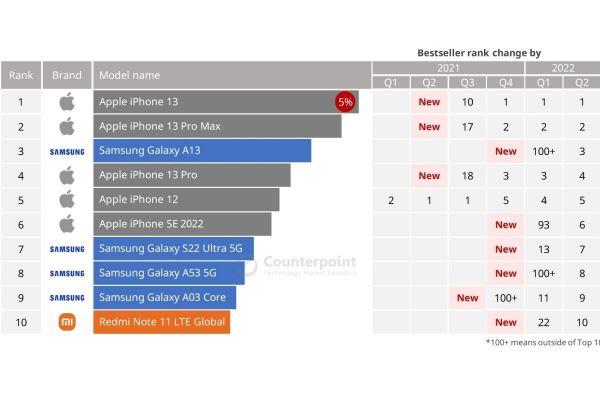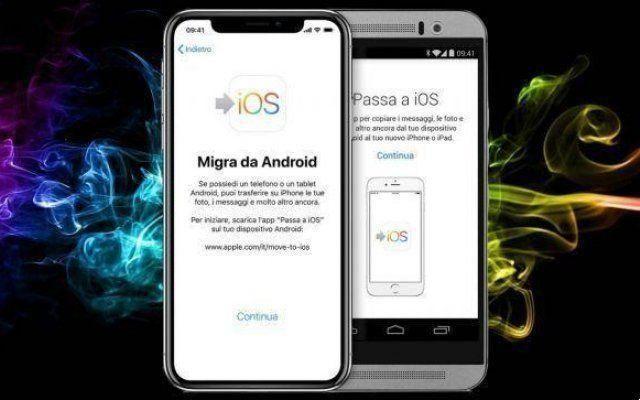Conectar un par de AirPods a un iPhone o Mac suele ser muy fácil. Apple merece mucho crédito por hacer que el proceso sea tan fluido. Sin embargo, como con cualquier cosa, hay casos en los que tendrá problemas para que sus AirPods funcionen correctamente.
Hace un tiempo, hablamos sobre cómo lidiar con los problemas de conectividad relacionados con AirPods con iPhone. Esta vez, dirijamos nuestra atención a la Mac. Si sus AirPods no se pueden conectar a su Mac, varios consejos para la solución de problemas pueden ayudarlo a solucionarlo todo.
1. Comprueba la compatibilidad
Si tiene dificultades para configurar sus AirPods con una Mac por primera vez, vale la pena verificar si hay problemas de compatibilidad. Según el modelo de AirPods, una Mac debe tener instaladas las siguientes versiones de macOS para establecer una conexión.
AirPods Pro - macOS 10.15.1 o posterior
AirPods (segunda generación) - macOS 10.14.4 o posterior
AirPods (segunda generación) - macOS Sierra 10.12 o posterior
Si no está seguro de qué versión de macOS está ejecutando su Mac, abra el menú Apple y seleccione Acerca de esta Mac. Debería ver la información relevante en la pestaña Descripción general predeterminada en la ventana que aparece.
Si su Mac no supera el umbral de compatibilidad requerido, vaya al menú Apple> Preferencias del sistema> Actualización de software para actualizar macOS. Si está utilizando macOS High Sierra o anterior, abra App Store y haga clic en la pestaña Actualizaciones.
2. Habilitar Bluetooth
A menudo pasamos por alto las cosas más mundanas. En este caso, verifique si su Mac tiene Bluetooth habilitado. Para hacer esto, comience haciendo clic en el icono de Bluetooth en la barra de menú.
NOTA: en macOS Big Sur, es posible que desee abrir el Centro de control para verificar el estado de Bluetooth.
Si Bluetooth aparece deshabilitado, haga clic en Activar Bluetooth. Alternativamente, encienda el interruptor al lado de Bluetooth. Sus AirPods deberían conectarse automáticamente. También puede conectarse manualmente apuntando a sus AirPods y seleccionando la opción Conectar.
3. Carga los AirPods
Si mantuvo sus AirPods fuera del estuche de carga durante algunas horas, es posible que se queden sin carga. Intente ponerlos en el estuche durante al menos 15 minutos. También debe cargar el estuche de carga si el indicador de estado no se enciende.
4. Reinicie la MAC
Reiniciar su Mac también puede ayudar a solucionar problemas de conectividad relacionados con los AirPods. Sin embargo, antes de hacer esto, coloque ambos AirPods dentro del estuche de carga.
Una vez que su Mac se haya reiniciado, saque los AirPods nuevamente. Si no se conectan automáticamente, abra el menú Bluetooth e intente conectarse manualmente.
5. Olvida y vuelve a conectar
Quitar los AirPods de la lista de dispositivos Bluetooth conectados en la Mac e intentar volver a conectarlos también puede ayudar.
- Inserte los AirPods en el estuche de carga.
- Abra el menú de Bluetooth y seleccione Abrir preferencias de Bluetooth.
- Haga clic en el ícono "X" en el lado derecho de AirPods y haga clic en Olvidar dispositivo.
- Abra el estuche de carga. Una vez que sus AirPods aparezcan en el panel de Preferencias de Bluetooth, haga clic en Conectar.
¿Fue de ayuda para ti? Si no, sigue leyendo.
6. Restablecer AirPods
Si las soluciones anteriores no funcionaron, intente restablecer los AirPods. El proceso es bastante similar a quitar y volver a conectar un par de AirPods, excepto por algunas adiciones.
- Comience colocando los AirPods en el estuche de carga. Espere 30 segundos y abra la tapa.
- Seleccione Abrir preferencias de Bluetooth en el menú de Bluetooth para mostrar el panel de preferencias de Bluetooth.
- Haga clic en el icono "X" junto a los AirPods y haga clic en Olvidar dispositivo para eliminarlos de su Mac.
- Con la tapa abierta, mantenga presionado el botón de configuración en la parte posterior del estuche de carga durante aproximadamente 15 segundos. Suéltelo cuando la luz de estado encendida comience a parpadear en ámbar.
- Cierra la tapa y vuelve a abrirla. Haga clic en Conectar una vez que los AirPods aparezcan en las Preferencias de Bluetooth.
Su Mac probablemente no debería tener problemas para conectarse a sus AirPods después.
7. Deshabilitar el cambio automático
¿Tienes un iPhone? Si es así, sus AirPods se desconectarán de su Mac y cambiarán automáticamente a su iPhone si comienza a reproducir música en él.
Para evitar que esto suceda, abra la aplicación Configuración en su iPhone y seleccione Bluetooth. Conéctese a sus AirPods (si aún no lo están) y toque el ícono en forma de i al lado. Luego, seleccione la opción Conectar a este iPhone. En la siguiente pantalla, seleccione Último conectado a este iPhone.
Esto también es cierto para cualquier iPad que inicie iPadOS 14. Si tiene uno, es posible que desee repetir lo que acaba de hacer para evitar que los AirPods cambien automáticamente a su iPad.
por fin lo has solucionado
Con suerte, terminó conectando sus AirPods a su Mac. Si las correcciones anteriores no funcionaron (y si tampoco puede conectarlas a su iPhone), es posible que tenga un conjunto defectuoso de AirPods. Si es así, lo mejor es reservar una cita en el Genius Bar local.
Para leer más:
- Cómo conectar AirPods a iPhone y iPad
- Cómo conectar AirPods a Apple Watch
- ¿AirPods parpadeando en naranja? Aquí se explica cómo solucionarlo.
- Cómo conectar AirPods a PS4
- Los AirPods no se conectan, 8 soluciones