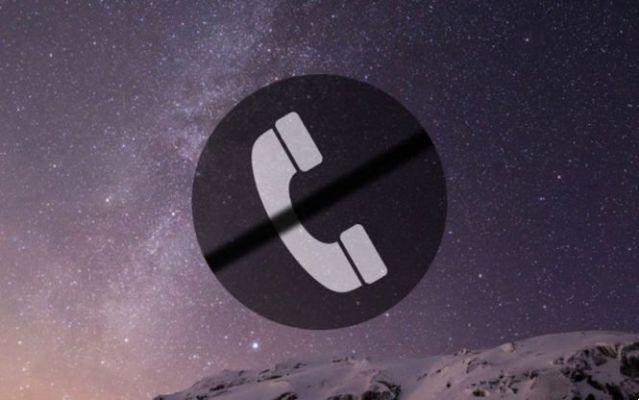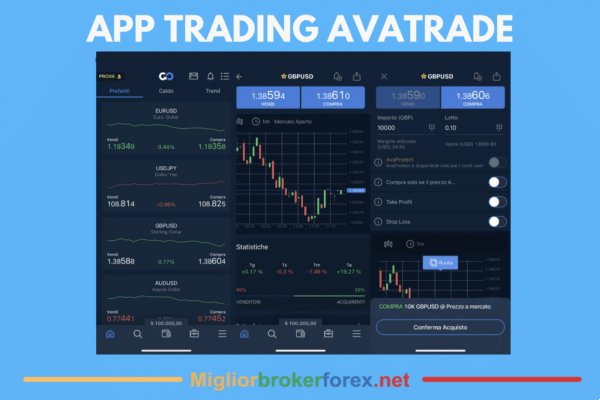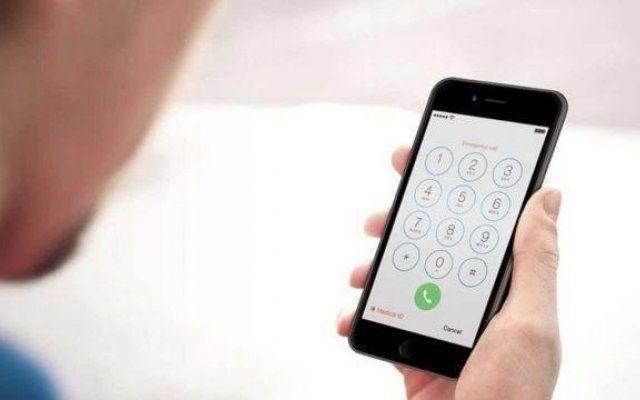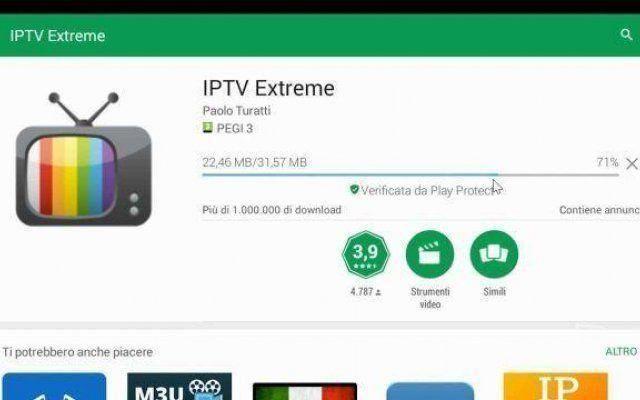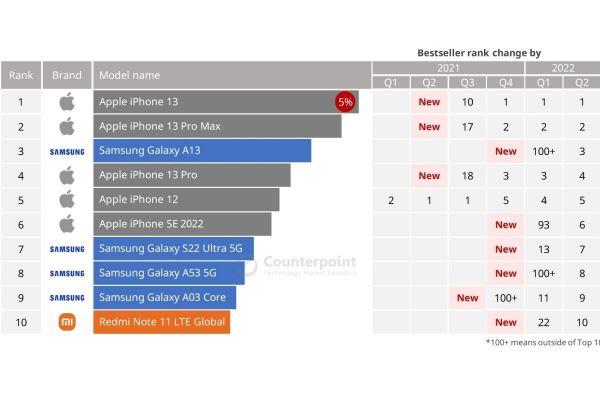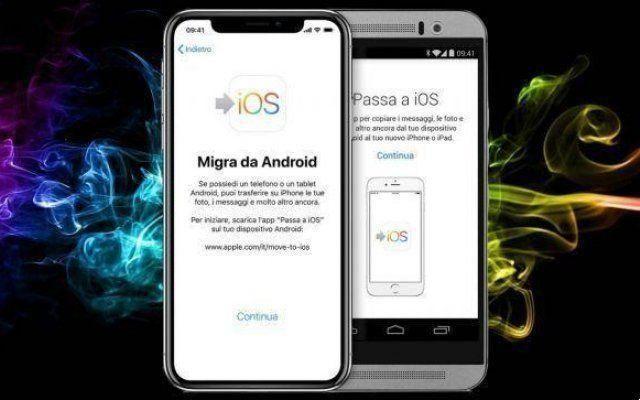En esta mini guía te explicaremos cómo configurar una canción como tono de llamada de tu iPhone, incluso sin pasar por iTunes
El tono de llamada del iPhone se ha convertido prácticamente un símbolo de la revolución moderna de los teléfonos inteligentes. Ahora todos saben cómo reconocer el icónico trino. Pero quizás también esté empezando a pasar de moda a favor de la vieja costumbre de usar nuestras canciones favoritas. Por supuesto, Apple te permite usar un archivo MP3 como tono de llamada personalizado en tu iPhone. ¡Veamos cómo hacerlo!

Establezca una canción como tono de llamada de iPhone al cambiar de iTunes
El software iTunes nació para organizar archivos multimedia dentro de los dispositivos Apple. Inicialmente se presentó para la compra de música, sin embargo, a medida que pasó, también hizo posible la compra de películas y otros contenidos multimedia. Hoy en día, las funciones de contenido multimedia se han separado en varias aplicaciones específicas en los dispositivos Apple. Mientras que iTunes se convirtió una herramienta para sincronizar y transferir archivos de PC a dispositivos móviles y viceversa. Motivo por el cual en los dispositivos MacOS de última generación no será posible gestionar archivos MP3. No hay problema para PC con Windows. Sin embargo, veamos cómo hacerlo, paso a paso:
Preparando el archivo de audio
- Abre iTunes y conecta el iPhone.
- Agregue MP3 a la biblioteca multimedia de iTunes.
- Haz clic derecho en la canción y elige "Obtener información".
- Haga clic en la pestaña "Opciones".
- Configure las horas de inicio y finalización para personalizar la duración del tono de llamada
- Haga clic en Aceptar".
Convierta MP3 a AAC y transfiéralo a iPhone
- Haga clic nuevamente en el archivo que contiene la canción.
- Elija "Crear versión AAC".
- iTunes convertirá el segmento de la canción especificada en una nueva canción.
- Arrastra la nueva versión de AAC fuera de iTunes y a la carpeta que elijas.
- Elimina la versión de 30 segundos de iTunes.
- Abra la carpeta que contiene el archivo AAC de 30 segundos extraído previamente de iTunes
- Haga clic derecho y elija "Cambiar nombre" para cambiar la extensión del archivo de .m4a a .m4r y confirme.
- Haga doble clic en él y se agregará a la biblioteca de tonos de llamada de iTunes.
- Sincroniza el iPhone.
- Ahora puede acceder a la configuración del iPhone y establecer la canción como tono de llamada.
Un procedimiento un poco engorroso, no crees? Entre otras cosas, como ya se mencionó, en las últimas versiones de iTunes para MacOS esta operación ya no es posible. Afortunadamente, existen alternativas para obtener tonos de llamada gratis para iPhone.
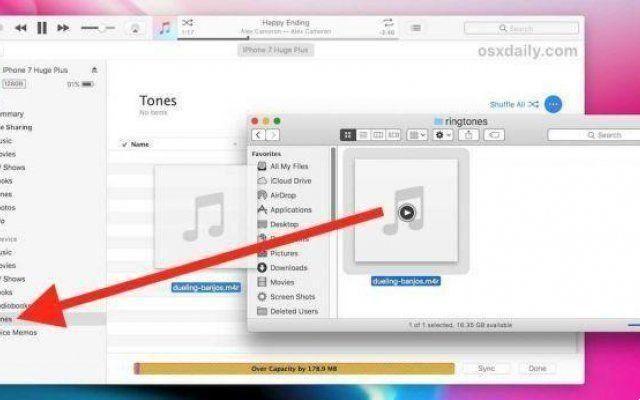
Establecer una canción como tono de llamada de iPhone, sin iTunes
Pasar archivos a iTunes parece casi un paso imprescindible para poder introducir archivos dentro de un iPhone. En realidad, este no es el caso. Aplicaciones como AnyTrans te permiten poner cualquier canción como tono de llamada de tu iPhone de una forma sencilla e intuitiva. AnyTrans básicamente le permite realizar los diversos pasos previstos en iTunes casi automáticamente. Podremos convertir automáticamente un archivo MP3 a formato m4r que es el único formato aceptado por iPhone para tonos de llamada. Entre otras cosas, AnyTrans también te permite gestionar otros formatos como WMA, WAW o FLAC. Así que prácticamente cualquier archivo de audio se puede convertir en tono de llamada de iPhone.
Veamos cómo hacerlo:
- Descarga e instala la aplicación AnyTrans en nuestra PC
- Inicie la aplicación y conecte su iPhone a través de USB
- Elija "Ringtone Maker" en el panel de funciones de la izquierda
- En este punto podemos arrastrar el archivo directamente a la aplicación o seleccionarlo desde la PC, iTunes u otros dispositivos
- Una vez abierto el archivo, podemos establecer la duración del tono de llamada cortando la canción abierta. Cuando el resultado nos satisfaga, simplemente haga clic en "Importar al dispositivo" para transferir el tono de llamada al iPhone.
- Ahora el tono de llamada personalizado estará disponible en la lista de iPhone.
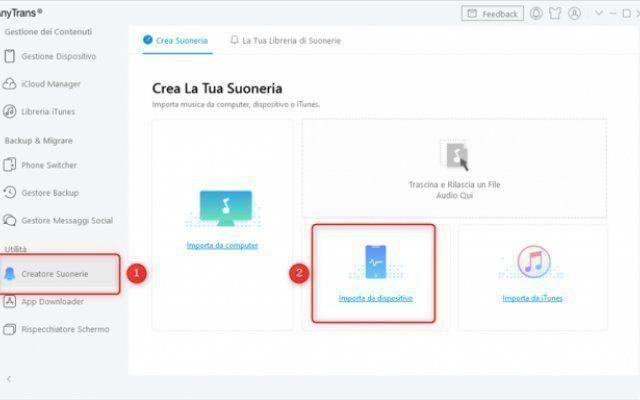
Molto más simple no? La interfaz gráfica de AnyTrans es realmente genial y fácil de usar. Seguramente es uno de los métodos más sencillos para configurar una canción como tono de llamada de iPhone. Desde la sección de dispositivos móviles es todo, ¡sigue siguiéndonos!