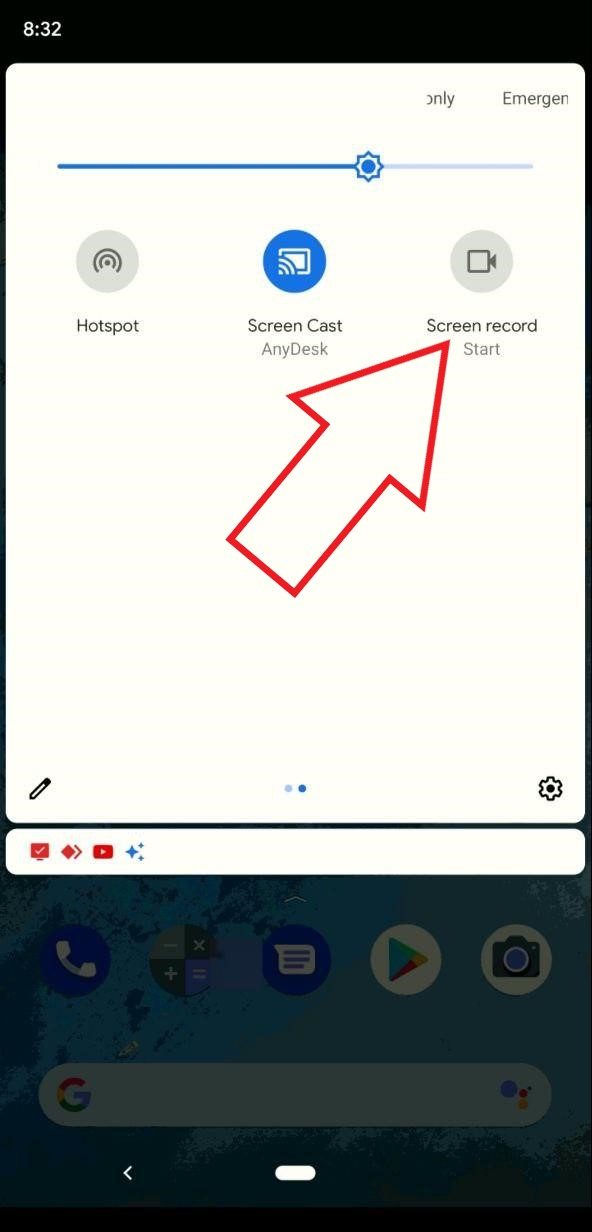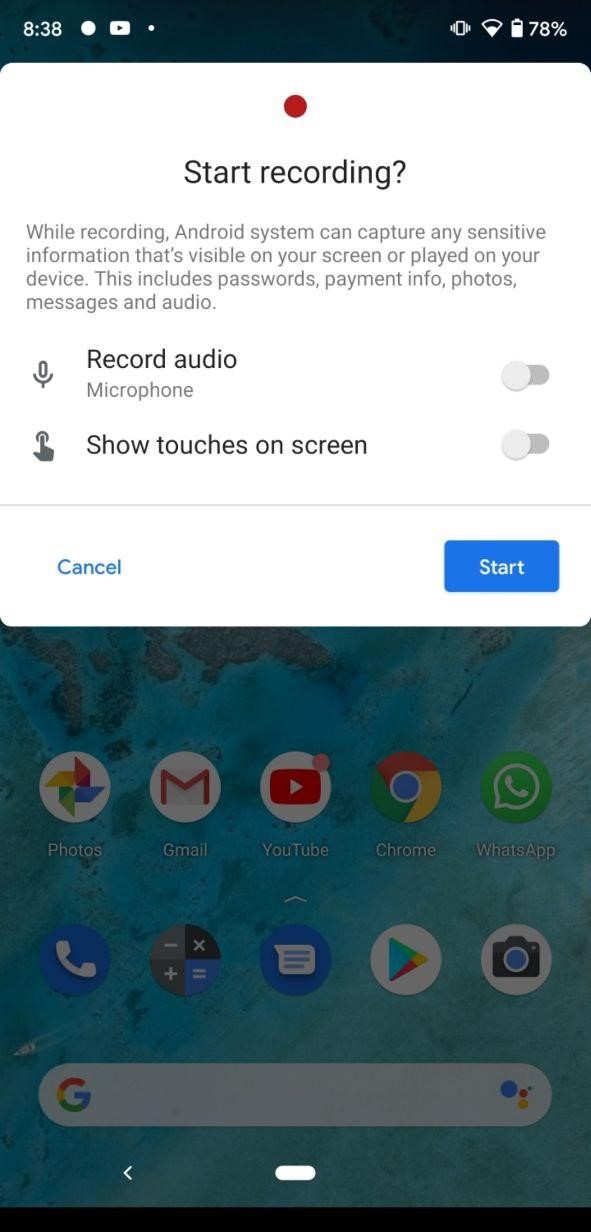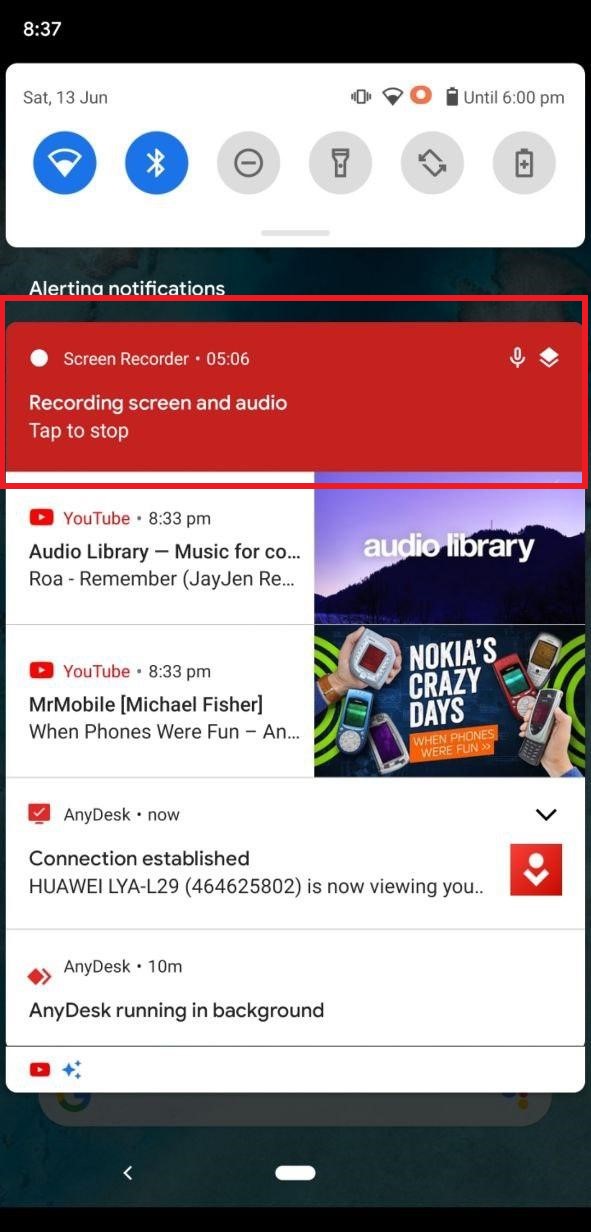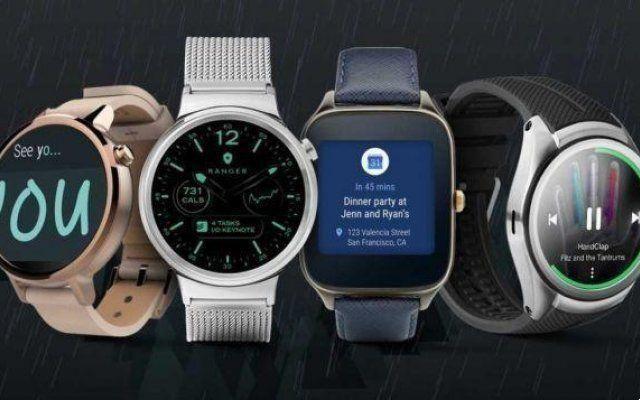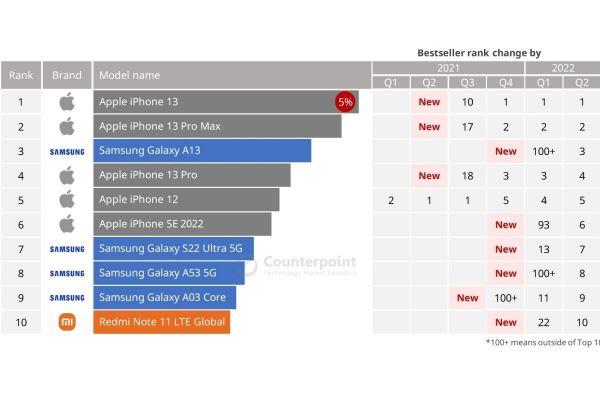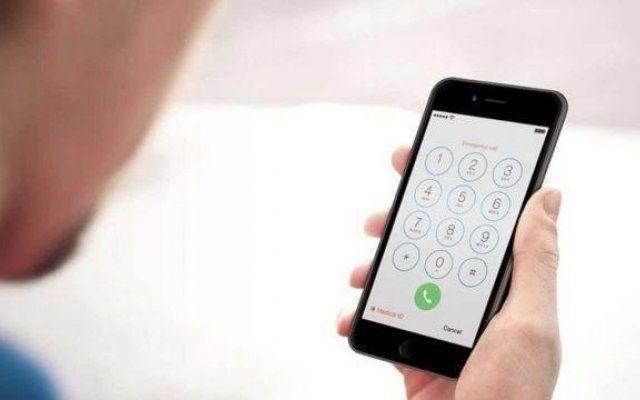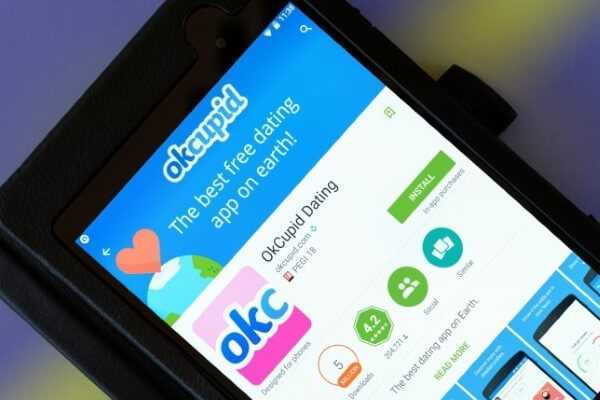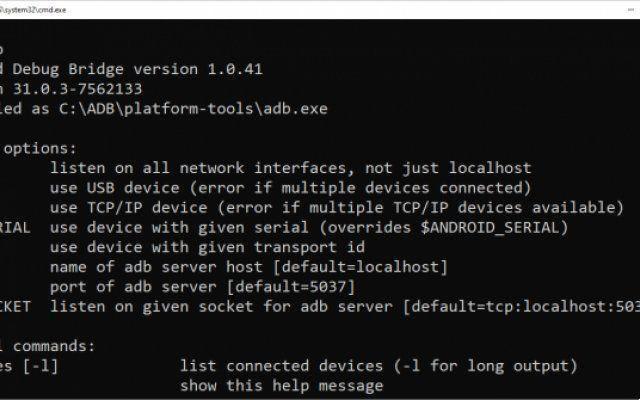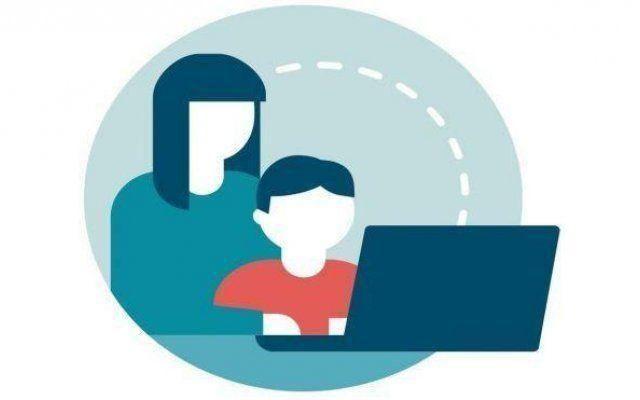Comment enregistrer et mettre en miroir l'écran d'un smartphone Android ? Dans ce guide, nous vous expliquerons plusieurs façons de le faire ! En fait, la duplication d'écran d'un smartphone Android vers un PC peut être une fonctionnalité très utile, mais pas vraiment immédiate
Enregistrez l'écran de votre smartphone à partir de votre PC ou exécutez le mise en miroir d'écran depuis un smartphone Android sur PC, ce n'est peut-être pas une nécessité si rare. Un exemple trivial est lorsque vous avez des problèmes au téléphone de toutes sortes. L'écran tactile peut ne pas fonctionner correctement ou connectez-vous au réseau. Pour demander de l'aide et contacter le support, il est utile de pouvoir enregistrer l'écran du smartphone Android avec le PC ou mettre en miroir d'Android vers le PC. En fait, grâce à la mise en miroir, nous pouvons également contrôleur le smartphone avec souris et clavier.
Alors que les jeux mobiles deviennent de plus en plus populaires, même à un niveau compétitif, de nombreux joueurs pourraient être intéressant de partager ses jeux sur smartphone via son PC. Entre autres choses, avec une souris clavier, nous pourrons donner des commandes de manière plus réactive que l'écran tactile traditionnel et ce sera également plus confortable. Voici donc un autre scénario qui nécessite une communication entre PC et téléphone. Nous expliquerons différentes méthodes pour résoudre ces problèmes.

Les 3 meilleures méthodes pour enregistrer l'écran d'un smartphone Android sur PC
1. Miroir de téléphone
Phone Mirror est une application tierce développée par Tenorshare. C'est à propos de l'un des meilleurs autour si vous souhaitez enregistrer l'écran d'un appareil Android à partir d'un PC. L'interface graphique est simple et intuitive, permettant une utilisation immédiate pour tout utilisateur. De plus, le fonctionnalité de mise en miroir pour partager votre écran et contrôler un ou plusieurs appareils directement depuis votre PC. Phone Mirror prend en charge les écrans haute résolution, minimisant le décalage. On pourra alors profiter d'une image haute résolution sur grand écran. Un raccourci utile pour regarder des films et des séries télé aussi !
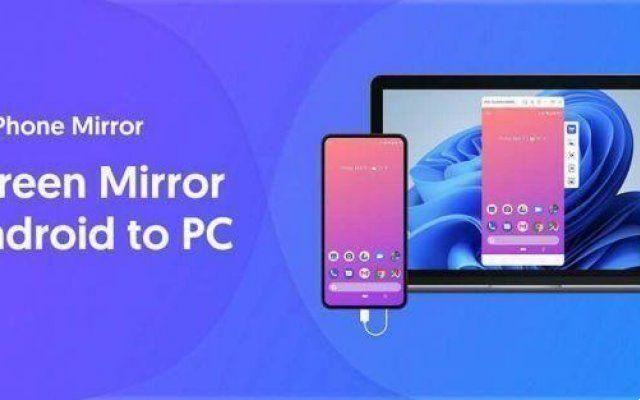
Venez si usa
- Tout d'abord, téléchargeons et installons Tenorshare Phone Mirror.
- Cliquez sur Démarrer et attendez que l'interface utilisateur se charge. La recherche de l'appareil démarre ensuite automatiquement.
- Nous connectons le téléphone Android au PC via un port USB haut débit.
- Nous activons les options de développement (si nous ne l'avons pas déjà fait). Depuis le téléphone, allez dans Paramètres> Informations sur le téléphone> Informations sur le logiciel> Cliquez 7 fois sur la version écrite.
- Revenons aux paramètres et cliquez sur Options pour les développeurs> activer le débogage USB> Ok> Autoriser le PC à contrôler le téléphone> Ok
- Phone Mirror devrait maintenant afficher le téléphone connecté. Cliquez sur l'icône à côté du nom.
- Une fois l'écran qui affiche l'écran du smartphone ouvert, on peut le contrôler avec la souris et le clavier.
Nous pourrons naviguer dans le smartphone de manière intuitive. Dans le menu qui apparaît à gauche de l'écran, nous pouvons prendre des captures d'écran et enregistrer l'écran du smartphone Android directement sur le PC avec le deuxième et le troisième bouton. La quatrième clé nous permet d'arrêter la mise en miroir tandis que la dernière verrouille le téléphone. À partir du bouton des paramètres de la maison Phone Mirror, nous pouvons définir la résolution et d'autres paramètres utiles pour personnaliser votre expérience.
2. Pont de débogage Android (adb)
Une autre façon consiste à utiliser Android Debug Bridge (adb). C'est un outil généralement dédié aux développeurs (ou geeks) et donc un peu plus lourd à utiliser. Tout d'abord, nous devons installer Android Studio ou le pilote adb sur notre PC. Deuxièmement, nous devons Activer le débogage USB, en suivant les instructions que nous avons énumérées ci-dessus du point 3 au point 5.
L'utilisation d'adb implique l'utilisation de la commande en ligne sur la console. Nous ouvrons alors le La promesse de Dieu de commander. Pour vérifier que l'appareil est connecté, nous utilisons la commande adb devices. Le nom de l'appareil connecté doit apparaître dans la liste. S'il apparaît, nous pouvons précéder. Pour enregistrer l'écran, nous utilisons la commande adb shell screenrecord> /sdcard/DCIM/video.mp4, l'enregistrement d'écran commencera jusqu'à ce que nous arrêtions l'exécution en appuyant sur Ctrl + C. Si l'erreur Invalid size '/sdcard/DCIM/vide.mp4', must be width x height s'affiche, on utilise la commande adb shell screenrecord --size 720x1200> /sdcard/DCIM/video.mp4 qui permet de paramétrer la résolution . La vidéo sera enregistrée dans le téléphone. Pour le transférer sur le PC, nous entrons dans la commande adb pull /sdcard/DCIM/video.mp4. Pas vraiment immédiat si vous n'êtes pas habitué à utiliser la console, mais certainement fonctionnel.
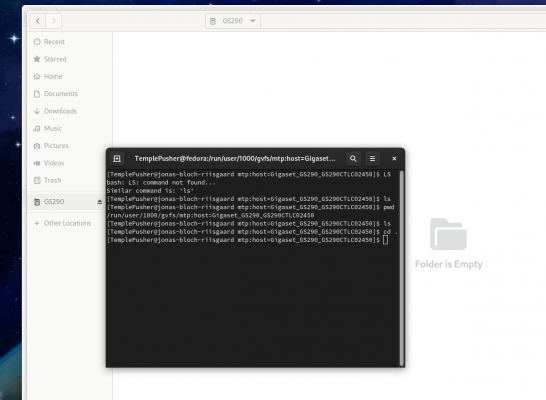
3. Utilisez l'enregistreur d'écran intégré
De nombreuses versions personnalisées d'Android offrent ppossibilité d'enregistrer l'écran avec une fonctionnalité intégrée dans le système d'exploitation. Récemment, à partir de la version 10, Android stock propose également cette fonctionnalité. Cette fonctionnalité est généralement accessible directement depuis les options d'accès rapide. C'est assez ouvrez le menu déroulant et localisez le bon bouton. Une caméra vidéo stylisée est souvent représentée. Si vous ne le voyez pas, vous devrez probablement l'ajouter manuellement. Avec l'enregistreur d'écran intégré, il n'est pas nécessaire d'installer quoi que ce soit, mais il n'est pas possible d'enregistrer l'écran sur un PC ou un miroir. La vidéo sera transférée plus tard. Bien sûr, c'est très pratique.
Mise en miroir d'écran Android : Phone Mirror est le meilleur moyen
Comme nous l'avons vu, Phone Mirror est certainement le moyen le plus complet pour enregistrer l'écran d'un smartphone Android sur un PC. Mais cela permet aussi de faire bien d'autres choses. Parmi ceux-ci, il y a aussi la possibilité de mettre en miroir l'écran d'un smartphone Android sur un PC. Mais quoi ce que nous pouvons faire en pratique avec cette application utile?
Tout d'abord grâce à Phone Mirror nous pouvons jouer directement sur le PC. Dans un grand et large écran, il joue certainement mieux que le petit écran du téléphone. De plus, en utilisant la souris et le clavier, nous pouvons également être plus réactifs. La support multilingue permet à chacun d'utiliser l'application en toute simplicité.
Fondamentalement, nous pouvons contrôler toutes les fonctionnalités du smartphone à partir d'un PC. On peut par exemple utiliser nos réseaux sociaux préférés comme Instagram, TikTok et Snapchat qui n'ont pas d'interface de bureau ou ils en ont, mais très bruts. Vous pouvez également prendre des captures d'écran de l'écran directement sur PC. Enfin, une caractéristique très utile est celle de pouvoir transférer des fichiers entre PC et téléphone rapidement et facilement. Toutes ces fonctionnalités sont disponibles sur Windows et MacOS.
conclusions
À la lumière de tout ce que nous avons dit, Phone Mirror de Tenorshare ressemble certainement à un excellent choix. Le large éventail de fonctionnalités est accessible rapidement et facilement afin que n'importe qui puisse utiliser l'application sans compétences spécifiques. Voir c'est croire, Tenorshare est la solution en laquelle vous pouvez avoir confiance ! C'est tout de la section jeux vidéo, continuez à nous suivre !