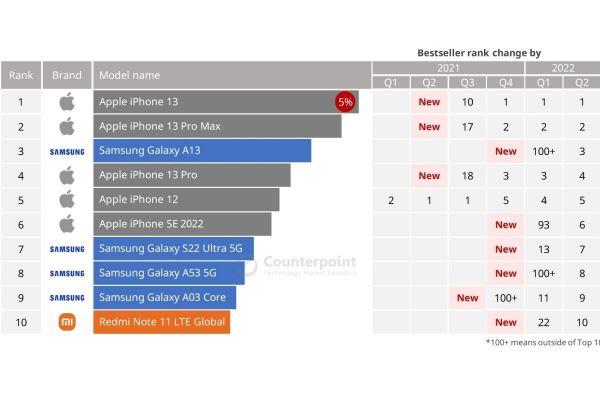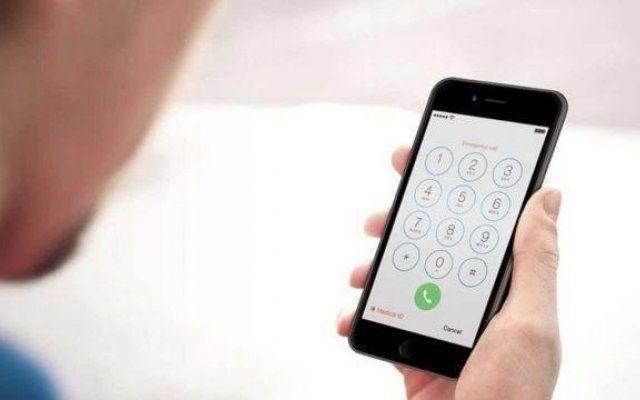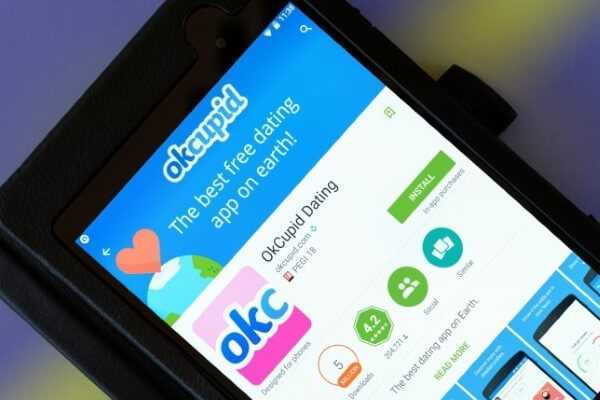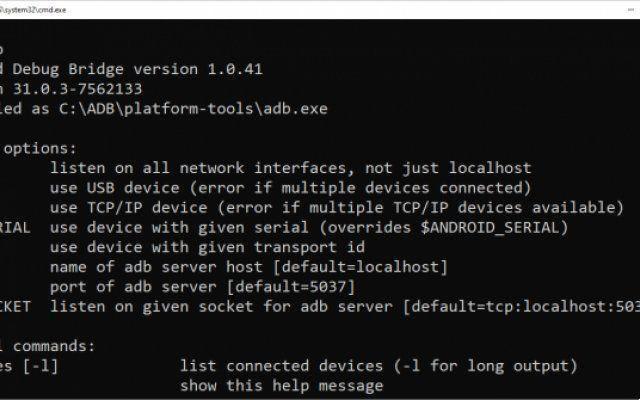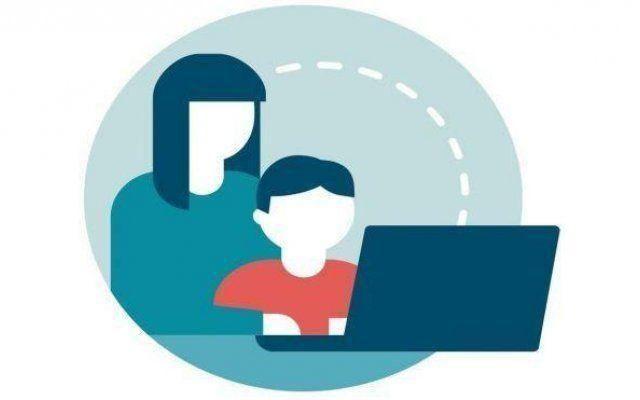Dans cet article, nous allons voir comment dissocier les iPhones du même identifiant Apple pour arrêter la synchronisation et le partage de fichiers
Apple (ici pour plus d'informations sur l'entreprise) offre un moyen facile de se connecter tous les appareils iOS associer et synchroniser diverses données entre elles, avec le même Apple ID. Lorsque vous vous connectez à un iPhone ou à un iPad avec votre compte Apple, vous pouvez l'enregistrer sous votre propriété et le lier à vos connexions précédentes. L'identifiant Apple permet également une iCloud pour partager et synchroniser des fichiers, y compris des appels, des messages, des rappels, des contacts, des achats d'applications et plus encore entre tous vos appareils.
Cependant, lorsque vous passez à un nouvel appareil ou, pour d'autres raisons, vous ne souhaitez plus synchroniser les données, vous devez déconnecter les iPhones. La question est "comment puis-je dissocier des iPhones du même identifiant Apple?" Dans cet article nous verrons 3 façons efficaces de vous aider à dissocier deux iPhones qui ont été liés via un identifiant Apple et iCloud. Que vous souhaitiez arrêter de partager des données, déconnecter l'iPhone de l'iPad ou simplement arrêter de recevoir les appels et les messages de quelqu'un d'autre, vous pouvez compter sur eux pour déconnecter facilement vos appareils iOS.

1- Dissocier l'iPhone avec le même identifiant Apple
Lorsque vous souhaitez supprimer votre appareil iOS couplé comme l'iPhone, l'iPad ou l'iPod touch de l'identifiant Apple, vous pouvez faites-le directement dans l'application Paramètres. Cette partie montre comment dissocier les iPhones en utilisant le même compte Apple. Déverrouillez votre iPhone et ouvrez l'application Paramètres. Appuyez sur votre compte Apple / iCloud en haut pour accéder à l'interface Apple ID. Faites défiler vers le bas pour localiser l'iPhone avec lequel vous ne souhaitez plus synchroniser les données. Appuyez dessus pour accéder aux informations sur l'appareil. Ici vous pouvez sélectionner Supprimer du compte pour déconnecter cet iPhone avec le même identifiant Apple. Enfin, appuyez sur le bouton Supprimer, puis suivez les instructions pour déconnecter les iPhones. Vous devrez peut-être entrer votre mot de passe pour confirmer la suppression.
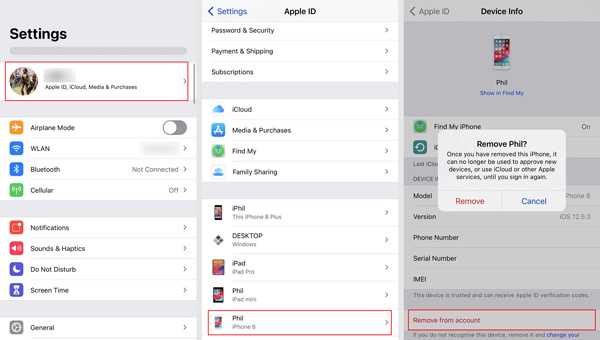
2- Déconnectez deux iPhones via iTunes
Pour arrêter le partage de données et la synchronisation entre deux iPhones, vous pouvez compter sur l'application Apple Music sur Mac ou iTunes pour Windows pour déconnecter les iPhones. Sur un Mac, vous pouvez ouvrir l'application Apple Music. Cliquez sur Compte dans la barre de menus supérieure, puis sélectionnez Afficher mon compte dans la liste déroulante. Plus tard, vous devrez peut-être vous connecter à votre compte Apple avec le mot de passe. Dans la rubrique iTunes dans le cloud, cliquez sur Gérer les appareils. Vous pouvez maintenant voir tous les appareils iOS couplés. Trouvez l'iPhone dont vous souhaitez le dissocier, puis cliquez sur Supprimer pour confirmer. Si tu restes à l'aide d'un ordinateur Windows et que vous souhaitez déconnecter les iPhones pour arrêter la synchronisation, vous pouvez utiliser iTunes. Ouvrez iTunes, puis connectez-vous avec votre identifiant Apple et mot de passe. Cliquez sur Compte, puis choisissez l'option Afficher mon compte. Cliquez sur Gérer les appareils. Choisissez l'iPhone que vous souhaitez déconnecter, puis cliquez sur le bouton Supprimer.
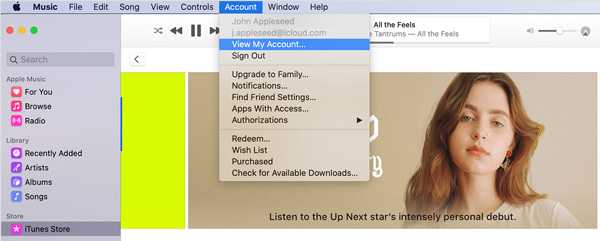
3- Dissocier l'iPhone du même identifiant Apple sans mot de passe
Avec les méthodes ci-dessus, vous pouvez facilement dissocier les iPhones du même identifiant Apple. Alors que pour des raisons de sécurité, vous devez vous connecter au compte Apple avec le mot de passe. Que faire si vous oubliez votre mot de passe et que vous souhaitez toujours déconnecter les iPhones ? Ici, nous recommandons fortement le déverrouillage iOS professionnel pour contourner le code d'accès Apple ID et supprimer l'iPhone de l'ancien compte Apple. Il est capable de supprimer le mot de passe Apple ID, le mot de passe de verrouillage d'écran tel que le code d'accès à 4 chiffres, le code d'accès à 6 chiffres, l'identifiant de visage ou l'identifiant tactile, etc. FoneLab vous aide à déverrouiller l'écran de l'iPhone, à supprimer l'identifiant Apple ou son mot de passe, à supprimer le temps d'utilisation ou le code de restriction en quelques secondes.
Déverrouillage IOS
Installez gratuitement et exécutez Déverrouillage iOS sur votre ordinateur. Choisissez la fonction Supprimer l'identifiant Apple pour dissocier les iPhones. Connectez l'iPhone à l'ordinateur via un Câble USB. Appuyez sur Confiance sur l'écran de l'iPhone pour établir une connexion entre l'ordinateur et cet appareil iOS. Lorsque iOS Unlocker reconnaît votre iPhone, vous pouvez voir l'interface Supprimer l'identifiant Apple. Pour supprimer le mot de passe de l'identifiant Apple, vous devez désactiver la fonctionnalité Trouvez mon iPhone pendant le processus de suppression. Ensuite, cliquez sur le bouton Démarrer pour commencer à supprimer le compte Apple et son mot de passe. Une fois la suppression terminée, vous pouvez vous connecter à cet iPhone sans compte Apple ni mot de passe. Vous pouvez créer un nouvel identifiant Apple directement ou vous connecter avec un autre compte.
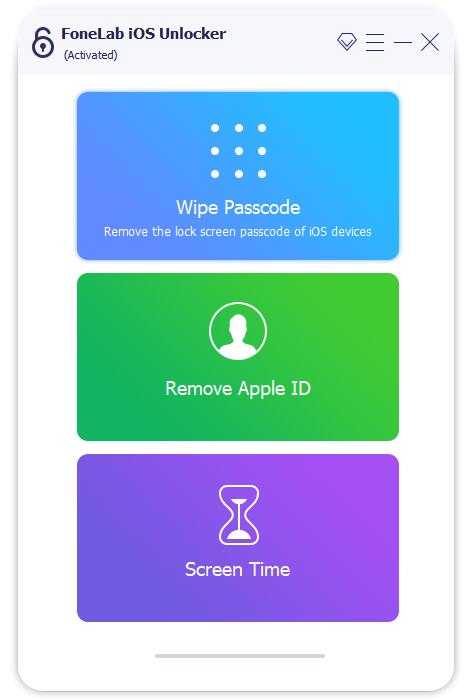
Et vous? Qu'est ce que tu pense de ces méthodes pour dissocier les iPhones de l'identifiant Apple? Faites-le nous savoir avec un commentaire et restez à l'écoute de {marca_origen} pour plus de nouvelles et de critiques du monde de la technologie (et plus encore !).