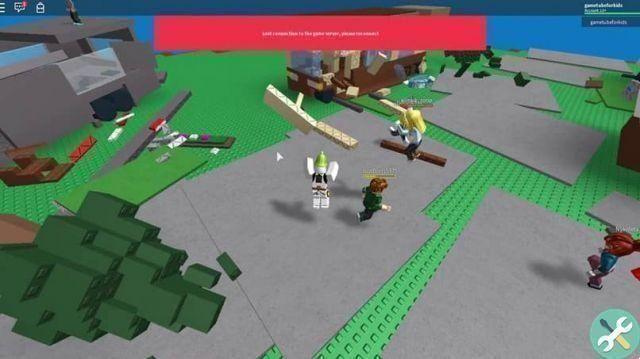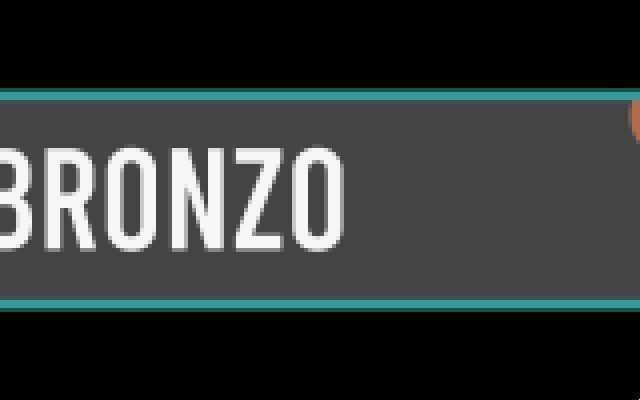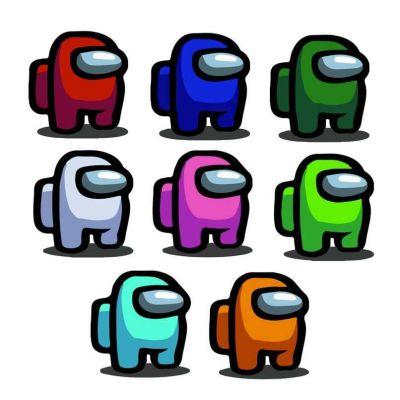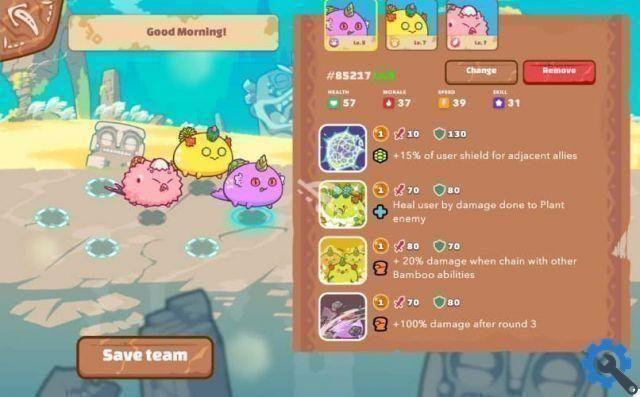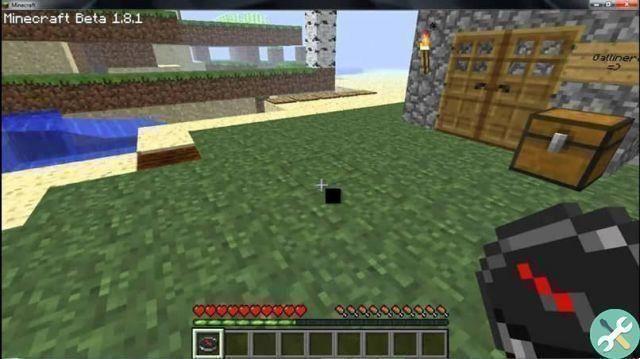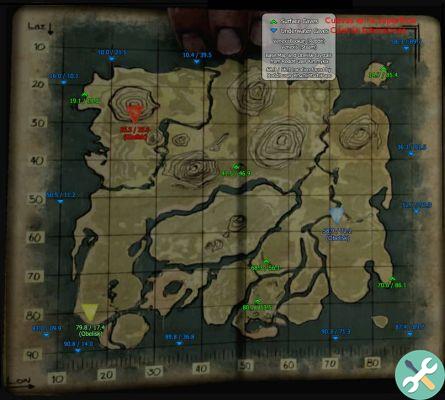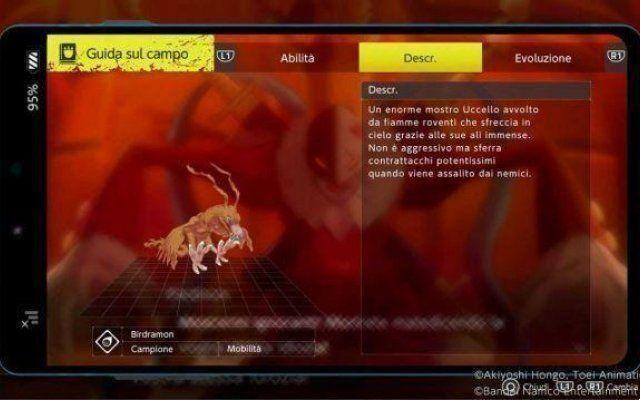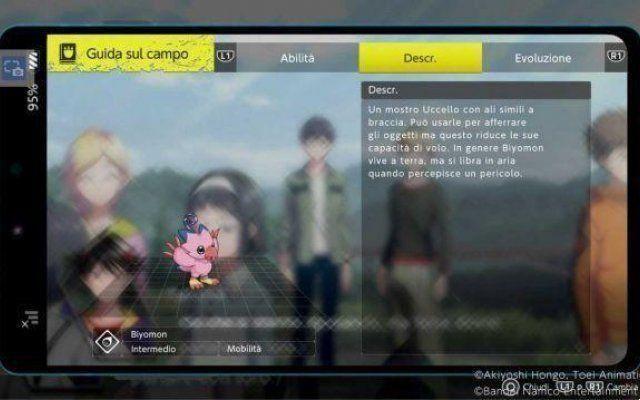Steps to update Minecraft on Windows 10
There's nothing like being able to enjoy your favorite video games and applications in their latest version, a situation that Windows 10 usually solves on its own.
But if you're stuck in an old Minecraft presentation because your pc didn't aquatize it automatically, it doesn't matter, just follow these steps specifically and get it quickly. Of course, before you begin, you should know that this procedure may also install the latest versions of the other programs available on your computer.
Returning to the guide, you must first open it "Start" of your Windows and perform a quick search for the Microsoft Store since that is where you will perform the action. After opening the store you will have to click on the icon "More information" or on the three dots located in the upper right part of the window in question.
This will bring up a small menu of options, you have to choose the first one, the one it says “Download e updates "in so that the window updates and shows you the available updates.
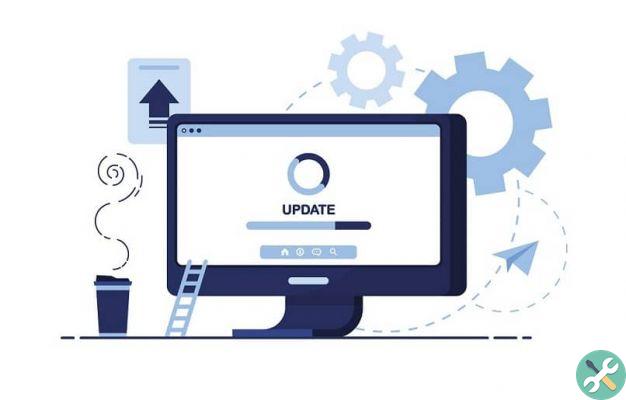
Stop here, because you will have two ways to proceed, the first is to locate the item "Minecraft for Windows 10" and press the down arrow which will be on the right side.
While, the second option is to choose the "Get updates" button. With what you can update Minecraft in Windows 10 along with other existing programs.
Issues that can prevent Minecraft from updating for Windows 10
There are some situations that can occur on your Windows 10 device that can prevent the automatic update of Minecraft. As well as affecting you when looking for the latest version.
Therefore, and if you are having trouble updating, we recommend that you take a look at these items, so that you can find the solution and it is best to apply them in the order that you will see.
Updates available for Windows
Checking if there are any new versions for Windows you are using is important, so you need to get in "Start" and access the "Settings" of the System.
So you have to go up "Update and security" to be able to click "Windows Update", in this last section you can search for available updates that you need to install, do not forget to restart the device later.
Repairs in the Microsoft Store
After the previous step you need to repair the Windows store. Then proceed by pressing the system logo key next to the letter "R" to bring up the window "Run" o "Run".

In it you will need to write the command “Wsreset” as you read it and right where it says "You open", then you have to press "Enter".
Other commands
If after performing the first two steps the problem is not solved and you cannot view or update Minecraft in Windows 10, we recommend that you do the following.
In the same "Run" that you have already opened using "Win + R "You have to paste this specific command: powershell -ExecutionPolicy Unrestricted Add-AppxPackage -DisableDevelopmentMode -Register $ Env: SystemRoot WinStore AppxManifest.XML.
Microsoft support
This is another way to solve the impediment problems Minecraft update in Windows 10, using company support and asking what you can do to fix it is a great idea.
In fact, you will have the opportunity to compare the procedure you have already carried out and find out if you have skipped a step or if your case is exceptional and requires another methodology.
After updating your version of Minecraft on your personal computer, we recommend that you create a direct link on the desktop to be able to quickly access the game.
Another improvement you can make to make your Minecraft game work better is to allocate more RAM memory space.
TagsMinecraft