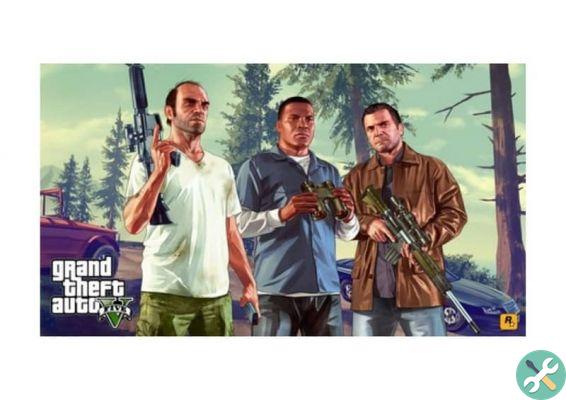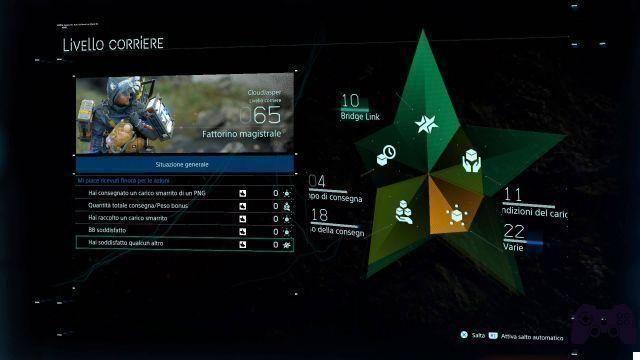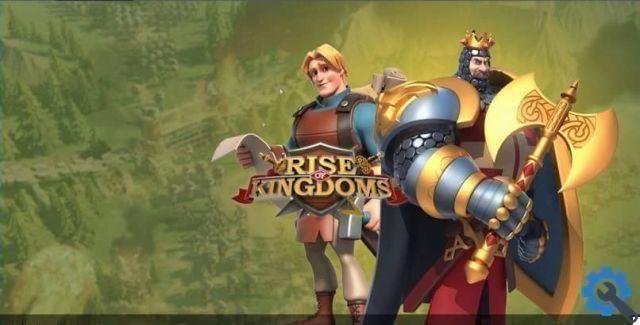Étapes pour mettre à jour Minecraft sur Windows 10
Rien de tel que de pouvoir profiter de vos jeux vidéo et applications préférés dans leur dernière version, une situation que Windows 10 résout généralement tout seul.
Mais si vous êtes coincé dans une ancienne présentation Minecraft parce que votre ordinateur ne l'a pas aquatiqué automatiquement, cela n'a pas d'importance, suivez simplement ces étapes spécifiquement et obtenez-la rapidement. Bien sûr, avant de commencer, vous devez savoir que cette procédure peut également installer les dernières versions des autres programmes disponibles sur votre ordinateur.
De retour au guide, vous devez d'abord l'ouvrir "Début" de votre Windows et effectuez une recherche rapide du "Microsoft Store", puisque c'est là que vous effectuerez l'action. Après avoir ouvert la boutique, vous devrez cliquer sur l'icône "Plus d'information" ou sur les trois points situés en haut à droite de la fenêtre en question.
Cela fera apparaître un petit menu d'options, vous devez choisir la première, celle qui est indiquée "Télécharger e mises à jour "dans afin que la fenêtre se mette à jour et vous montre les mises à jour disponibles.
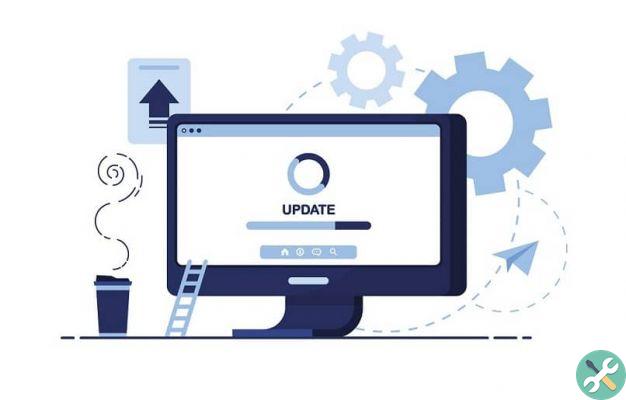
Arrêtez-vous ici, car vous aurez deux façons de procéder, la première consiste à localiser l'élément "Minecraft pour Windows 10" et à appuyer sur la flèche vers le bas qui se trouvera sur le côté droit.
Alors que la deuxième option est de choisir le Bouton "Obtenir les mises à jour". Avec ce que vous pouvez mettre à jour Minecraft dans Windows 10 avec d'autres programmes existants.
Problèmes pouvant empêcher Minecraft de se mettre à jour pour Windows 10
Certaines situations peuvent survenir sur votre appareil Windows 10 et empêcher la mise à jour automatique de Minecraft. En plus de vous affecter lors de la recherche de la dernière version.
Par conséquent, et si vous rencontrez des difficultés lors de la mise à jour, nous vous recommandons de jeter un œil à ces éléments, afin de trouver la solution et il est préférable de les appliquer dans l'ordre que vous verrez.
Mises à jour disponibles pour Windows
Il est important de vérifier s'il existe de nouvelles versions de Windows que vous utilisez, vous devez donc entrer "Début" et accéder au "Paramètres" système.
Donc il faut monter "Mise à jour et sécurité" pouvoir cliquer "Windows Update", dans cette dernière section, vous pouvez rechercher les mises à jour disponibles que vous devez installer, n'oubliez pas de redémarrer l'appareil plus tard.
Réparations dans le Microsoft Store
Après l'étape précédente, vous devez réparer le magasin Windows. Continuez ensuite en appuyant sur la touche du logo du système à côté de la lettre "R" ouvrir la fenêtre "Courir" o "Courir".

Dedans, vous devrez écrire la commande "Wsreset" comme vous le lisez et là où il est dit "Vous ouvrez", alors il faut appuyer "Entrer".
Autres commandes
Si après avoir effectué les deux premières étapes, le problème n'est pas résolu et que vous ne pouvez pas afficher ou mettre à jour Minecraft dans Windows 10, nous vous recommandons de procéder comme suit.
Dans le même "Run" que vous avez déjà ouvert en utilisant "Gagner + R "Vous devez coller cette commande spécifique : powershell -ExecutionPolicy Unrestricted Add-AppxPackage -DisableDevelopmentMode -Register $ Env: SystemRoot WinStore AppxManifest.XML.
Assistance Microsoft
C'est une autre façon de résoudre les problèmes d'obstacles Mise à jour Minecraft dans Windows 10, utiliser le support de l'entreprise et demander ce que vous pouvez faire pour le réparer est une excellente idée.
En effet, vous aurez la possibilité de comparer la procédure que vous avez déjà réalisée et de savoir si vous avez sauté une étape ou si votre cas est exceptionnel et nécessite une autre méthodologie.
Après avoir mis à jour votre version de Minecraft sur votre ordinateur personnel, nous vous recommandons de créer un lien direct sur le bureau pour pouvoir accéder rapidement au jeu.
Une autre amélioration que vous pouvez apporter pour améliorer le fonctionnement de votre jeu Minecraft consiste à allouer plus d'espace mémoire RAM.
Mots clésMinecraft