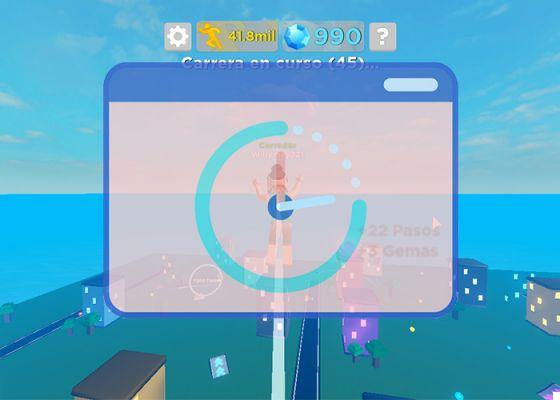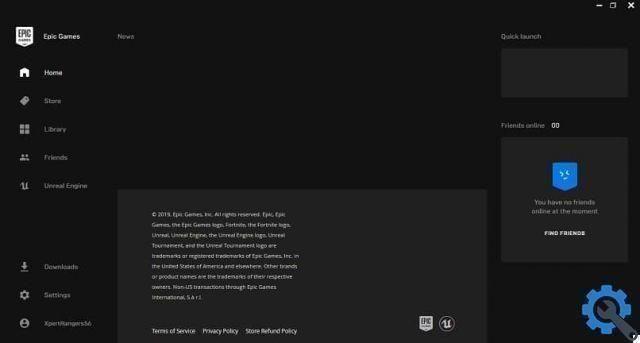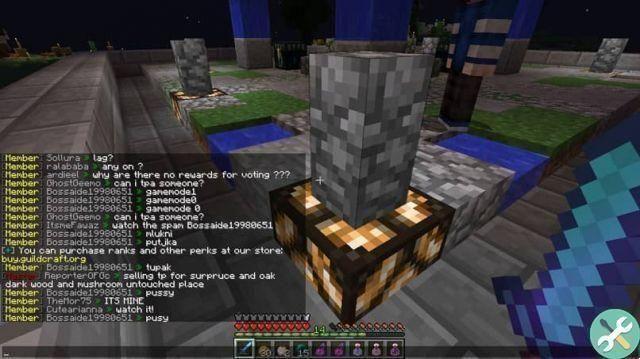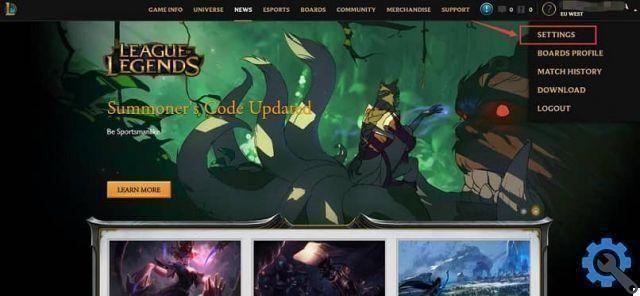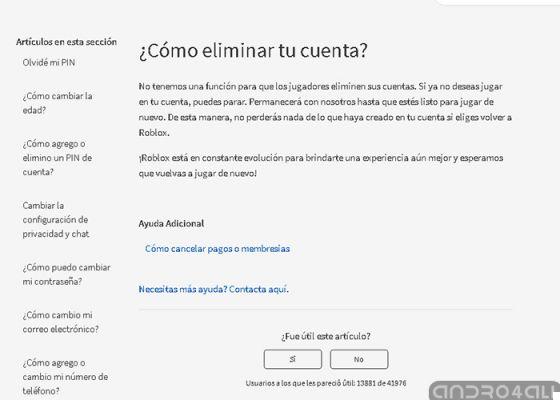Etapas para atualizar o Minecraft no Windows 10
Não há nada como poder desfrutar de seus videogames e aplicativos favoritos em sua versão mais recente, uma situação que o Windows 10 geralmente resolve sozinho.
Mas se você está preso em uma apresentação antiga do Minecraft porque seu PC não a aquatizou automaticamente, não importa, basta seguir estes passos especificamente e obtê-lo rapidamente. Claro, antes de começar, você deve saber que este procedimento também pode instalar as versões mais recentes de outros programas disponíveis em seu computador.
Voltando ao guia, você deve primeiro abri-lo "Começar" do seu Windows e faça uma busca rápida pelo Microsoft Store já que é aí que você vai realizar a ação. Depois de abrir a loja, você terá que clicar no ícone "Mais Informações" ou nos três pontos localizados na parte superior direita da janela em questão.
Isso abrirá um pequeno menu de opções, você deve escolher a primeira, a que diz "Download e atualizações "em para que a janela atualize e mostre as atualizações disponíveis.
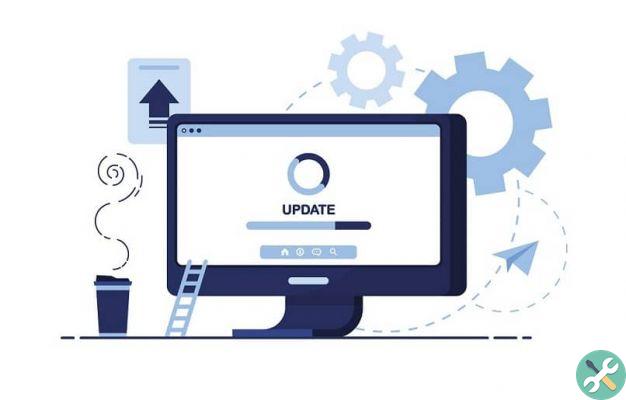
Pare aqui, porque você terá duas maneiras de proceder, a primeira é localizar o item "Minecraft para Windows 10" e pressionar a seta para baixo que ficará do lado direito.
Enquanto, a segunda opção é escolher o botão "Obter atualizações". Com o que você pode atualizar o Minecraft no Windows 10 junto com outros programas existentes.
Problemas que podem impedir que o Minecraft seja atualizado para o Windows 10
Existem algumas situações que podem ocorrer no seu dispositivo Windows 10 que podem impedir a atualização automática de Minecraft. Além de afetá-lo ao procurar a versão mais recente.
Por isso, e se estiver com problemas de atualização, recomendamos que dê uma olhada nestes itens, para que possa encontrar a solução e o melhor é aplicá-los na ordem que você verá.
Atualizações disponíveis para Windows
Verificar se há alguma nova versão do Windows que você está usando é importante, então você precisa entrar "Começar" e acessar o "Configurações" sistema.
Então você tem que subir "Atualização e segurança" poder clicar "Atualização do Windows", nesta última seção você pode procurar as atualizações disponíveis que você precisa instalar, não se esqueça de reiniciar o dispositivo mais tarde.
Reparos na Microsoft Store
Após a etapa anterior, você precisa reparar a loja do Windows. Em seguida, prossiga pressionando a tecla do logotipo do sistema ao lado da letra "R" para abrir a janela "Corre" o "Corre".

Nele você precisará escrever o comando “Wsreset” enquanto você lê e exatamente onde diz "Você abre", então você tem que pressionar "Entrar".
Outros comandos
Se depois de executar as duas primeiras etapas o problema não for resolvido e você não conseguir visualizar ou atualizar o Minecraft no Windows 10, recomendamos que você faça o seguinte.
No mesmo "Run" que você já abriu usando "Vencer + R "Você precisa colar este comando específico: powershell -ExecutionPolicy Unrestricted Add-AppxPackage -DisableDevelopmentMode -Register $ Env: SystemRoot WinStore AppxManifest.XML.
Suporte da Microsoft
Esta é outra maneira de resolver os problemas de impedimento Atualização do Minecraft no Windows 10, usar o suporte da empresa e perguntar o que você pode fazer para corrigi-lo é uma ótima ideia.
De fato, você terá a oportunidade de comparar o procedimento que já realizou e descobrir se pulou uma etapa ou se o seu caso é excepcional e requer outra metodologia.
Após atualizar sua versão do Minecraft em seu computador pessoal, recomendamos que você crie um link direto na área de trabalho para poder acessar rapidamente o jogo.
Outra melhoria que você pode fazer para que seu jogo Minecraft funcione melhor é alocar mais espaço de memória RAM.
TagsMinecraft