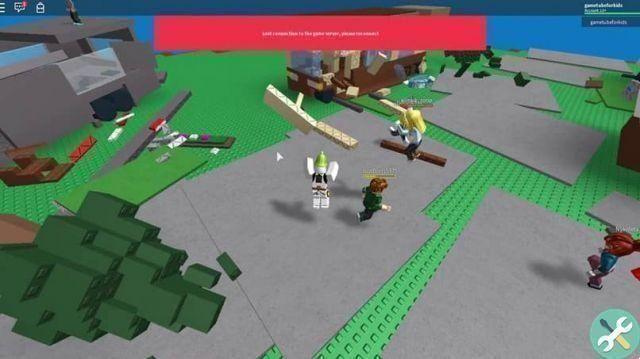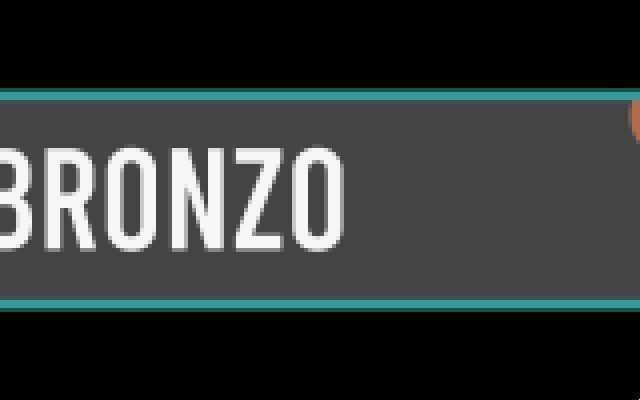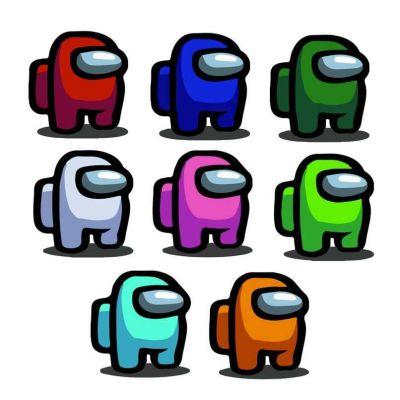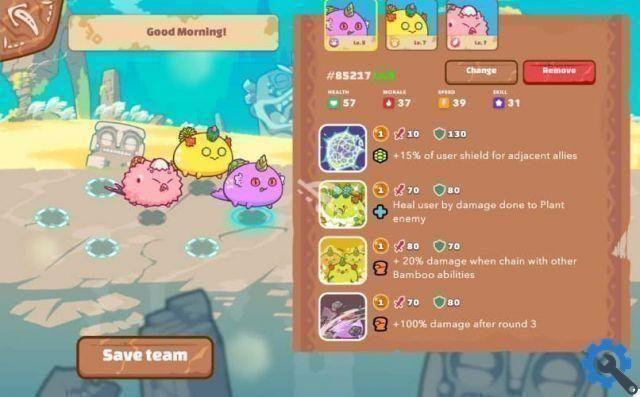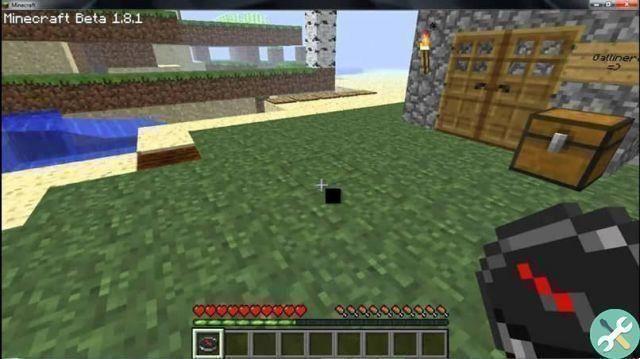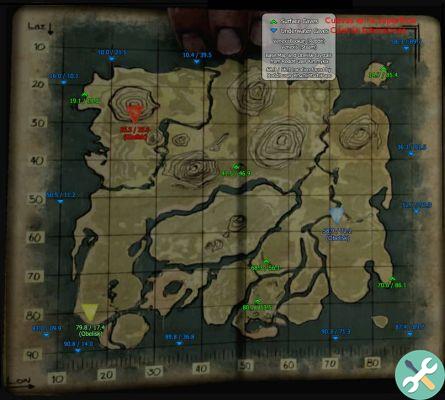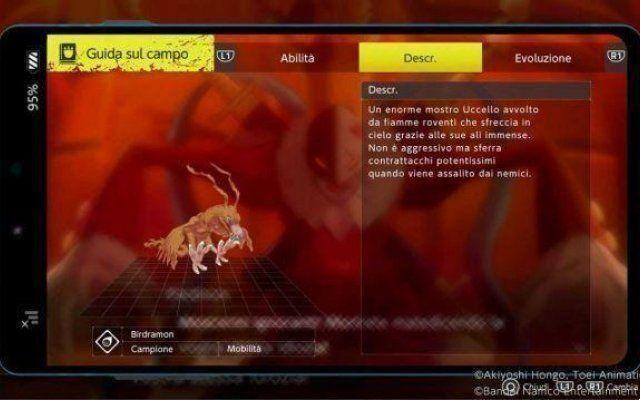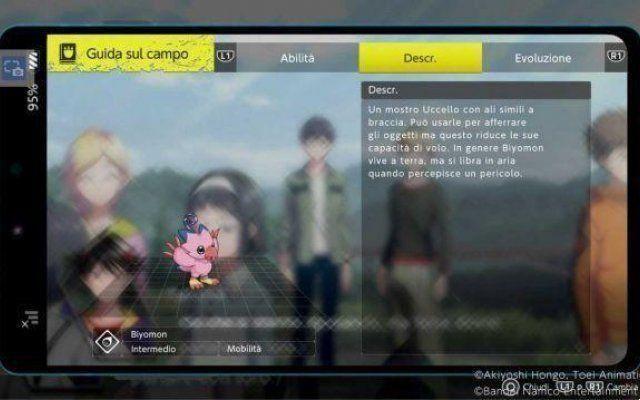Steam is one of the most used platforms today, thanks to the practicality and simplicity of use, you can have it with it access to thousands of online games. In addition, you can configure them to your liking, so that your experience is more personalized; Through Steam you can download games and even update them whenever you want.
If you are a frequent user of the Steam platform, you may have come across the content blocked error, this error occurs very commonly, if you need to fix this error you are in the right place. In this article you will find the information you need and we will also guide you on how to solve it very easily.
What causes Steam to be marked as blocked content by performing certain actions?
This error is something very annoying, as it will not allow you to run or update the file that is locked, this is very easy to find out, since when a file has this error, the message 'An error occurred during the update will appear on your Steam (locked content file) '.

According to users, this error occurs when trying to update some games or even when downloading games on Steam. Basically, this error is due to Steam being unable to write those files to the hard drive which may seem like a very complicated thing, but in reality this error can be corrected very easily.
How can you fix this error in Steam operation?
Solving this problem might seem very difficult, but you don't need to be a subject matter expert to do it. Here we will show you some methods that can be used to fix the content blocked error on Steam. You just have to follow the steps you will see in each method which we will explain below:
Run Steam as an administrator
This option is one of the first you should try, since Steam requires the use of special permissions to access files and folders on your computer. Most likely, the error is that the requested permission was not granted, which is why Windows can block it, to fix it you will only have to run Steam as an administrator as follows:
- Go to the Steam icon and right click on it, the menu will appear there, you have to enter the properties.
- Look for the "compatibility" option and go there.
- Then, you need to click on the box which indicates "Run as administrator ", you can see it in the configuration section.
- Click on apply and then you have to accept.
- And finally, run Steam to see if the error is fixed.

Reset Winsock completely
In some cases, this error may be due to the content file being blocked by the Winsock catalog; Winsock has been added to your operating system to function as a dynamic library of DLC functions, it has the essential function of carrying network packages, such as game downloads and Steam updates. To fix it, you just need to reset it like this:
- You need to open the Run dialog box, which is achieved by simultaneously pressing the keys Home e R.
- Enter the command » netsh winsock reset» in the box and press Enter.
- Finally, you just have to restart your computer and that's it.
Move the Steam app out of the folder
In some cases it might also work for you to change the location of the Steam installation folder and its game files, this should smoothly fix that of your locked content files. You just have to follow these steps to change Steam's default location:
- Log into the Steam client and look for the "settings" option.
- Click on download and from there go to Steam library folders.
- Once there, click on Add Library Folder and choose the new location where you want to move your Steam downloads.
- Now you need to exit the Steam client.
- Open the folder where Steam is located.
- Delete the executable file with the .EXE extension and the rest of the files are there; take a look at the directories named UserData e SteamApps, these should not be deleted.
- Move all the files to the new location where you want to relocate them.
- Now restart your Steam client and log in to check if it worked.

This procedure can get complicated as well making a mistake is always a possibility. In case it doesn't work or you have a problem with the transfer, follow these steps:
- Close Steam.
- Go to the location where you transferred your Steam files.
- You'll move the SteamApps folder on the desktop.
- Uninstall and reinstall Steam in the new location.
- Move the SteamApps folder again in the Steam directory.
- Open the Steam client and I'm signed in again.
Repair files from your PC
If you see the message 'Steam error blocked content file' on Steam, it is possible that the file itself is damaged or corrupt and not something caused by your Steam. This is easily fixed, you just need to repair the damaged files or complete the download of the missing ones as follows:
- Go to Steam directory.
- Once there, go to the "Logs" folder and click on TXT.
- You should go to the end of the text, there you will see recent errors.
- Go to the root folder.
- Restart the Steam client and go to the download folder.
- Steam will ask you to update the game you are repairing, this will update the files needed to make the game work.
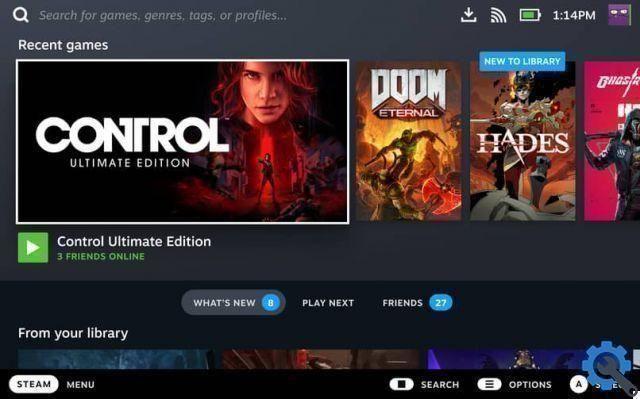
Scan your hard drive
It is possible that the hard drive that includes the game installation is the one that is causing the problem, if it has a bad sector or is damaged, the disk will become a problem, as Steam will throw the error because you won't be able to access it. To fix this you first need to check what happens through a disk scan, this is very easy to achieve, you just need to do the following:
- Enter the Run box by pressing the Home and R keys simultaneously.
- In this you have to write the command 'cmd' and press OK.
- A new tab will appear, in this command manager enter the command ' chkdsk / f C: 'and press Enter to continue.
- Press Y to start scanning the verification disk.
- Wait for the verification to complete and check if the error is resolved.
Check your antivirus is working
Many times the cause of this problem is due to the antivirus you have on your computer, it is not something strange, as more than once you will have had a problem with your antivirus while installing some files. And this could possibly be the most obvious reason for the file blocked error to appear, as your antivirus might detect it as a potential threat to your computer.

For this reason, you will have to check if your antivirus is the one that is producing the error that your files are being blocked or not, in case that is the case, you will only have to disable antivirus when updating any game on Steam. In case the deactivation of the antivirus does not work, you will only have to uninstall the antivirus from your computer and reinstall it after the game download is complete. To disable your antivirus, you can usually do this from the toolbar at the beginning.
After performing this procedure what you should do is check the integrity of the game files, to achieve this you just have to follow these steps:
- Restart your computer and Steam.
- Enter the section area of library and right click on the game you want to see.
- Click on the Properties option and select the "Local files tab".
- Now, click check the integrity of the game and voila, so you'll know if it's been corrected.
Uninstall and reinstall Steam
In case none of these solutions worked for you, you will have to take drastic measures, uninstalling and reinstalling the Steam application will make it go back to its original settings and thus, you will no longer have this problem of being lock files. This should be the last option, as it will cause you to lose all the information you had in it, to avoid this it is better to protect it with a backup copy.