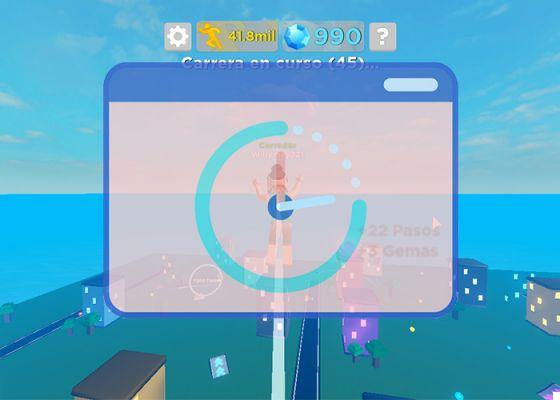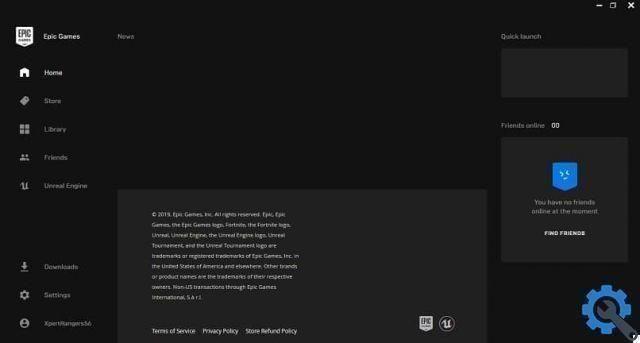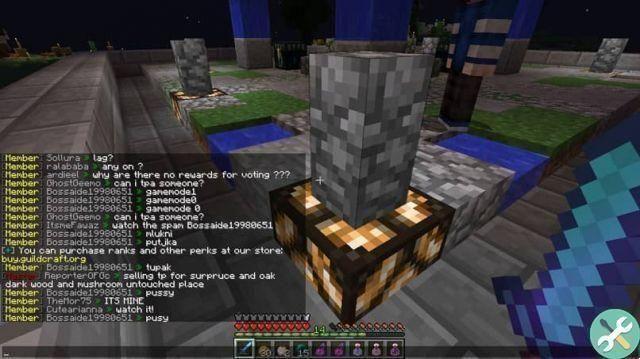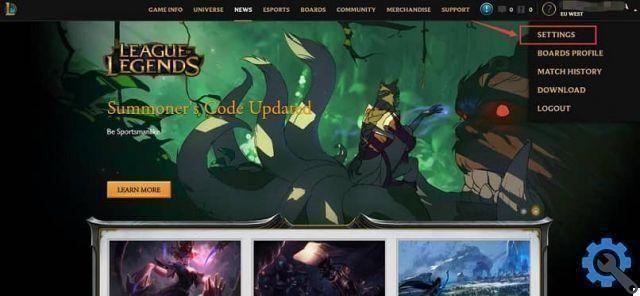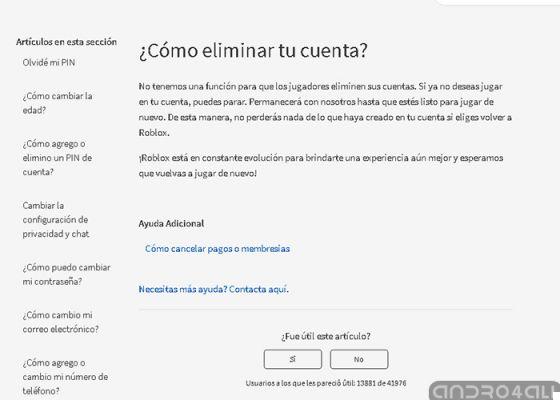O Steam é uma das plataformas mais usadas hoje, graças à praticidade e simplicidade de uso, você pode tê-lo com ele acesso a milhares de jogos online. Além disso, você pode configurá-los ao seu gosto, para que sua experiência seja mais personalizada; Através do Steam você pode baixar jogos e até atualizá-los quando quiser.
Se você é um usuário frequente da plataforma Steam, pode ter encontrado o erro de conteúdo bloqueado, esse erro ocorre muito comumente, se você precisar corrigir esse erro, está no lugar certo. Neste artigo, você encontrará as informações necessárias e também o orientaremos sobre como resolvê-lo com muita facilidade.
O que faz com que o Steam seja marcado como conteúdo bloqueado ao realizar determinadas ações?
Este erro é algo muito chato, pois não permitirá que você execute ou atualize o arquivo que está bloqueado, isso é muito fácil de descobrir, pois quando um arquivo apresenta esse erro, a mensagem 'Ocorreu um erro durante a atualização aparecerá no seu Steam (arquivo de conteúdo bloqueado)'.

Segundo os usuários, esse erro ocorre ao tentar atualizar alguns jogos ou até mesmo ao baixar jogos no Steam. Basicamente, esse erro ocorre porque o Steam não consegue gravar esses arquivos no disco rígido, o que pode parecer uma coisa muito complicada, mas na realidade este erro pode ser corrigido muito facilmente.
Como você pode corrigir esse erro na operação Steam?
Resolver esse problema pode parecer muito difícil, mas você não precisa ser um especialista no assunto para fazê-lo. Aqui vamos mostrar-lhe alguns métodos que podem ser usados para corrigir o erro de conteúdo bloqueado no Steam. Você só precisa seguir os passos que você verá em cada método que explicaremos abaixo:
Execute o Steam como administrador
Esta opção é uma das primeiras que você deve tentar, pois O Steam requer o uso de permissões especiais para acessar arquivos e pastas em seu computador. Muito provavelmente, o erro é que a permissão solicitada não foi concedida, e é por isso que o Windows pode bloqueá-la, para corrigi-la, você só precisará executar o Steam como administrador da seguinte maneira:
- Vá para o ícone do Steam e clique com o botão direito nele, o menu aparecerá lá, você tem que inserir as propriedades.
- Procure a opção "compatibilidade" e vá até lá.
- Então, você precisa clicar na caixa que indica "Corre como administrador ", você pode vê-lo na seção de configuração.
- Clique em aplicar e então você tem que aceitar.
- E, finalmente, execute o Steam para ver se o erro foi corrigido.

Redefinir o Winsock completamente
Em alguns casos, esse erro pode ser devido ao bloqueio do arquivo de conteúdo pelo catálogo do Winsock; Winsock foi adicionado ao seu sistema operacional para funcionar como uma biblioteca dinâmica de funções de DLC, tem a função essencial de carregar pacotes de rede, como downloads de jogos e atualizações do Steam. Para corrigi-lo, você só precisa redefini-lo assim:
- Você precisa abrir a caixa de diálogo Executar, que é obtida pressionando simultaneamente as teclas Início e R.
- Digite o comando » netsh winsock reset » na caixa e pressione Enter.
- Finalmente, você só precisa reiniciar o computador e pronto.
Mova o aplicativo Steam para fora da pasta
Em alguns casos, também pode funcionar para você alterar o local da pasta de instalação do Steam e seus arquivos de jogo, isso deve corrigir sem problemas os arquivos de conteúdo bloqueados. Você só precisa seguir estas etapas para alterar a localização padrão do Steam:
- Faça login no cliente Steam e procure a opção "configurações".
- Clique em download e de lá vá para Pastas da biblioteca Steam.
- Uma vez lá, clique em Adicionar pasta da biblioteca e escolha o novo local para onde deseja mover seus downloads do Steam.
- Agora você precisa sair do cliente Steam.
- Abra a pasta onde o Steam está localizado.
- Exclua o arquivo executável com a extensão .EXE e os demais arquivos estarão lá; dê uma olhada nos diretórios nomeados UserData e SteamApps, estes não devem ser apagados.
- Mova todos os arquivos para o novo local onde deseja realocá-los.
- Agora reinicie seu cliente Steam e faça login para verificar se funcionou.

Este procedimento pode ficar complicado também errar é sempre uma possibilidade. Caso não funcione ou você tenha algum problema com a transferência, siga estas etapas:
- Fechar Steam.
- Vá para o local para onde você transferiu seus arquivos Steam.
- Voce terá que mova a pasta SteamApps na área de trabalho.
- Desinstale e reinstale o Steam no novo local.
- Mova a pasta SteamApps novamente no diretório Steam.
- Abra o cliente Steam e estou conectado novamente.
Reparar arquivos do seu PC
Se você vir a mensagem 'Arquivo de conteúdo bloqueado com erro do Steam' no Steam, é possível que o arquivo em si está danificado ou corrompido e não algo causado pelo seu Steam. Isso é facilmente corrigido, você só precisa reparar os arquivos danificados ou concluir o download dos ausentes da seguinte maneira:
- Vá para Diretório do Steam.
- Uma vez lá, vá para a pasta "Logs" e clique em TXT.
- Você deve ir para o final do texto, lá você verá os erros recentes.
- Vá para a pasta raiz.
- Reinicie o cliente Steam e vá para a pasta de download.
- O Steam pedirá que você atualize o jogo você está reparando, isso atualizará os arquivos necessários para fazer o jogo funcionar.
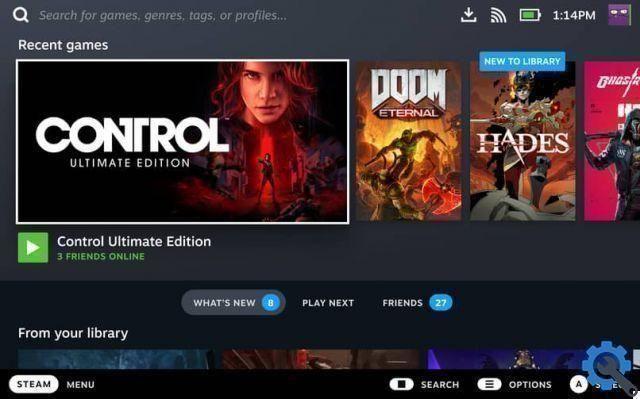
Escaneie seu disco rígido
É possível que o disco rígido que inclui a instalação do jogo seja o que está causando o problema, se tem um setor defeituoso ou está danificado, o disco se tornará um problema, pois o Steam lançará o erro porque você não poderá acessá-lo. Para corrigir isso, primeiro você precisa verificar o que acontece por meio de uma varredura de disco, isso é muito fácil de conseguir, basta fazer o seguinte:
- Entre na caixa Executar pressionando as teclas Home e R simultaneamente.
- Neste você tem que escrever o comando 'cmd' e pressione OK.
- Uma nova aba aparecerá, neste gerenciador de comandos digite o comando ' chkdsk /fC: 'e pressione Enter para continuar.
- Pressione Y para iniciar a verificação do disco de verificação.
- Aguarde a conclusão da verificação e verifique se o erro foi resolvido.
Verifique se o antivírus está funcionando
Muitas vezes a causa deste problema é devido ao antivírus que você tem em seu computador, não é algo estranho, pois mais de uma vez você terá tido um problema com seu antivírus ao instalar alguns arquivos. E esse pode ser o motivo mais óbvio para o erro de arquivo bloqueado aparecer, pois seu antivírus pode detectá-lo como uma ameaça potencial ao seu computador.

Por este motivo, você terá que verificar se o seu antivírus é o que está produzindo o erro de que seus arquivos estão sendo bloqueados ou não, caso seja o caso, você só precisará desative o antivírus ao atualizar qualquer jogo no Steam. Caso a desativação do antivírus não funcione, você só terá que desinstalar o antivírus do seu computador e reinstalá-lo após a conclusão do download do jogo. Para desativar seu antivírus, geralmente você pode fazer isso na barra de ferramentas no início.
Depois de realizar este procedimento o que você deve fazer é verificar a integridade dos arquivos do jogo, para isso basta seguir estes passos:
- Reinicie o computador e o Steam.
- Introduzir o seção de biblioteca e clique com o botão direito do mouse no jogo que deseja ver.
- Clique na opção Propriedades e selecione o "Guia de arquivos locais".
- Agora, clique verifique a integridade do jogo e pronto, assim você saberá se foi corrigido.
Desinstale e reinstale o Steam
Caso nenhuma dessas soluções funcione para você, você terá que tomar medidas drásticas, desinstalar e reinstalar o aplicativo Steam fará com que ele volte às configurações originais e, assim, você não terá mais esse problema de ser arquivos de bloqueio. Esta deve ser a última opção, pois fará com que você perca todas as informações que tinha nele, para evitar isso é melhor protegê-lo com uma cópia de segurança.