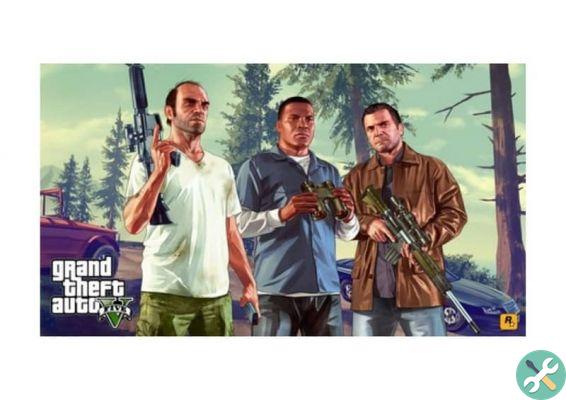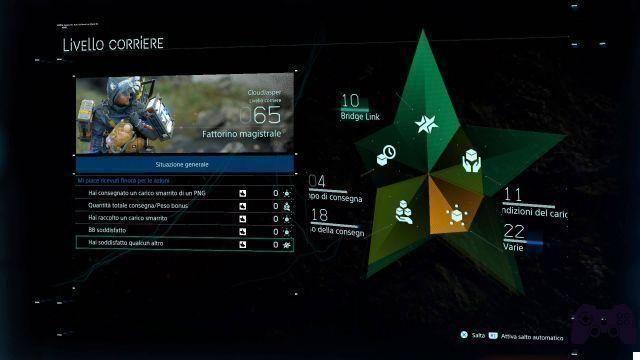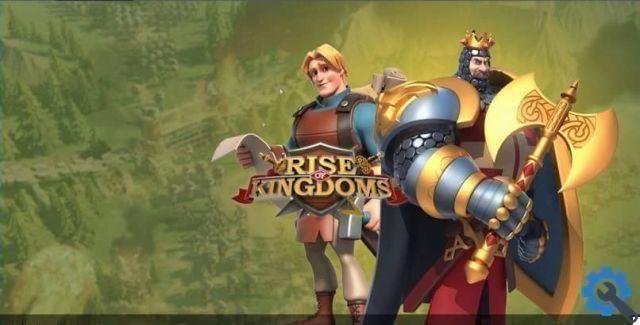Steam est l'une des plateformes les plus utilisées aujourd'hui, grâce à la praticité et la simplicité d'utilisation, vous pouvez l'avoir avec elle accès à des milliers de jeux en ligne. De plus, vous pouvez les configurer à votre guise, afin que votre expérience soit plus personnalisée ; Grâce à Steam, vous pouvez télécharger des jeux et même les mettre à jour quand vous le souhaitez.
Si vous êtes un utilisateur fréquent de la plate-forme Steam, vous avez peut-être rencontré l'erreur de blocage de contenu, cette erreur se produit très fréquemment, si vous devez corriger cette erreur, vous êtes au bon endroit. Dans cet article, vous trouverez les informations dont vous avez besoin et nous vous guiderons également sur la façon de le résoudre très facilement.
Qu'est-ce qui fait que Steam est marqué comme contenu bloqué en effectuant certaines actions ?
Cette erreur est quelque chose de très ennuyeux, car elle ne vous permettra pas d'exécuter ou de mettre à jour le fichier qui est verrouillé, c'est très facile à découvrir, car lorsqu'un fichier a cette erreur, le message 'Une erreur s'est produite lors de la mise à jour apparaîtra sur votre Steam (fichier de contenu verrouillé) '.

Selon les utilisateurs, cette erreur se produit lors de la tentative de mise à jour de certains jeux ou même lors du téléchargement de jeux sur Steam. Fondamentalement, cette erreur est due au fait que Steam est incapable d'écrire ces fichiers sur le disque dur, ce qui peut sembler une chose très compliquée, mais en réalité cette erreur peut être corrigée très facilement.
Comment pouvez-vous corriger cette erreur dans le fonctionnement de Steam ?
Résoudre ce problème peut sembler très difficile, mais vous n'avez pas besoin d'être un expert en la matière pour le faire. Ici, nous allons vous montrer quelques méthodes qui peuvent être utilisées pour corriger l'erreur de contenu bloqué sur Steam. Il vous suffit de suivre les étapes que vous verrez dans chaque méthode que nous expliquerons ci-dessous :
Exécuter Steam en tant qu'administrateur
Cette option est l'une des premières que vous devriez essayer, car Steam nécessite l'utilisation d'autorisations spéciales pour accéder aux fichiers et dossiers de votre ordinateur. Très probablement, l'erreur est que l'autorisation demandée n'a pas été accordée, c'est pourquoi Windows peut la bloquer, pour y remédier, vous n'aurez qu'à exécuter Steam en tant qu'administrateur comme suit :
- Allez sur l'icône Steam et faites un clic droit dessus, le menu y apparaîtra, vous devez entrer les propriétés.
- Recherchez l'option "compatibilité" et allez-y.
- Ensuite, vous devez cliquer sur la case qui indique "Courir en tant qu'administrateur ", vous pouvez le voir dans la section de configuration.
- Cliquez sur postuler et vous devez accepter.
- Et enfin, exécutez Steam pour voir si l'erreur est corrigée.

Réinitialiser complètement Winsock
Dans certains cas, cette erreur peut être due au blocage du fichier de contenu par le catalogue Winsock ; Winsock a été ajouté à votre système d'exploitation pour fonctionner comme une bibliothèque dynamique de fonctions DLC, il a pour fonction essentielle de transporter des packages réseau, tels que des téléchargements de jeux et des mises à jour Steam. Pour le réparer, il vous suffit de le réinitialiser comme ceci :
- Vous devez ouvrir la boîte de dialogue Exécuter, qui est obtenue en appuyant simultanément sur les touches Accueil et R.
- Entrez la commande » netsh winsock réinitialiser» dans la case et appuyez sur Entrée.
- Enfin, il vous suffit de redémarrer votre ordinateur et le tour est joué.
Déplacez l'application Steam hors du dossier
Dans certains cas, il peut également fonctionner pour vous de modifier l'emplacement du dossier d'installation de Steam et de ses fichiers de jeu, cela devrait corriger en douceur celui de vos fichiers de contenu verrouillés. Il vous suffit de suivre ces étapes pour changer l'emplacement par défaut de Steam :
- Connectez-vous au client Steam et recherchez l'option "Paramètres".
- Cliquez sur télécharger et de là, allez à Dossiers de la bibliothèque Steam.
- Une fois là-bas, cliquez sur sur Ajouter un dossier de bibliothèque et choisissez le nouvel emplacement où vous souhaitez déplacer vos téléchargements Steam.
- Vous devez maintenant quitter le client Steam.
- Ouvrez le dossier où se trouve Steam.
- Supprimez le fichier exécutable avec l'extension .EXE et le reste des fichiers est là ; jetez un oeil aux répertoires nommés UserData et SteamApps, ceux-ci ne doivent pas être supprimés.
- Déplacez tous les fichiers vers le nouvel emplacement où vous souhaitez les déplacer.
- Maintenant, redémarrez votre client Steam et connectez-vous pour vérifier si cela a fonctionné.

Cette procédure peut aussi devenir compliquée faire une erreur est toujours une possibilité. Si cela ne fonctionne pas ou si vous rencontrez un problème avec le transfert, suivez ces étapes :
- Fermer Steam.
- Accédez à l'emplacement où vous avez transféré vos fichiers Steam.
- vous aurez déplacer le dossier SteamApps sur le bureau.
- Désinstallez et réinstallez Steam dans le nouvel emplacement.
- Déplacez à nouveau le dossier SteamApps dans le répertoire Steam.
- Ouvrez le client Steam et je me reconnecte.
Réparer les fichiers de votre PC
Si vous voyez le message « Fichier de contenu bloqué par erreur Steam » sur Steam, il est possible que le fichier lui-même est endommagé ou corrompu et non causé par votre Steam. Ceci est facilement résolu, il vous suffit de réparer les fichiers endommagés ou de terminer le téléchargement des fichiers manquants comme suit :
- Aller à répertoire de Steam.
- Une fois là-bas, allez dans le dossier "Logs" et cliquez sur TXT.
- Vous devriez aller à la fin du texte, vous y verrez les erreurs récentes.
- Allez dans le dossier racine.
- Redémarrez le client Steam et accédez au dossier de téléchargement.
- Steam vous demandera de mettre à jour le jeu que vous réparez, cela mettra à jour les fichiers nécessaires au bon fonctionnement du jeu.
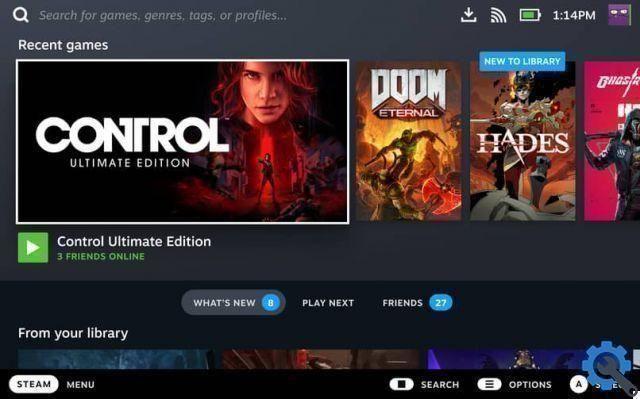
Scannez votre disque dur
Il est possible que le disque dur qui inclut l'installation du jeu soit celui qui pose problème, si il a un secteur défectueux ou est endommagé, le disque deviendra un problème, car Steam renverra l'erreur car vous ne pourrez pas y accéder. Pour résoudre ce problème, vous devez d'abord vérifier ce qui se passe lors d'une analyse de disque, c'est très facile à réaliser, il vous suffit de procéder comme suit :
- Entrez dans la zone Exécuter en appuyant simultanément sur les touches Accueil et R.
- dans ce vous devez écrire la commande 'cmd' et appuyez sur OK.
- Un nouvel onglet apparaîtra, dans ce gestionnaire de commandes entrez la commande ' chkdsk /fC : 'et appuyez sur Entrée pour continuer.
- Appuyez sur Y pour lancer l'analyse du disque de vérification.
- Attendez la fin de la vérification et vérifiez si l'erreur est résolue.
Vérifiez que votre antivirus fonctionne
Plusieurs fois, la cause de ce problème est due à l'antivirus que vous avez sur votre ordinateur, ce n'est pas quelque chose d'étrange, car plus d'une fois vous aurez eu un problème avec votre antivirus lors de l'installation de certains fichiers. Et cela pourrait être la raison la plus évidente de l'apparition de l'erreur de blocage de fichier, car votre antivirus pourrait la détecter comme une menace potentielle pour votre ordinateur.

Pour cette raison, vous devrez vérifier si votre antivirus est celui qui produit l'erreur que vos fichiers sont bloqués ou non, dans ce cas, vous n'aurez qu'à désactiver l'antivirus lors de la mise à jour n'importe quel jeu sur Steam. Si la désactivation de l'antivirus ne fonctionne pas, il vous suffira de désinstaller l'antivirus de votre ordinateur et de le réinstaller une fois le téléchargement du jeu terminé. Pour désactiver votre antivirus, vous pouvez généralement le faire à partir de la barre d'outils au début.
Après avoir effectué cette procédure, ce que vous devez faire est de vérifier l'intégrité des fichiers du jeu, pour y parvenir, il vous suffit de suivre ces étapes :
- Redémarrez votre ordinateur et Steam.
- Entrer le partie de bibliothèque et faites un clic droit sur le jeu que vous voulez voir.
- Cliquez sur l'option Propriétés et sélectionnez le "Onglet Fichiers locaux".
- Maintenant, cliquez vérifier l'intégrité du jeu et le tour est joué, vous saurez donc si c'est corrigé.
Désinstaller et réinstaller Steam
Au cas où aucune de ces solutions ne fonctionnerait pour vous, vous devrez prendre des mesures drastiques, désinstaller et réinstaller l'application Steam la fera revenir à ses paramètres d'origine et ainsi, vous n'aurez plus ce problème d'être des fichiers verrouillés. Cela devrait être la dernière option, car cela vous fera perdre toutes les informations que vous y aviez, pour éviter cela, il est préférable de le protéger avec une copie de sauvegarde.