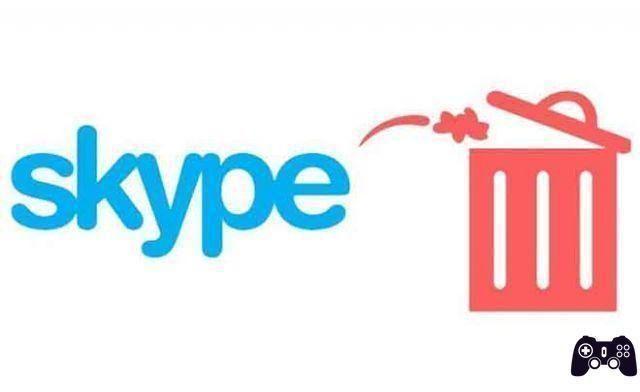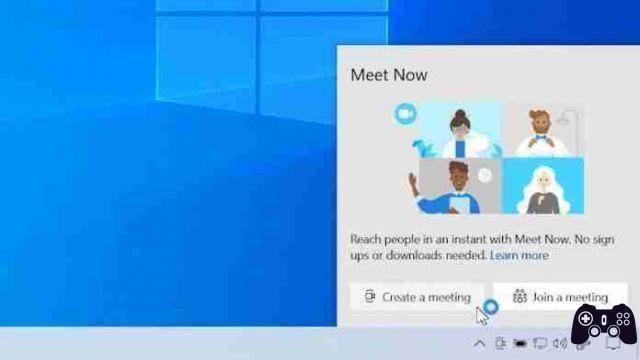O Skype é um dos serviços mais usados para chamadas de vídeo. Às vezes, podem surgir problemas, como não conectar, o áudio do microfone não é ouvido ou o vídeo não é visível.
Ecco como corrigir alguns problemas comuns do Skype.
Skype não funciona: problemas comuns
skype center verifica
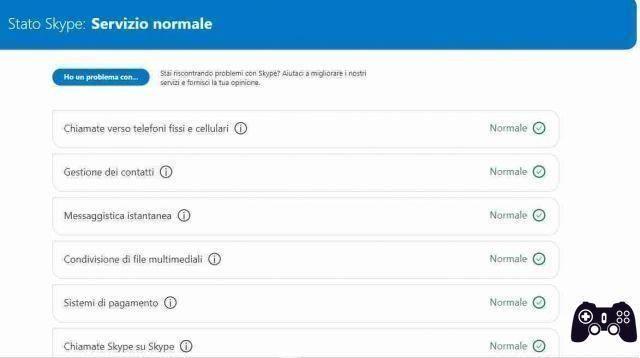
O Skype tem um serviço integrado que permite saber se há algum problema no servidor. Ou seja, os problemas técnicos da Microsoft no serviço.
Para saber, acesse a página.
Se houver algum problema nesta página, você não precisa fazer nada, mas aguarde a Microsoft corrigi-lo e poderá usar o Skype novamente sem problemas.
Você também pode acessá-lo no aplicativo Skype clicando no botão Menu de três pontos no canto superior esquerdo e abrindo o menu Configurações. Selecione Ajuda e comentários na lista à esquerda e clique em Status do Skype para abrir a página em seu navegador.
O microfone do Skype não pode ser ouvido
Se o microfone do Skype não estiver funcionando, você poderá testar o microfone (e os alto-falantes) no aplicativo. Clique no botão Menu de três pontos e escolha Configurações e selecione a guia Áudio e Vídeo na lista.
Para testar seu microfone, fale conosco. Você deverá ver os pontos azuis em Microfone se moverem enquanto você fala.
Se a barra de volume não se mover, clique no nome do microfone ao lado de Microfone e selecione outro dispositivo. Continue tentando dispositivos diferentes até que o controle deslizante de volume se mova enquanto você fala.
Outra coisa a verificar é se você deu consentimento ao aplicativo Skype para acessar a função de microfone do seu dispositivo.
Para facilitar a operação, recomendamos que você desinstale o Skype e instale-o novamente e conceda todas as permissões que o aplicativo solicitar na primeira inicialização.
Verifique se a webcam ou a câmera do seu dispositivo está funcionando corretamente
Você pode controlá-lo no mesmo painel Áudio e Vídeo na janela Configurações do Skype. Aqui, você deve ver um feed de visualização da sua webcam. Assim como as opções de áudio, clique no nome do dispositivo no canto superior direito para alternar para outro se você tiver várias webcams instaladas.
Se sua webcam estiver conectada e você não a vir nesta janela, talvez seja necessário instalar ou atualizar os drivers do Windows se estiver usando o Skype em seu computador.
Outra coisa a verificar é se você deu consentimento ao aplicativo Skype para acessar a webcam e a função de câmera do seu dispositivo.
Para facilitar a operação, recomendamos que você desinstale o Skype e instale-o novamente e conceda todas as permissões que o aplicativo solicitar na primeira inicialização.
Faça uma chamada de teste no Skype
Se todos os itens acima funcionarem corretamente, faça uma chamada de teste. Vá para Configurações> Áudio e Vídeo no Skype e clique no link Fazer uma chamada de avaliação gratuita na parte inferior da página.
A chamada de teste solicitará que você fale no microfone após um bipe. Ele grava o que você diz e, após alguns segundos, reproduz a mensagem para você. Isso garante que tudo esteja funcionando corretamente: microfone, alto-falantes e conexão de rede.
Se a chamada funcionou corretamente, não deve haver mais problemas. Se você ainda não consegue ouvir ou ver outra pessoa no Skype, isso provavelmente é um problema da parte dela.
Você não pode entrar no Skype com suas credenciais
Se você não conseguir entrar no Skype, pode ter um problema com sua conta da Microsoft. Visite a página de recuperação de conta e tente fazer login novamente.