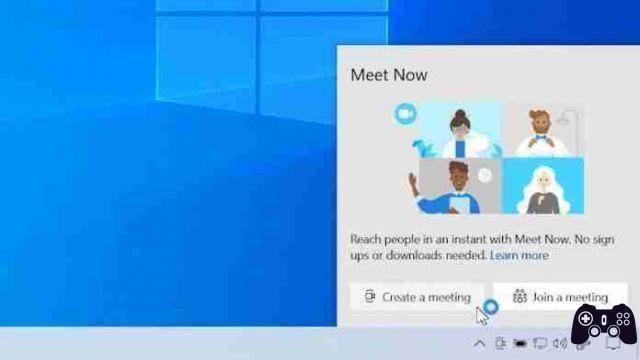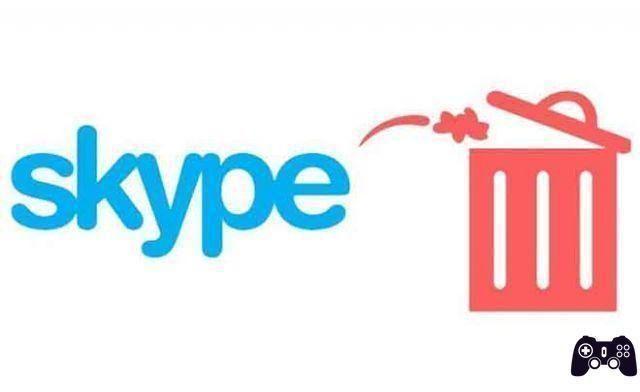Skype is one of the most used services for video calling. Sometimes problems may arise such as, does not connect, microphone audio is not heard or video is not visible.
Here how to fix some common Skype problems.
Skype not working: common problems
Skype verification center
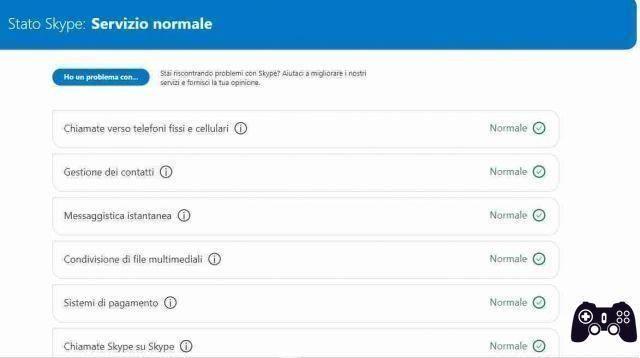
Skype has a built-in service that lets you know if there are any server-side problems. That is, Microsoft's technical problems on the service.
To find out, go to the page.
If there are any problems on this page, you do not have to do anything, but wait for Microsoft to fix them and you can use Skype again without problems.
You can also access it from the Skype app by clicking the three-dot Menu button in the top left and opening the Settings menu. Select Help & Feedback from the list on the left, then click Skype Status to open the page in your browser.
Skype microphone is not heard
If your Skype microphone isn't working, you can test the microphone (and speakers) in the app. Click the three-dot Menu button and choose Settings, then select the Audio and Video tab from the list.
To test your microphone, talk to us. You should see the blue dots under Microphone move as you speak.
If the volume bar doesn't move, click the microphone name next to Microphone and select another device. Keep trying different devices until the volume slider moves as you speak.
Another thing to check is that you have given consent to the Skype app to access the microphone function of your device.
To facilitate the operation, we recommend that you uninstall Skype and install it again and grant all the permissions that the app asks you at the first start.
Check that your device's webcam or camera is working properly
You can control it from the same Audio and Video pane in the Skype Settings window. Here, you should see a preview feed from your webcam. Like the audio options, click the device name in the top right to switch to another if you have multiple webcams installed.
If your webcam is connected and you don't see it in this window, you may need to install or update Windows drivers if you are using Skype on your computer.
Another thing to check is that you have given consent to the Skype app to access the webcam and camera function of your device.
To facilitate the operation, we recommend that you uninstall Skype and install it again and grant all the permissions that the app asks you at the first start.
Take a test call on Skype
If all of the above works correctly, please make a test call. Go to Settings> Audio and Video in Skype and click the Make a Free Trial Call link at the bottom of the page.
The test call will ask you to speak into the microphone after a beep. It records what you say and, after a few seconds, it plays the message back to you. This ensures that everything is working properly: microphone, speakers, and network connection.
If the call worked correctly there should be no more problems. If you still can't hear or see another person on Skype, that's probably a problem on their part.
You can't log into Skype with your credentials
If you can't sign in to Skype, you may have a problem with your Microsoft account. Visit the account recovery page, then try to log in again.