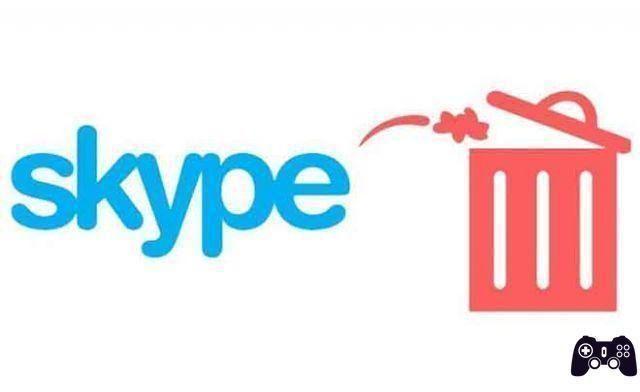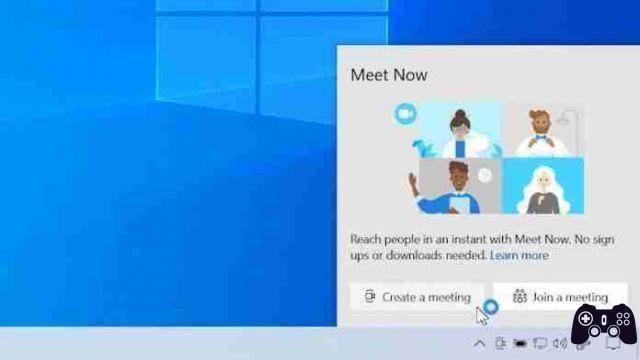Skype es uno de los servicios más utilizados para realizar videollamadas. En ocasiones pueden surgir problemas como, por ejemplo, no se conecta, no se escucha el audio del micrófono o no se ve el video.
Ecco cómo solucionar algunos problemas comunes de Skype.
Skype no funciona: problemas comunes
Centro de verificación de Skype
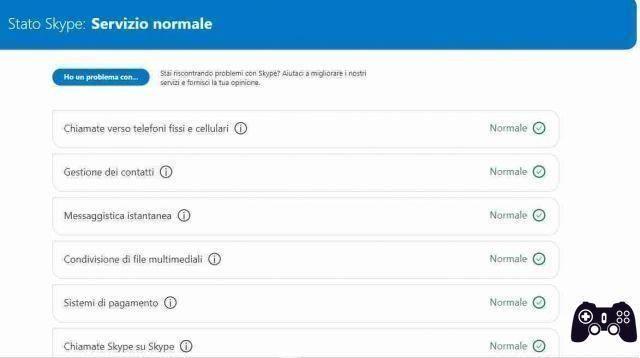
Skype tiene un servicio integrado que le permite saber si hay algún problema del lado del servidor. Es decir, los problemas técnicos de Microsoft en el servicio.
Para averiguarlo, vaya a la página.
Si hay algún problema en esta página, no tienes que hacer nada, solo espera a que Microsoft lo solucione y puedas volver a usar Skype sin problemas.
También puede acceder desde la aplicación de Skype haciendo clic en el botón Menú de tres puntos en la parte superior izquierda y abriendo el menú Configuración. Seleccione Ayuda y comentarios de la lista de la izquierda, luego haga clic en Estado de Skype para abrir la página en su navegador.
No se escucha el micrófono de Skype
Si su micrófono de Skype no funciona, puede probar el micrófono (y los altavoces) en la aplicación. Haga clic en el botón Menú de tres puntos y elija Configuración, luego seleccione la pestaña Audio y video de la lista.
Para probar su micrófono, hable con nosotros. Debería ver los puntos azules debajo del Micrófono moverse mientras habla.
Si la barra de volumen no se mueve, haga clic en el nombre del micrófono junto a Micrófono y seleccione otro dispositivo. Siga probando diferentes dispositivos hasta que el control deslizante de volumen se mueva mientras habla.
Otra cosa que debe verificar es que haya dado su consentimiento a la aplicación de Skype para acceder a la función de micrófono de su dispositivo.
Para facilitar la operación, te recomendamos que desinstales Skype y lo vuelvas a instalar y le des todos los permisos que te pide la app en el primer inicio.
Verifique que la cámara web o la cámara de su dispositivo funcionen correctamente
Puede controlarlo desde el mismo panel de Audio y Video en la ventana Configuración de Skype. Aquí, debería ver una vista previa de su cámara web. Al igual que las opciones de audio, haga clic en el nombre del dispositivo en la parte superior derecha para cambiar a otro si tiene varias cámaras web instaladas.
Si su cámara web está conectada y no la ve en esta ventana, es posible que deba instalar o actualizar los controladores de Windows si está usando Skype en su computadora.
Otra cosa que debe verificar es que haya dado su consentimiento a la aplicación de Skype para acceder a la función de cámara web y cámara de su dispositivo.
Para facilitar la operación, te recomendamos que desinstales Skype y lo vuelvas a instalar y le des todos los permisos que te pide la app en el primer inicio.
Realizar una llamada de prueba en Skype
Si todo lo anterior funciona correctamente, realice una llamada de prueba. Vaya a Configuración> Audio y video en Skype y haga clic en el enlace Hacer una llamada de prueba gratuita en la parte inferior de la página.
La llamada de prueba le pedirá que hable por el micrófono después de un pitido. Graba lo que dices y, después de unos segundos, te reproduce el mensaje. Esto asegura que todo funcione correctamente: micrófono, parlantes y conexión de red.
Si la llamada funcionó correctamente, no debería haber más problemas. Si aún no puedes escuchar o ver a otra persona en Skype, probablemente sea un problema de su parte.
No puedes iniciar sesión en Skype con tus credenciales
Si no puede iniciar sesión en Skype, es posible que tenga un problema con su cuenta de Microsoft. Visite la página de recuperación de la cuenta, luego intente iniciar sesión nuevamente.