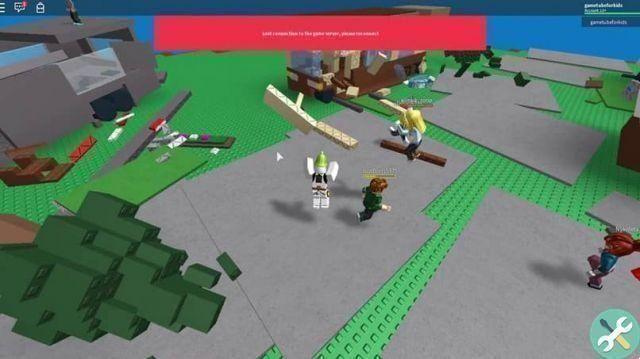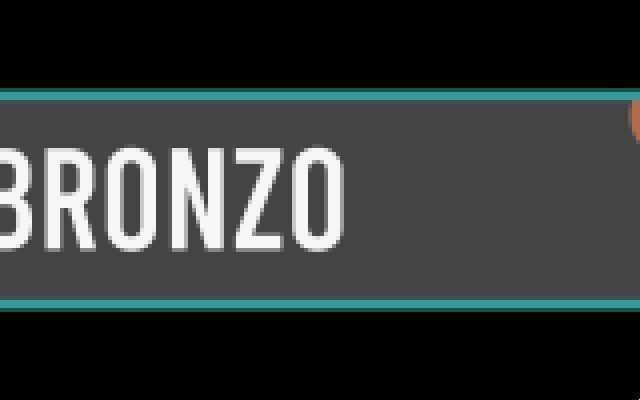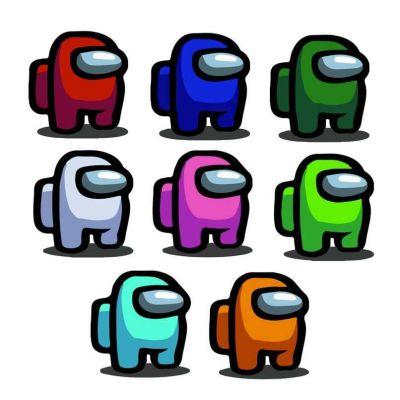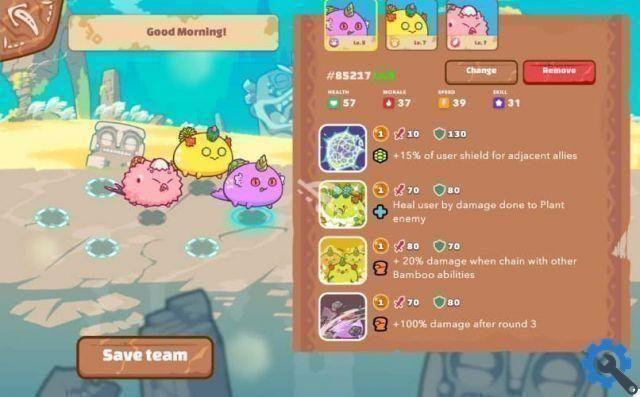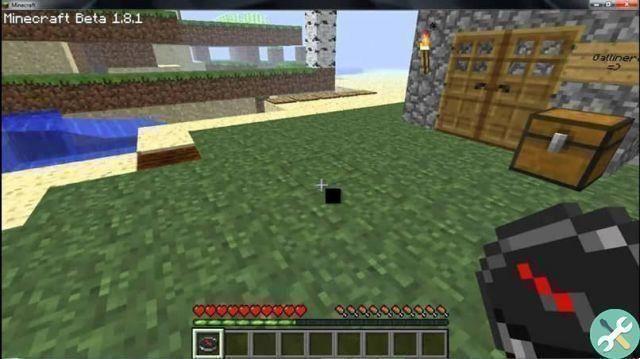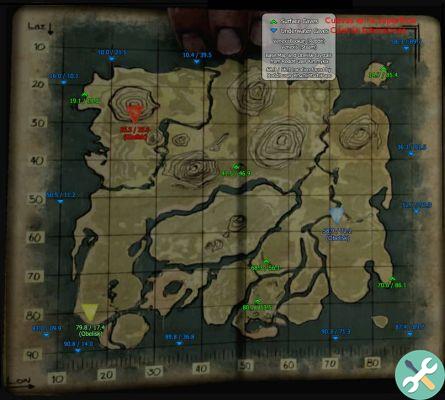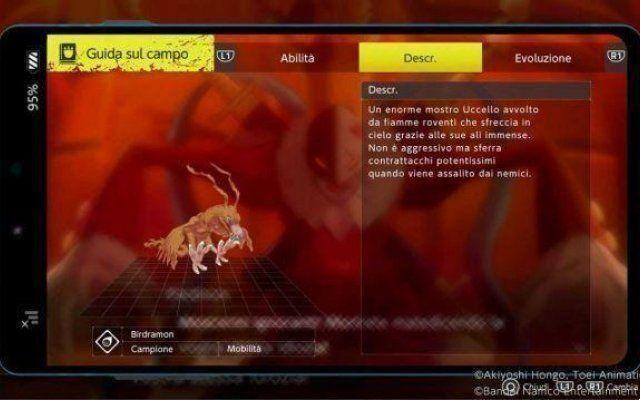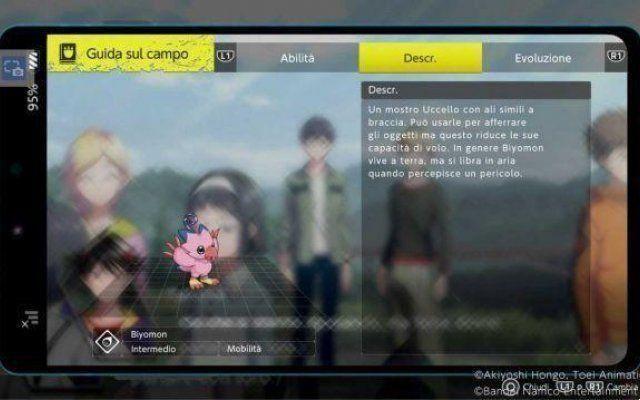Sometimes it happens that you are watching something on your computer or playing on your game console and suddenly you see something that catches your attention, you want to take a screenshot of what you find exciting to share or just save it for yourself. But you don't really know how to do it and you get questions: How to take screenshots in Overwatch and where are they saved on my PC or game console?
Well, the answer to your questions is simple, since you serve alone some tools that allow you to do this and by following the detailed steps you will read below, you can take screenshots and save them wherever you want. Even for you who are a fan of video games and have not been able to capture as you wish, this information will be very useful.
Because it usually happens that you download the game, you are playing and then you want to capture in an image what you saw at that moment; but it turns out that the shortcuts that the menu usually points out for capture on the desktop screen do not work properly, so you end up doing what it says and are disappointed because the image turns out dark or you just can't find where it was saved.

Take screenshots in Overwatch
If you wonder: will it be possible to take screenshots in Overwatch? The answer is yes, in the case of Windows you only have to press the Print Screen key (Print Screen) and if it is Mac press the F13 key while playing, as it has a system that you allows you to perform this function by providing great image quality and different sizes, such as: x1, x3 and x9.
Due to their size, they are saved in different formats such as x3 and x9, which are saved in a BMP file with a very large resolution, while the capture shot in x1 is of classic size and saved in JPEG format. There are also several programs to capture on other consoles.
Screenshot on Windows PC or Mac.
Also, for taking screenshots on a Windows PC it should be noted that there are six methods of doing this and that you can combine the keys; three of these require the Print Screen (PrtScn) key and the other three require the Windows (Win) key. Which ones are they:
- Print screen (PrtScn).
- Alt + Print Screen.
- Win + Print Screen.
- Win + Maiusc + S.
- Vinci + G.
- Win + Alt + Print Screen.
You have already been told how to make a capture and save on your PC, you just have to open the file explorer to verify that the capture has been made, because in most cases it does not save the image as a file, but sends it directly to the clipboard. You can also use OneDrive to save your screenshots.
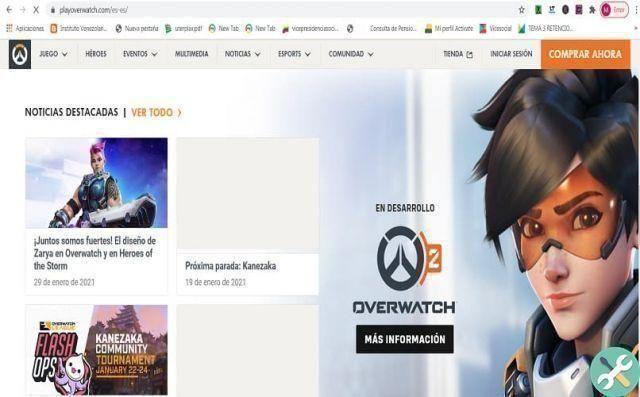
To take a screenshot on a Mac, the same operating system is configured with tools in the form of commands and with its keys that allow you to create different types of images with shortcuts. That is, you can capture the entire screen, a rectangular area you want (a selected part of the screen) or just insert the image capture in a chosen place.
You just have to take into account the shortcuts that allow you to do this and get to know the best programs for taking screenshots:
- To complete the screen and save it on the desktop it is necessary to press [Shift ⇧] + [Cmd ⌘] + [3].
- If you want to capture a particular fragment by selecting it on the screen and saving it to the desktop, press [Shift ⇧] + [Cmd ⌘] + [4].
- In case you want to capture the whole screen and copy it to clipboard press [Control ^] + [Shift ⇧] + [Cmd ⌘] + [3] when combined with [Cmd ⌘] + [v] you can insert the capture into a site of your choice.
- Or if you want to select a part of the screen and copy it to the clipboard, press [Control ^] + [Shift ⇧] + [Cmd ⌘] + [4] and if you combine it with [Cmd ⌘] + [v] you can insert the screenshot in the desired site.