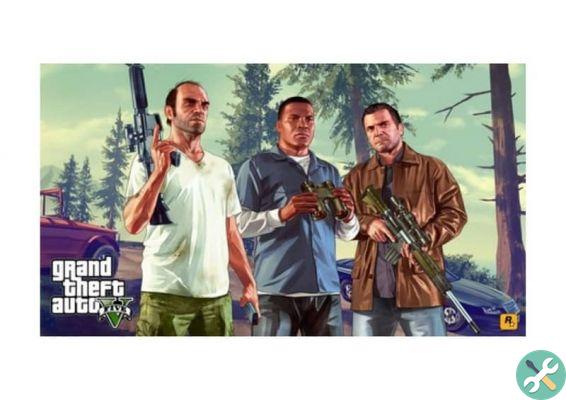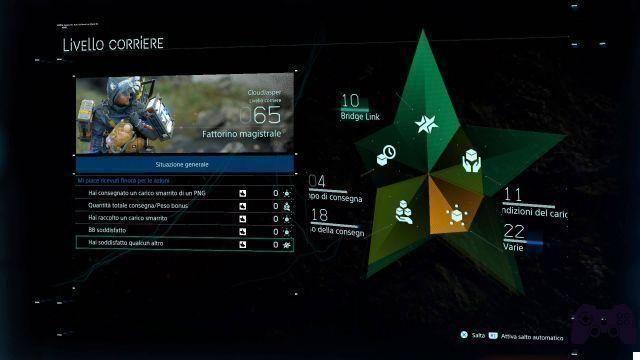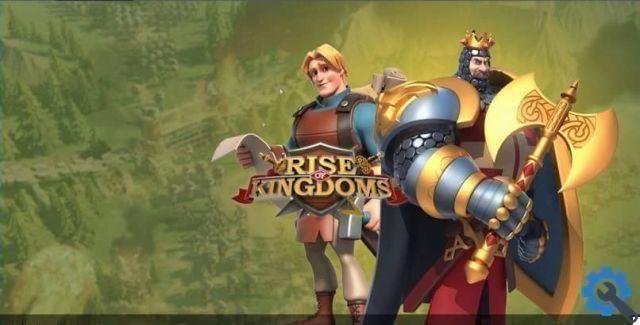Il arrive parfois que vous regardiez quelque chose sur votre ordinateur ou que vous jouiez sur votre console de jeux et que soudain vous voyez quelque chose qui attire votre attention, vous voulez prendre une capture d'écran de ce que vous trouvez passionnant pour le partager ou simplement le sauvegarder pour vous-même. Mais vous ne savez pas vraiment comment faire et vous vous posez des questions : Comment faire des captures d'écran dans Overwatch et où sont-elles enregistrées sur mon PC ou ma console de jeu ?
Eh bien, la réponse à vos questions est simple, puisque vous servir unique quelques outils qui vous permettent de le faire et en suivant les étapes détaillées que vous lirez ci-dessous, vous pouvez prendre des captures d'écran et les enregistrer où vous le souhaitez. Même pour vous qui êtes fan de jeux vidéo et que vous n'avez pas pu capter comme vous le souhaitez, ces informations vous seront très utiles.
Parce qu'il arrive généralement que vous téléchargiez le jeu, vous jouez et ensuite vous vouliez capturer dans une image ce que vous avez vu à ce moment-là ; mais il s'avère que les raccourcis que le menu indique généralement pour la capture sur l'écran du bureau ne fonctionne pas correctement, donc vous finissez par faire ce qu'il dit et êtes déçu car l'image s'avère sombre ou vous ne trouvez tout simplement pas où elle a été enregistrée.

Capture d'écran de Cattura dans Overwatch
Si vous vous demandez : sera-t-il possible de prendre des captures d'écran dans Overwatch ? La réponse est oui, dans le cas de Windows, il vous suffit d'appuyer sur la touche Impr écran (Print Screen) et s'il s'agit d'un Mac, appuyez sur la touche F13 pendant la lecture, car il dispose d'un système que vous vous permet d'exécuter cette fonction en offrant une excellente qualité d'image et différentes tailles, telles que : x1, x3 et x9.
En raison de leur taille, ils sont enregistrés dans différents formats tels que x3 et x9, qui sont enregistrés dans un fichier BMP avec une très grande résolution, tandis que la capture prise en x1 est de taille classique et enregistrée au format JPEG. Il existe également plusieurs programmes à capturer sur d'autres consoles.
Capture d'écran sur PC Windows ou Mac.
De plus, pour prendre des captures d'écran sur un PC Windows, il convient de noter que il y a six méthodes pour le faire et que vous pouvez combiner les touches ; trois d'entre eux nécessitent la touche Impr écran (PrtScn) et les trois autres nécessitent la touche Windows (Win). Lesquels sont-ils :
- Écran d'impression (PrtScn).
- Alt + Impr écran.
- Win + écran d'impression.
- Win + Maiusc + S.
- Vinci + G
- Win + Alt + Impr écran.
On vous a déjà expliqué comment faire une capture et l'enregistrer sur votre PC, il vous suffit d'ouvrir l'explorateur de fichiers pour vérifier que la capture a été faite, car dans la plupart des cas, il n'enregistre pas l'image sous forme de fichier, mais l'envoie directement dans le presse-papiers. Vous pouvez également utilisez OneDrive pour enregistrer vos captures d'écran.
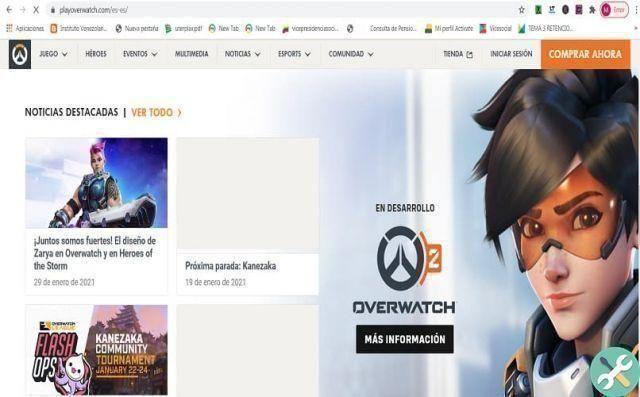
Pour faire une capture d'écran sur un Mac, pareil le système d'exploitation est configuré avec des outils sous forme de commandes et avec ses touches qui permettent de créer différents types d'images avec des raccourcis. Autrement dit, vous pouvez capturer tout l'écran, une zone rectangulaire que vous souhaitez (une partie sélectionnée de l'écran) ou simplement insérer la capture d'image à un endroit choisi.
Il vous suffit de prendre en compte les raccourcis qui vous permettent de faire cela et de connaître les meilleurs programmes pour faire des captures d'écran :
- Pour compléter l'écran et l'enregistrer sur le bureau il faut appuyer sur [Shift ⇧] + [Cmd ⌘] + [3].
- Si vous souhaitez capturer un fragment particulier en le sélectionnant sur l'écran et en l'enregistrant sur le bureau, appuyez sur [Shift ⇧] + [Cmd ⌘] + [4].
- Si vous souhaitez capturer tout l'écran et le copier dans le presse-papiers, appuyez sur [Control ^] + [Shift ⇧] + [Cmd ⌘] + [3] lorsqu'il est combiné avec [Cmd ⌘] + [v], vous pouvez insérer la capture dans un site de votre choix.
- Ou si vous souhaitez sélectionner une partie de l'écran et la copier dans le presse-papiers, appuyez sur [Control ^] + [Shift ⇧] + [Cmd ⌘] + [4] et si vous le combinez avec [Cmd ⌘] + [v ], vous pouvez insérer la capture d'écran dans le site souhaité.