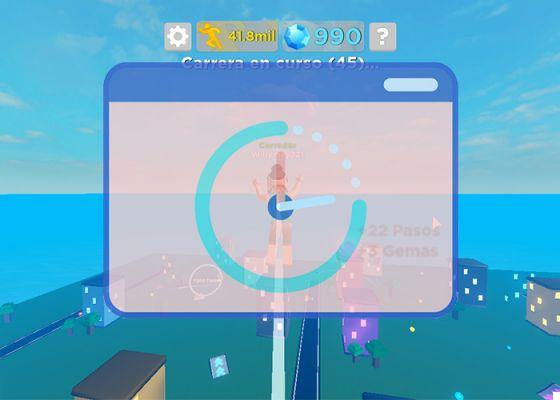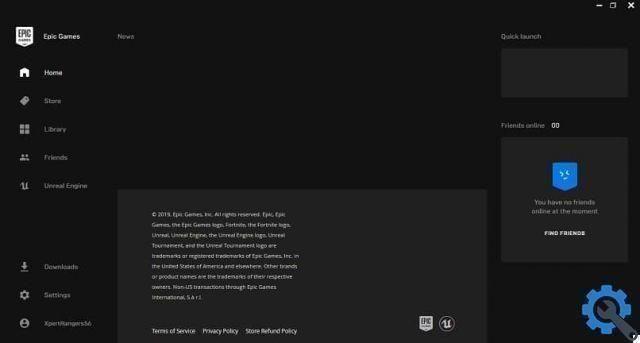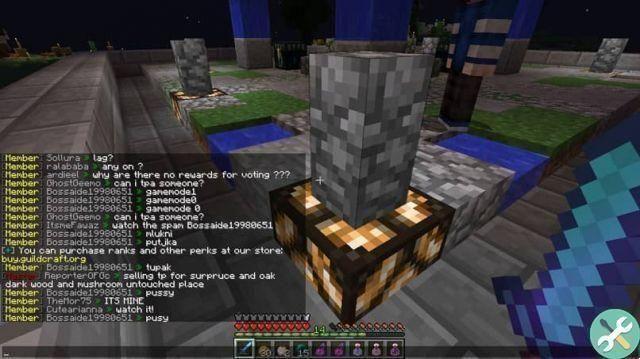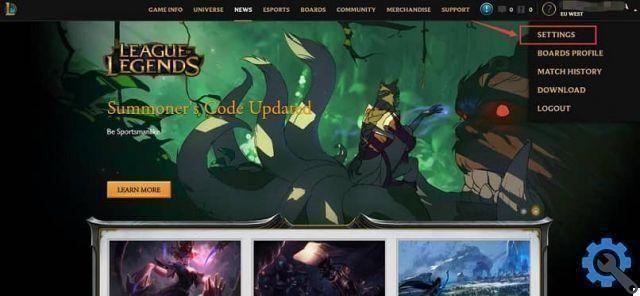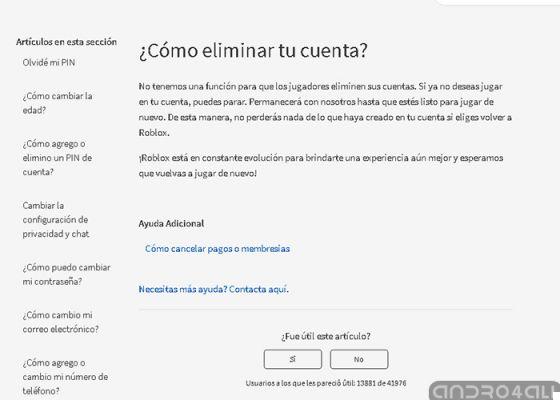O Ps4 é um dos melhores consoles do mundo dos games, já que tem o melhor repertório de jogos desta geração. Além disso, ele também gerencia várias ferramentas que permitem fazer qualquer coisa (você pode até gravar jogabilidade no ps4), é por isso que hoje você verá Como editar vídeos do PS4?
Todo mundo quer ser streamer ou Youtuber hoje em dia, então não é surpresa que a PlayStation tenha colocado um aplicativo que ajudará sua comunidade a gravar vídeos e editá-los, e isso não só beneficia o jogador, mas a empresa ganha publicidade por sua vez com essa prática.
Antes de começarmos, devemos esclarecer que este tutorial é para aprender a editar vídeos, se você tiver que fazer ou transmitir uma transmissão do Twitch com o jogo, não vai te ajudar.
Como editar vídeos do PS4?
Para ir direto ao ponto, a melhor maneira de editar vídeos do PS4 é usar o aplicativo chamado Sharefactory, que está embutido no PlayStation e que você pode baixar gratuitamente.
Este App, você o obtém acessando a Loja dentro do Play e procurando pelo nome no mecanismo de pesquisa, assim que o encontrar, basta baixe-o como se fosse um jogo e pronto, você pode começar a editá-lo em vídeo ou clipe.
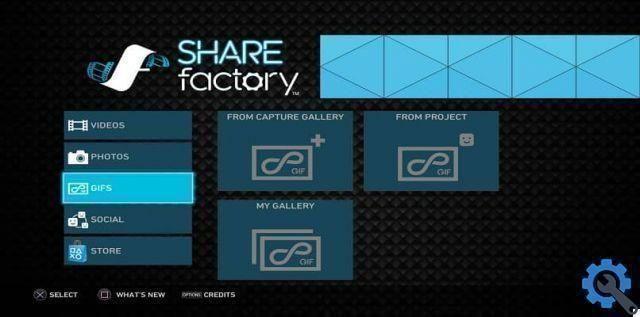
Agora, para os propósitos deste tutorial, os principais estágios de edição serão separados, para que você não fique confuso ao executar cada um deles no jogo. Se isso estiver claro, a primeira coisa que você precisa fazer é acessar o aplicativo e clicar no botão “Vídeo” e depois em “Novo projeto”.
Feito isso, você terá uma lista de temas para escolher, que trazem músicas personalizadas e transições exclusivas que você pode adicionar ao seu clipe. Depois de adicionar o tema, você precisa prosseguir com o nome do seu projeto, isso permitirá que você escolha qual vídeo você deseja editar.
Para selecionar o vídeo, você só precisa pisar nele e pressionar o botão X no controle. Quando você o tiver, será hora de começar a cortá-lo para torná-lo menor e mais limpo.
Execute o processo de recorte pressionando quadrado para exibir o menu de edição, depois escolhendo "Trim clip", que usando as alavancas você permitirá que você exclua qualquer parte do vídeo que você não gosta.
Adicione transições ao seu vídeo
Um dos aspectos mais importantes a serem levados em consideração ao editar vídeos do PS4 é a adicionando transições a vídeos longos. Se você quiser conseguir isso, basta ficar no meio dos dois clipes aos quais esse recurso será adicionado.
Em seguida, pressione o botão X e escolha a opção “Adicionar transição”, esta ação trará uma lista de transições de 3 segundos que você pode escolher, a partir daí escolha uma.
Adicionar comentários ou voz ao vídeo
Outra coisa que você pode fazer ao editar vídeos do PS4 é adicionar comentários diretamente ao vídeo. Para conseguir isso, basta pressionar o botão X para o que será o menu Adicionar.

Dentro você tem que selecionar “Add track 2”. Feito isso, pare na parte do clipe onde você deseja que o comentário vá e pressione X novamente, o que permitirá que você grave ao vivo sobre o seu vídeo.
Faça e envie o vídeo!
Depois de ter tudo pronto em seu vídeo (ainda há mais coisas que você pode adicionar), será hora de enviá-lo para a web. Esse processo é feito colocando o botão triângulo dentro do local onde você editou seu vídeo, que irá renderizá-lo.
Quando estiver pronto, aparecerá uma caixa perguntando onde você deseja enviá-lo (por exemplo na página oficial do YouTube), lá você deve escolher a opção que deseja entre as disponíveis e insira as credenciais da sua conta na plataforma escolhida.
Espero que o vídeo comece a carregar imediatamente. Então você terminou com isso, mas lembre-se de continuar procurando informações para saber como enviar vídeos para o Twitch ou outra plataforma.