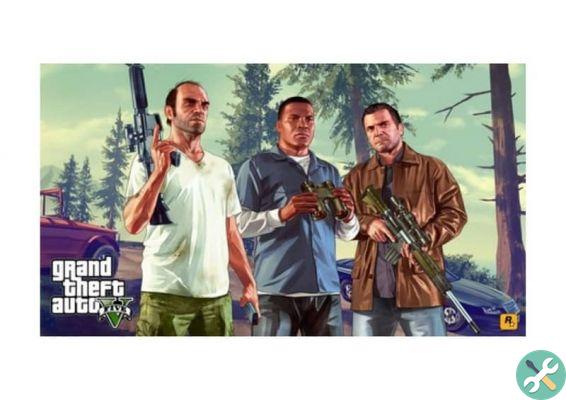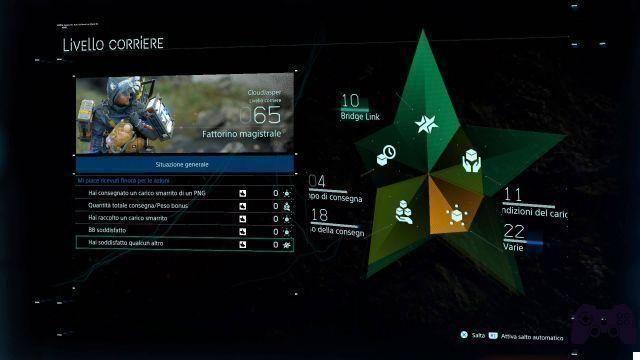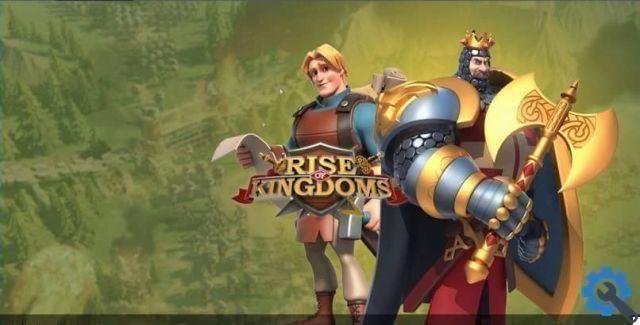Si vous voulez le faire depuis un autre système d'exploitation comme Ubuntu, vous devez installer Linux et Windows 10 sur le même ordinateur, juste pour exaucer un souhait personnel.
Grâce à un grand nombre de jeux dans sa boutique et à la qualité des différents services qu'elle propose, Vapeur et se positionne comme la meilleure plateforme pour acheter des jeux. Sa communauté d'utilisateurs s'étend dans le monde entier et génère des commentaires et un soutien précieux.
Problème lors de l'exécution d'un jeu depuis Steam
Pour lancer un jeu acheté sur la plateforme Steam, vous devez ouvrir son application de bureau. Cette application recherche d'abord les mises à jour et, s'il y en a, s'exécute avant d'exécuter le programme. Il en résulte un temps d'attente qui peut varier selon la connexion internet et la qualité de l'ordinateur.
Après l'exécution de Steam, le jeu doit être recherché dans la bibliothèque, qui n'a pas une taille et une disposition confortables pour trouver ce que vous recherchez. De plus, Steam dans sa version de bureau est un programme qui consomme de précieuses ressources. De ce fait, si l'ordinateur n'est pas puissant, cela peut entraîner des retards de jeu et affecter ses performances.
De nombreux utilisateurs ont cherché une solution à cela. Cependant, pour éviter d'avoir à exécuter Steam et rechercher le jeu, le plus recommandé est d'ajouter ou d'ajouter des jeux Steam au menu de démarrage de fenêtres 10.
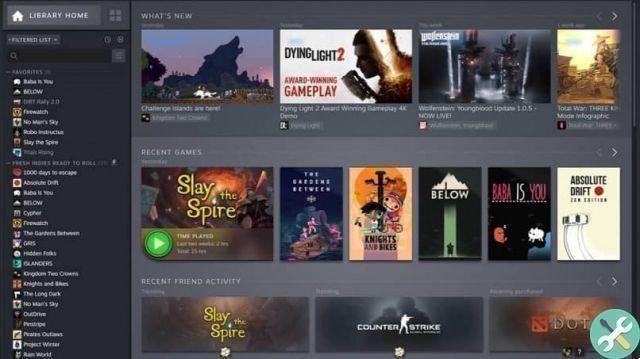
Étapes pour ajouter ou ajouter des jeux Steam au menu Démarrer de Windows 10
pour ajouter ou ajouter des jeux Steam au menu Démarrer de Windows 10 , la première chose que vous devez faire est d'installer une application appelée Steam Tile. En effet, Steam n'offre pas cette fonctionnalité. Steam Tile est une application qui offre ce service et peut être trouvée gratuitement dans l'App Store de Windows 10. Une fois installée, elle s'exécute.
Faites un test de vitesse WiFi pour obtenir n'importe quelle application plus rapidement ou découvrez d'autres moyens d'accélérer et d'augmenter votre vitesse de téléchargement Steam.
Cette application ne peut pas prendre les données de votre compte Steam en raison de ses limites, vos données seront donc toujours en sécurité. Le programme fonctionne en collectant des données à partir du profil public, cette fonctionnalité doit donc être activée dans les paramètres Steam.
Pour placer votre profil public, cliquez sur votre nom d'utilisateur dans l'application de bureau Steam. Entrez ensuite l'option qui dit "Profil". Une fenêtre s'ouvrira où vous trouverez toutes les informations du profil du compte. Il y a une option qui dit que "Editer le profil" doit y être inscrit.
Vous trouverez une carte qui dit «Le mes paramètres de confidentialité »Cliquer là-bas fera apparaître une option pour placer le profil public. Ensuite, vous devriez regarder dans le profil pour le " URL personnalisée » Et copiez-le.
Terminer
Vous devez maintenant savoir comment exécuter l'application Steam Tile et placer l'URL précédemment copiée dans la barre indiquée dans l'application.
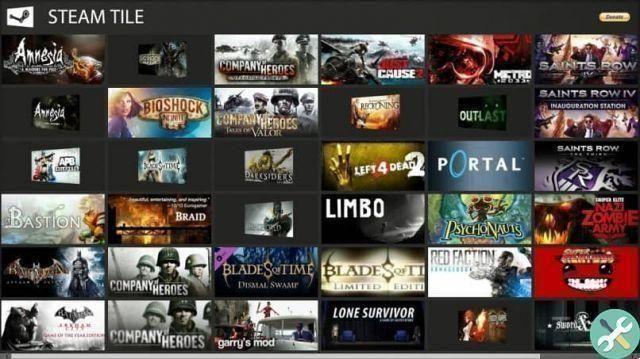
Après un moment de chargement, la tuile Steam affichera tous les titres de la bibliothèque Steam. Il convient de noter que le apparaîtra extensions de jeu et le DLC installés, non installés, car Steam les considère comme des applications autonomes.
Il ne vous reste plus qu'à choisir les jeux que vous souhaitez inclure pour ajouter ou ancrer des jeux Steam dans le menu de démarrage de Windows 10. Après cela, vous pouvez fermer l'application Steam Tile et profiter de sa fonction. Il est essentiel que votre profil de compte Steam soit en mode public, car sans cela, l'application Steam Tile ne fonctionnera pas.
BalisesVapeur