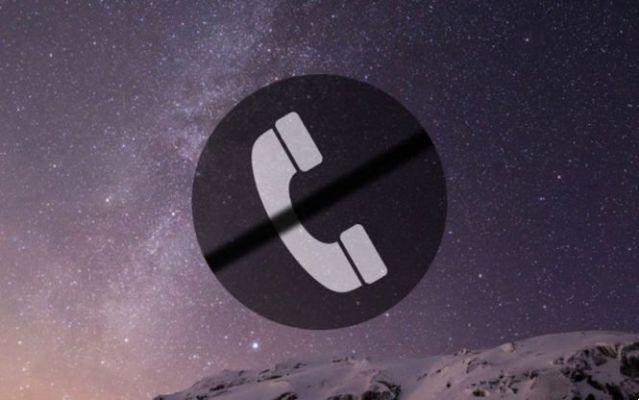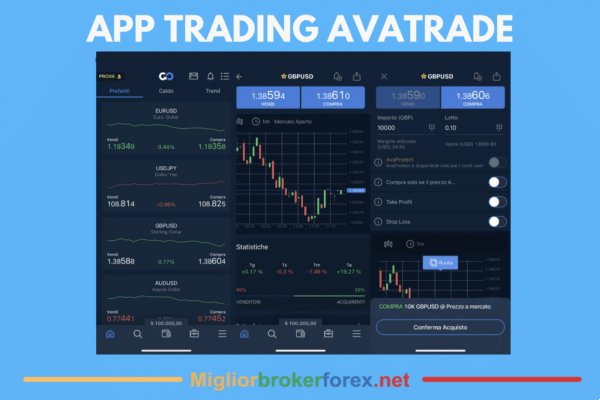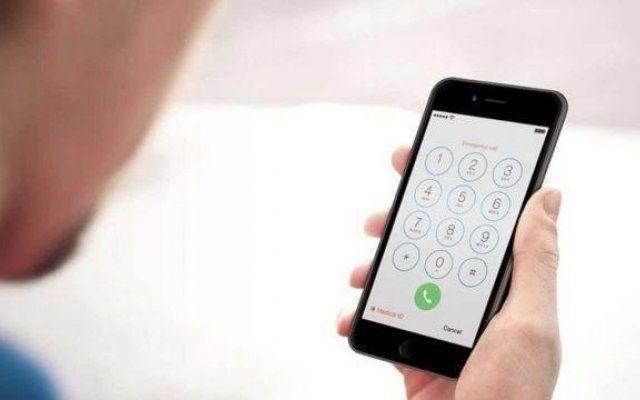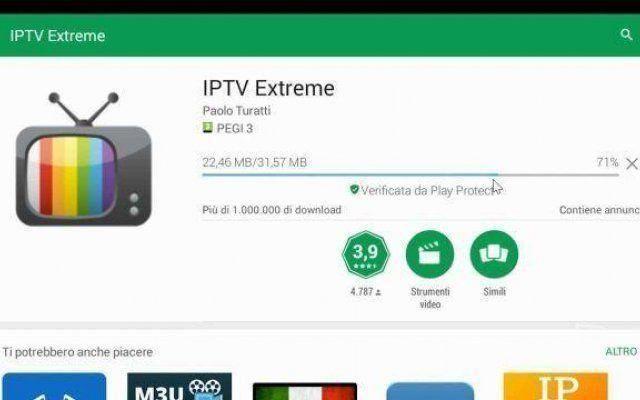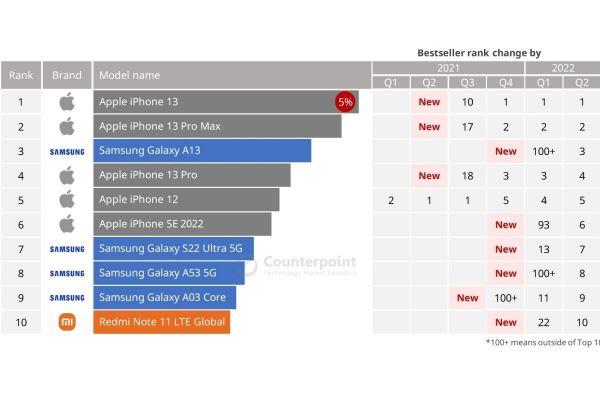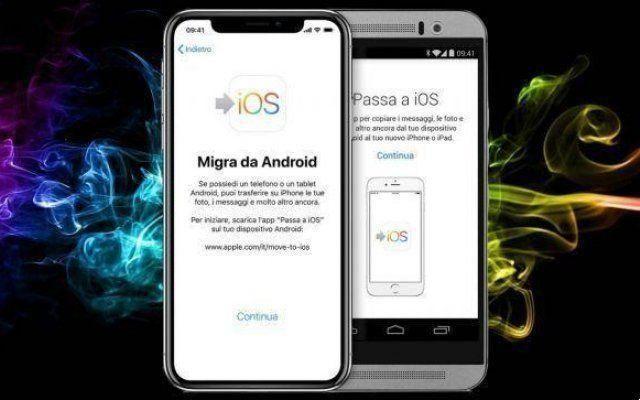En esta miniguía veremos cómo transferir fotos desde iPhone a PC con Windows. Ilustraremos varios métodos, ¡dependerá de usted elegir el que prefiera!
Los nuevos teléfonos inteligentes de Apple, como el iPhone 13 y el iPhone 13 Pro, pueden tomar fotos de alta resolución que ocupan mucho espacio. Y ya sabes cómo es: para llegar a una foto decente, tienes que tomar al menos 10. Esto lleva a aumentar rápidamente el consumo de memoria en iPhones eso puede convertirse en un gran problema especialmente en dispositivos con 64 o 128GB de memoria. La única forma de no perder la memoria y hacer sitio es transfiera fotos del iPhone a la PC y luego elimínelas del teléfono. ¡Entonces veamos algunos métodos que se pueden usar para hacer esto!

Sincronización de iCloud | Cómo transferir fotos de iPhone a PC
iCloud es un servicio que permite guardar nuestras fotos en un servidor para poder sincronizarlas en diferentes dispositivos. Veamos cómo activar este servicio para transferir fotos desde iPhone a PC con Windows:
- Vamos a Ajustes > Fotos > Fotos de iCloud (o Fototeca de iCloud). Ahora las fotos se sincronizarán con iCloud a través de la primera red Wi-Fi disponible.
- Descargamos e instalamos iCloud para Windows en la PC. Iniciamos sesión con nuestro ID de Apple.
- Seleccionamos Fotos > Descargar fotos y videos nuevos a mi PC (podemos seleccionar la carpeta de destino en este punto) > Listo > Aplicar.
El último paso es crucial, de lo contrario, las fotos permanecerán sincronizadas solo en iCloud. Esto significa que si eliminamos una foto en iPhone, también desaparecerá en iCloud. En cambio ahora hayy las fotos se guardarán automáticamente en nuestra PC después de ser cargado. Estarán disponibles en la ruta indicada en la fase de configuración, en la carpeta Descargas.
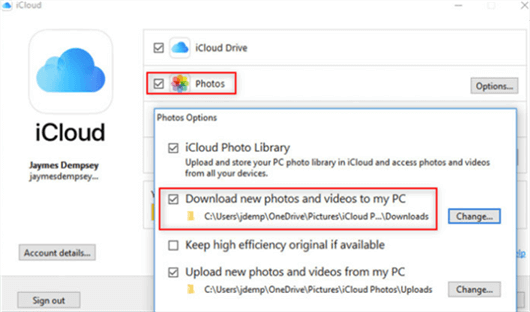
Explorador de archivos | Cómo transferir fotos de iPhone a PC
File Explorer es el administrador de archivos de Windows que le permite mover, organizar, copiar y eliminar archivos y carpetas. Podemos usarlo para copiar fotos desde nuestro iPhone, aunque será un poco más engorroso:
- Conecte el iPhone a la PC> Abra esta PC en el escritorio para iniciar el Explorador de archivos o presione la tecla de Windows + E en su teclado.
- Encuentra tu iPhone aparecerá en las secciones Dispositivos portátiles.
- Haga doble clic en el ícono de su iPhone para abrir su iPhone> Localice el ícono de Almacenamiento interno> Haga doble clic para abrirlo.
- Busque la carpeta DCIM que es la carpeta Camera Roll> Haga doble clic en abrirla> Abra una carpeta para ver si contiene las fotos que desea transferir.
- Seleccione las fotos en cuestión y cópielas> Péguelas en la carpeta deseada en su PC.
Ciertamente el proceso es más largo y debe repetirse periódicamente para tener una copia de seguridad actualizada.
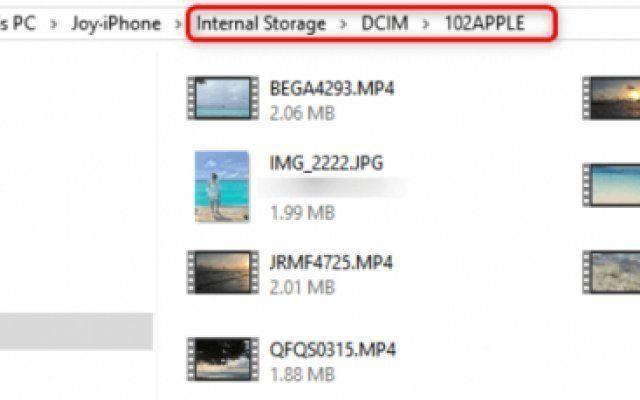
AnyTrans | Cómo transferir fotos de iPhone a PC
Otra opción es usar una aplicación dedicada como AnyTrans. Se trata administrador de datos para iPhone que puede hacer, incluida la transferencia de fotos desde el iPhone a la PC. La aplicación también es compatible con los modelos más recientes, como el iPhone 13 basado en iOS 15. Obviamente, es retrocompatible con todos los dispositivos posteriores al iPhone 6. El procedimiento es muy simple:
- En primer lugar, descargue la aplicación AnyTrans de forma gratuita en nuestra PC con Windows, instálela e iníciela.
- Conecta tu iPhone a la computadora con un cable USB. En AnyTrans, vaya a Administrador de dispositivos> Haga clic en Fotos.
- Seleccione el álbum con las fotos que desea transferir a su PC, como "Mis fotos" (incluidos lugares, personas y más), "Álbumes", "Eliminados recientemente" o cualquier otra cosa> Haga clic en el botón AL PC.
- Selecciona el formato de las fotos con las que quieres guardarlas y su destino. Todas las fotos exportadas desde iPhone se guardarán en su computadora en la carpeta seleccionada. Y encontraremos que todas las fotos están organizadas en carpetas como Live Photos, Camera Roll, Panoramas, al igual que en el dispositivo de origen.
El proceso emplea solo unos minutos y todas las fotos se transferirán con éxito. Luego puede encontrar las fotos transferidas en la carpeta Anytrans-Export-XXXX. ¡Muy sencillo e inmediato! Y sobre todo, casi completamente automatizado.
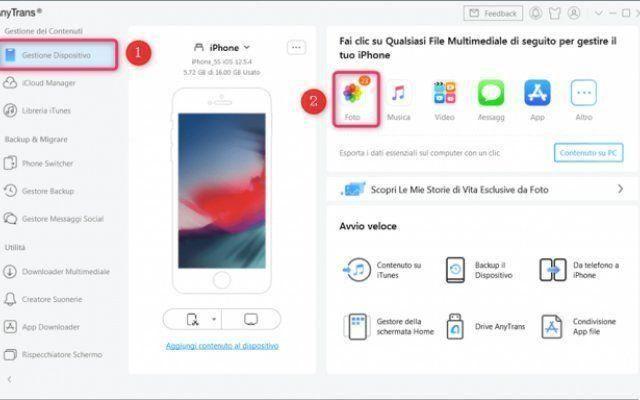
¿Cuál prefieres?
Hemos explicado 3 métodos para transferir fotos de iPhone a PC, ¡puedes elegir el que prefieras! Eso es todo de la sección de dispositivos móviles, ¡sigue siguiéndonos!