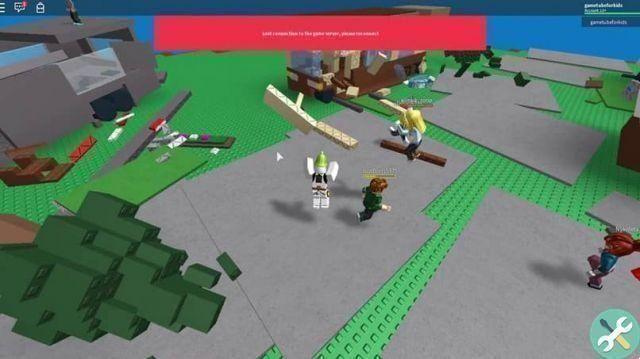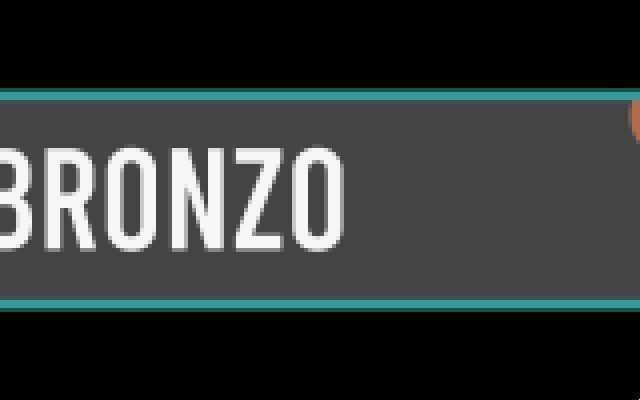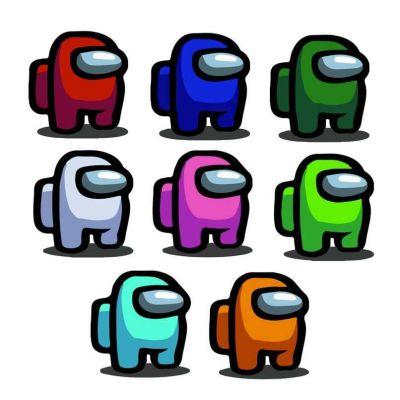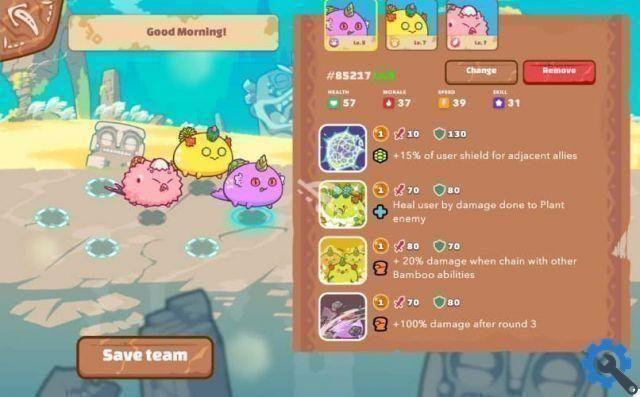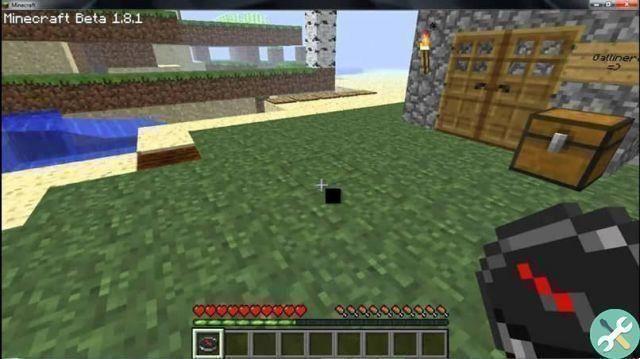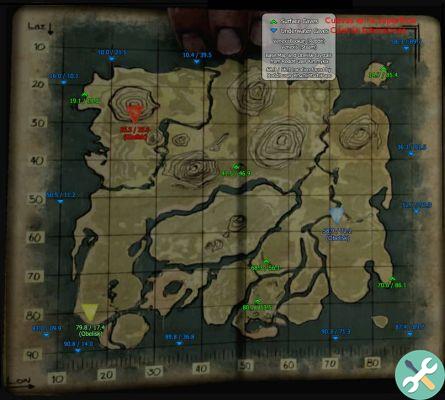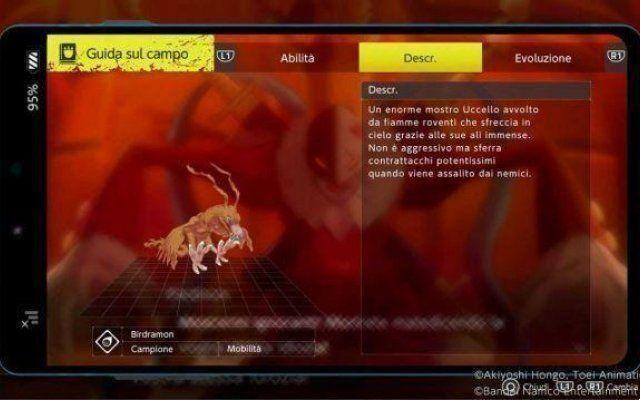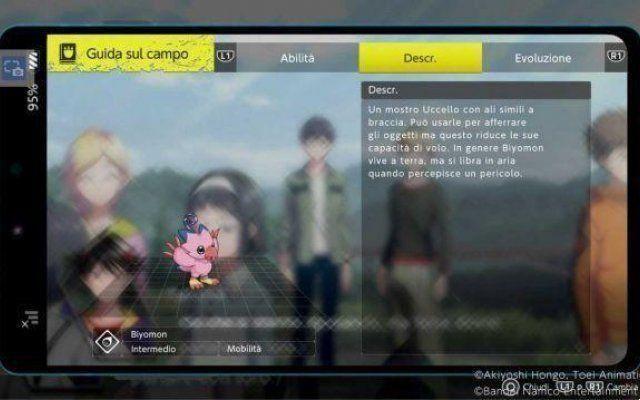The birth of Xbox One
The success achieved over the years has led this brand to position itself, once again, as one of the best consoles of 2013, thanks to the launch of Xbox One.

This console has come to replace the Xbox 360 and has a number of important and interesting features, like its own functions online, connecting a wide variety of multimedia applications and its compatibility with PC games.
Xbox One update
However, there is one feature this amazing console hides that is probably not well known to everyone. And it is related to the process of updating.
Surely when you hear the word "update" you can imagine a long process (depending on your internet speed) of a few hours to be able to have fun again with Xbox.
Updated, no internet
It's possible? Of course yes! What you surely would never imagine: you can do it using a flash drive.
This time you will learn how to update your Xbox One without having to maintain an Internet connection and most importantly: with a USB stick with at least 6 GB of storage space.
It is worth clarifying: you will have you need a computer with a Windows operating system that has an Internet connection. The one that won't need to be connected to a network is your Xbox One.
Update process

Once you have clarified and specified everything you need to perform il process of Xbox One update, it's time to indicate the steps you need to follow to achieve this goal.
Formatting the Pendrive
One of the previous steps for this process is to format the USB device, in this case a pendrive. Therefore, you need to make sure of make a backup copy on your computer in so that later you can replace the information deleted when formatting the device.
- Go to the “This Computer” section in File Explorer.
- Right click on the USB device.
- It is important to select the "NTFS" option in the file system section.
- Download the corresponding OSU file, you can get it from Xbox servers.
- Once the download is finished, unzip the file and proceed to copy the folder identified as “$ SystemUpdate” and paste it on the pen drive.
- Remove the pendrive from the computer.
Connessione pen drive – Xbox One
After completing the previous step, it's time to connect the USB device to Xbox One to update it. For this we recommend:
- Unplug your Xbox from the power or power source.
- It is recommended to wait between 30 seconds and 1 minute.
- Plug in the USB device.
- Plug your Xbox One into the power source.
- Press and hold the link (located on the side of the console) and the eject buttons, then proceed to turn on the Xbox.
- Keep holding the buttons mentioned above until you hear two tones from the console.
Solve problems
This will bring up the Xbox One troubleshooter on the screen. At this point, you just need to follow a few more steps:
- Select "Offline System Update".
- The update process will start automatically.
Once the console has restarted, you will be able to use your Xbox One normally with its updated operating system. Ready to continue enjoying your favorite games.
A new era begins
Don't leave yours Xbox One with an older operating system. Take advantage of these simple steps to get up to speed and get the most out of this amazing console.
TagsXbox