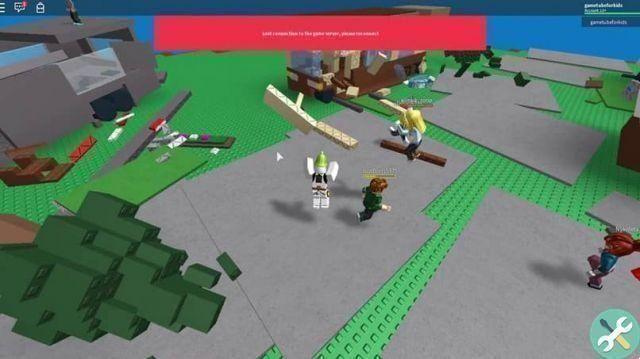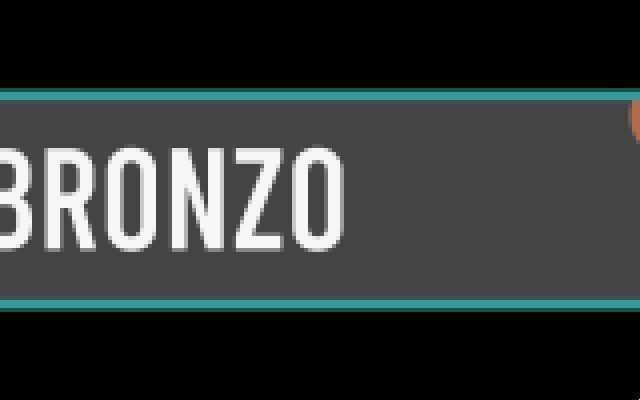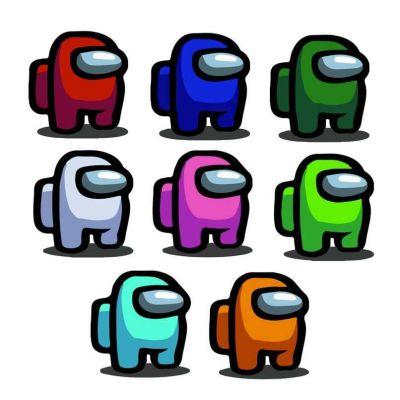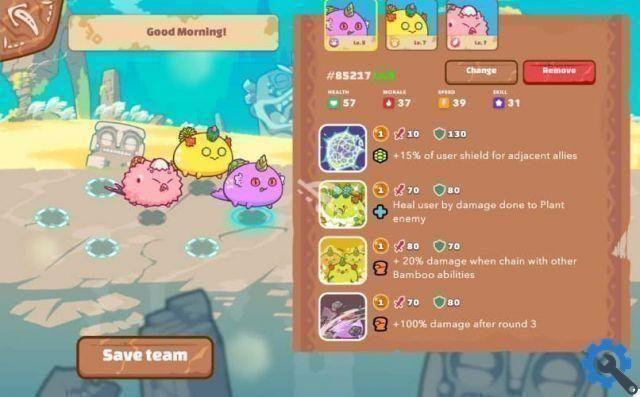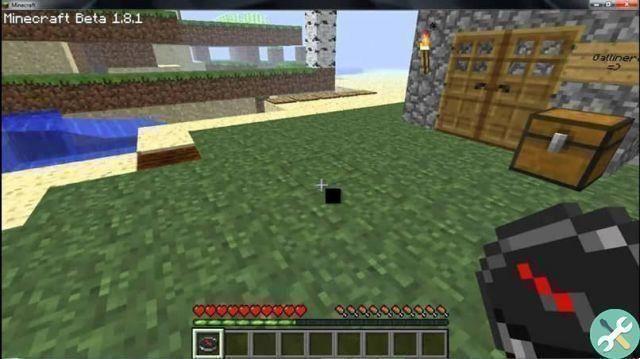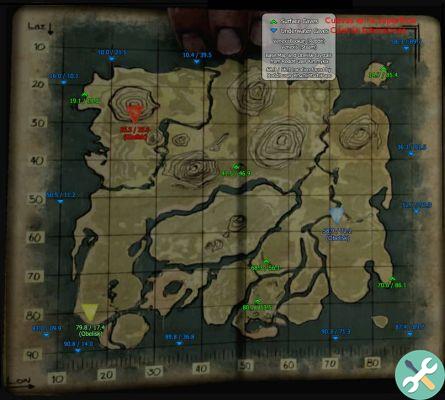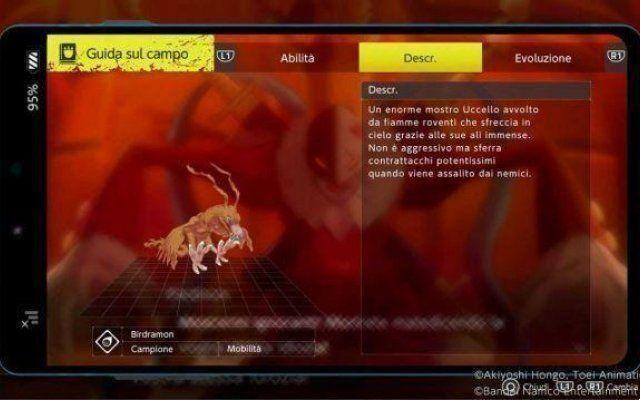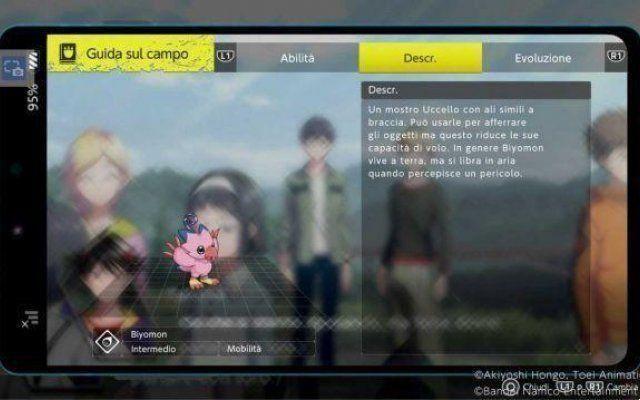The world of video games is growing every day, and this is due to the boom that has occurred thanks to consoles. However, having a PC will most likely lead you not only to having a tool to work with, but also, you will be able to have (based on its characteristics) an entertainment center with very good features.
In this sense, we will tell you about one of the most important video game platforms of today, Steam. Likewise, we will tell you how uninstall games from your Steam account directly from the PC without having to access the platform. Keep reading this article and find out how to delete Steam games from your PC forever.
What is Steam?
Steam is a PC video game distribution platform that was developed by Valve Corporation and introduced to the gamer community in 2003. At first it only allowed the company's games to be distributed, however today and after various updates, third party games, including independent developers, have been made available.
It should be noted that this platform currently has a digital library called the Valve Store with which you can purchase the game of your choice. In this way the game purchased will be permanently associated with your account and then you can open your account on any PC and you will always have your games there.
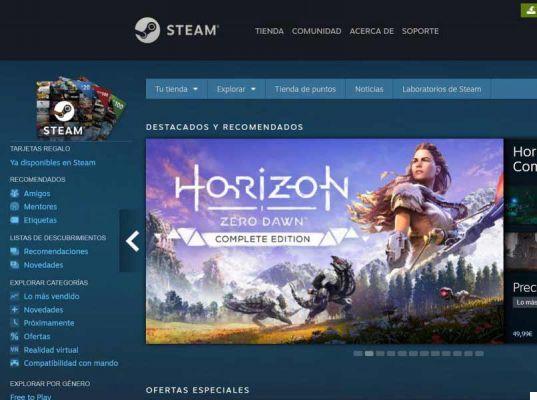
Similarly, for some time now, you will be able to give games to a friend or share them with another account you own, via the file transfer protocol Steam from the private computer network. It is important to note that this platform accepts payments in different currencies depending on your geographic location.
Instead, I invite you to visit the official Steam page where you can open your account if you have not already done so.
Uninstall and delete games from your Steam account from your PC forever
As we told you earlier, Steam is a video game platform that it has currently become one of the most important in the world of gamers as it offers you many features. In this sense, you can download the games (once purchased) to your PC to be able to enjoy them.
However, downloading games to your PC gradually depletes the amount of available hard drive space, so your computer may slow down. In this way, I'll explain below how to delete games from your Steam account from your computer quickly and easily.
- Find the installation path: the first thing to do is get the Steam installation path. To do this you need to go to "My Computer" and from there locate the local disk "C" (as long as you have Steam installed on the main hard drive). Once there, go to “Programs (x86) / Steam”.
- Delete the game: Once the Steam folder is open, you have to go to the "steamapps / common" folder where you will find the list of games you downloaded from the application on your PC. It remains only to select the game you want to eliminate and that's it.
It is important to note that despite performing this action when you run Steam, you will still see your game there, however when you click "Run" you will be prompted to download the data again. Also, I remind you that Steam is intentionally configured so that data is stored inside your pc, then you will have to manually delete them from your saved games folder or application data folder.
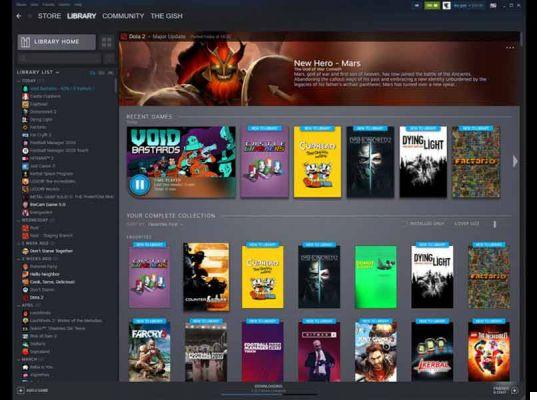
If you are not yet a Steam user, you have a PC gamer and you want buy good games, I invite you to create an account on Steam with free games.
If you have been using the Steam app for a long time and have a mobile device with which you want to monitor your account, I invite you to activate two-step verification.
Finally, if you have a problem in your account, you should review the following steps in case your Steam account won't open or start games in Windows 10.