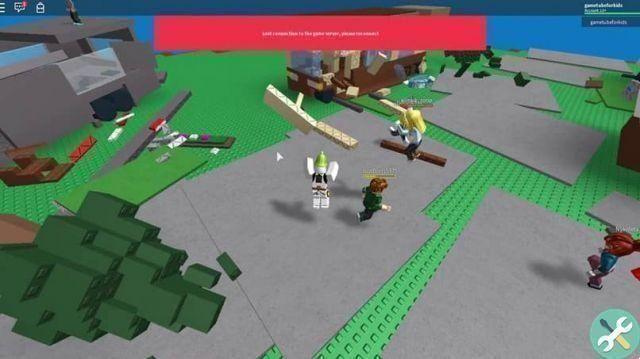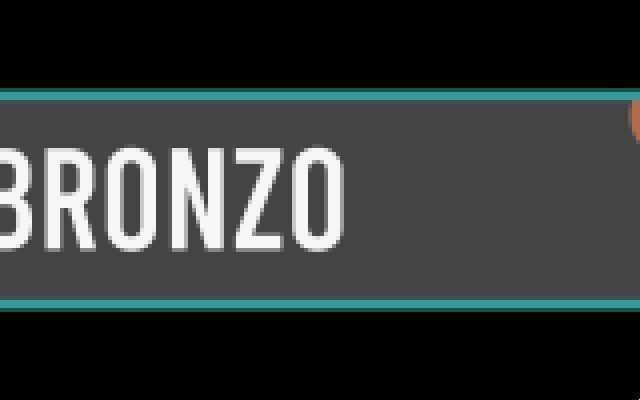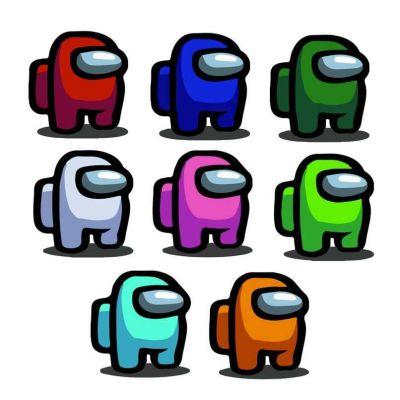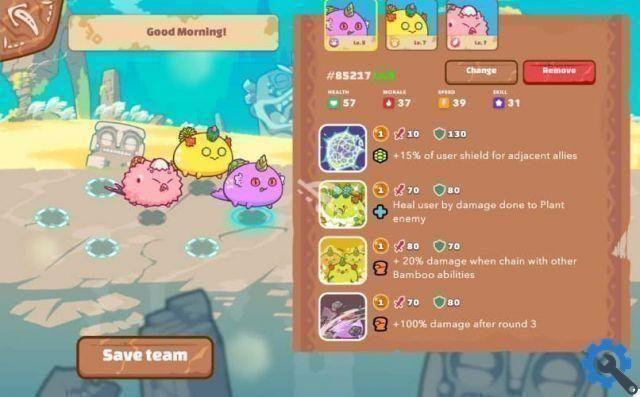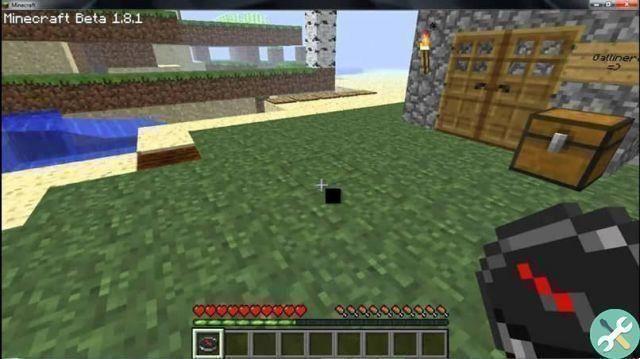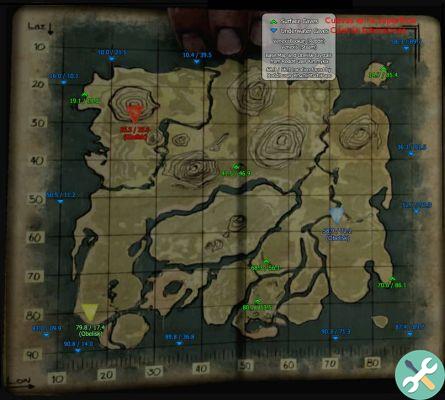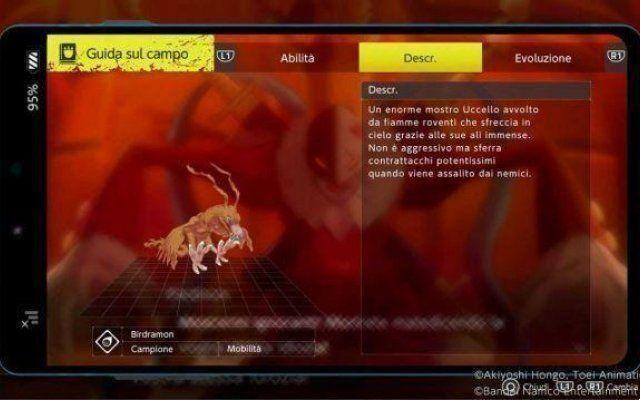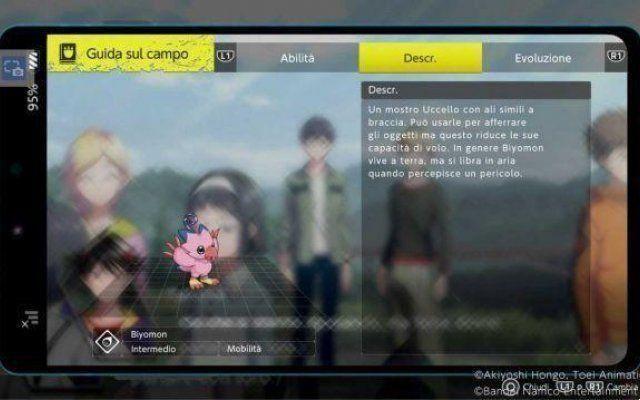Today there are many people who have a desktop console like Microsoft's Xbox One, that's why there are many who are interested in knowing all the details about what can and cannot be done with this console. A clear example of this is the number of applications available to it.
For example, you can easily watch movies and series by downloading the HBO application available for this console and enjoy all kinds of entertainment with your family. You can also use the console to stream content using your webcam and that's exactly what we're going to talk about today.
We will show you a quick and easy way to stream video in 1080P thanks to Mixer, an application designed to make your broadcasts much simpler and easier. So pay close attention to the explanation that we will show you so that you will not have any problems while applying this procedure.
What is Mixer?
Before we show you how to stream your games in 1080P, we'll tell you a little bit about this awesome streaming service in so you can get to know him better. In this way you will have a broader picture of the information and you can more efficiently apply the steps that we are going to provide you.

Mixer is the new Microsoft's streaming system for its users. This service is not only available for Xbox, but any PC or electronic device with an operating system from this company can access Mixer and enjoy its contents.
One of the most obvious features of this service is that it not only serves to stream video, but you can chat and play in real time with the person who is transmitting. This opens up a range of options for all players who like to record and stream their games.
Without a doubt, this service is quite useful and practical, so learning how to use it is essential if you are passionate about games or if you are interested in signing up to generate revenue with your YouTube channel. So we invite you to continue reading the article so that you can apply the steps that we will show you below.
How to stream video with Mixer?
Using Mixer to Stream is extremely simple. You just have to follow the steps that we will show you with a lot of care and attention and you will see that in two by three you will broadcast your broadcasts live through this platform. Before starting, remember to have your Outlook account linked to this application so that you have no problems with the steps that we will show you.

Step 1
The first thing you should do to use Mixer is turn on your console, in case you have trouble turning it on you can use us to fix it. Once turned on, go to the game you want to broadcast and start a game.
Step 2
Within the game you have to press the Xbox button on the controller to open the game guide. Once there, select the broadcast option, it is shaped like an antenna and then select "Broadcast your game". After that, you need to give the show a title so that people can spot it.
3 pass
Finally, all that remains is to click where it says "Start transmission" And that's it. It's that simple to use this service from your Xbox console. Remember to select your Kinect as the default camera and adjust the resolution before starting streaming. You will see that you will have no problem streaming your games if you follow the simple steps we have given you in this article.
Microsoft - One of the best companies today
No one can deny the influence this company has had on the way digital content are produced and consumed today. From the start, it was already known that Microsoft products would have a positive impact on society. From its office services to its operating system which is the most used in the world.
We can say that this company has left a mark on us all and with its console, Microsoft intends to position itself as a leader in this vast sector.